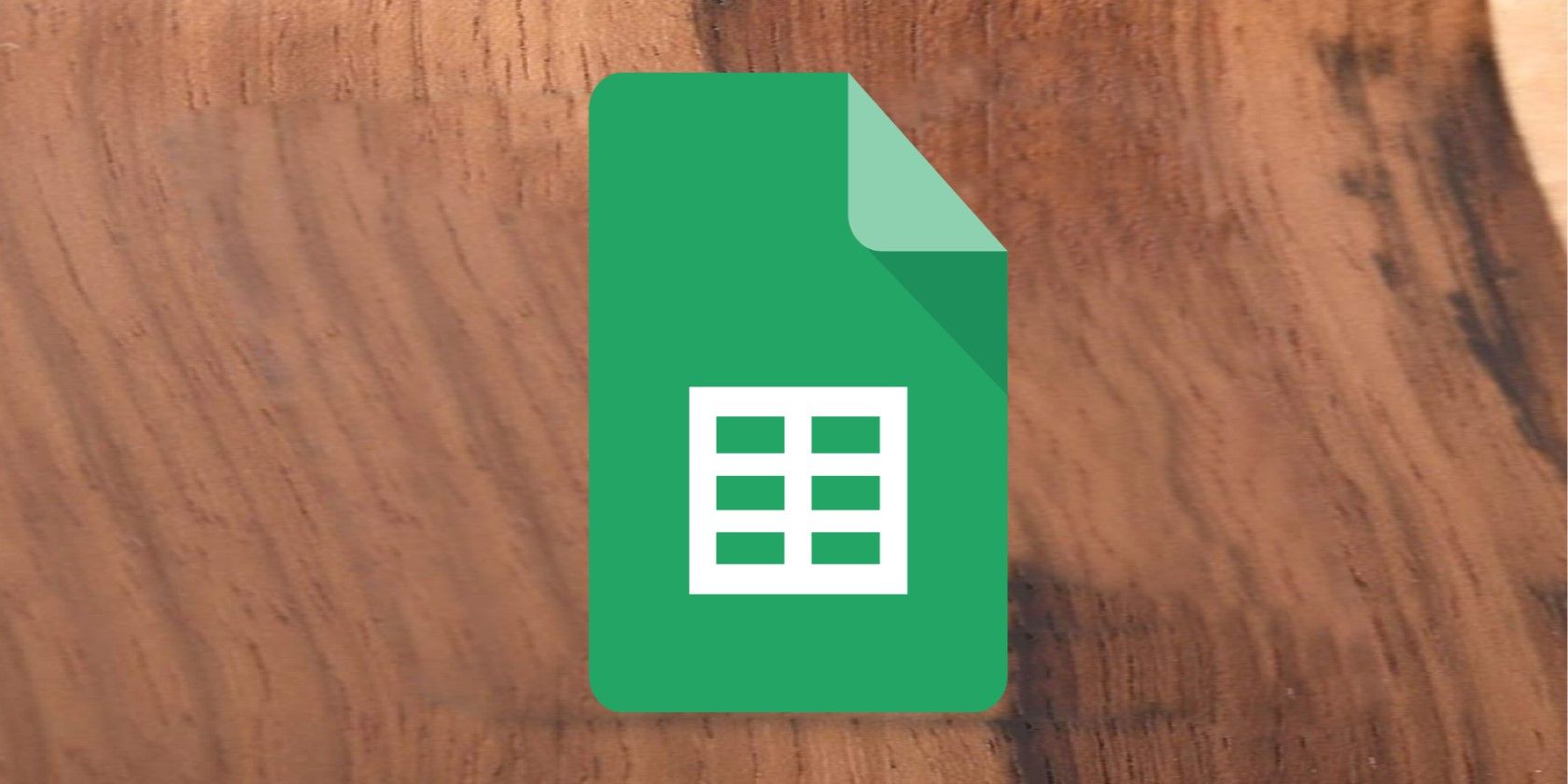تابع IF زمانی مفید است که بخواهید درست یا نادرست بودن یک شرط را تعیین کنید. در اینجا نحوه استفاده موثر از آن در Google Sheets آورده شده است.
عبارات IF می توانند کمی ترسناک باشند، اما یکی از کاربردی ترین توابع در برنامه های صفحه گسترده هستند. آنها به شما این امکان را می دهند که محاسبات را بر اساس اینکه آیا داده های خام شما شرایط خاصی را دارند یا خیر انجام دهید. تابع IF را می توان با بسیاری از توابع دیگر ترکیب کرد تا فرمول هایی بسازد که دقیقاً مطابق با نیازهای شما باشد.
زمانی که بدانید چه کاری انجام می دهید همه چیز خوب و خوب است، اما گاهی اوقات فرآیند یادگیری می تواند چالش واقعی باشد. خوشبختانه برای شما، ما همه چیزهایی را که در اینجا در این مقاله برای تسلط بر اصول اولیه تابع IF در Google Sheets نیاز دارید، داریم.
عملکرد IF چه کاری انجام می دهد؟
نوع Google Sheets مانند توابع Microsoft Excel IF کار می کند. اساساً، بر اساس این که آیا یک مقدار از یک محدوده به عنوان TRUE یا FALSE برای معیارهای مشخص شده برگردانده می شود یا خیر، محاسبه می کند.
برای مثال، میتوانید از یک تابع IF برای قرار دادن «Pass» در یک سلول استفاده کنید، اگر فردی بالاتر از یک نمره خاص دریافت کرد. همانطور که در اینجا، درست است که نمره بالاتر از درصد مشخص شده است.
بیایید نگاهی به نحوه عملکرد نحو بیندازیم، سپس دقیقاً به نحوه انجام مثال بالا و چند نمونه دیگر خواهیم پرداخت. مثالها سادهتر میشوند، بنابراین دنبال کردن آنها آسان است. اما، میتوانید همین ایدهها را در صفحات گستردهتر و پیچیدهتر اعمال کنید.
نحو تابع IF برگه های گوگل
نحو یک تابع در یک برنامه صفحه گسترده مانند Google Sheets، نحوه عملکرد آن است. قبل از اینکه مقادیر را به آن اضافه کنید، می توانید آن را مانند یک عبارت جبری در نظر بگیرید.
نحو تابع Google Sheets IF به شرح زیر است:
IF (expression_logical، value_if_true، value_if_false)
در اینجا معنای هر بخش از نحو آمده است:
- IF به Google Sheets میگوید از کدام عملکرد میخواهید استفاده کنید.
- Logical_expression شرطی است که میخواهید تابع IF آن را بررسی کند. باید بتواند یک عبارت TRUE یا FALSE را برگرداند.
- Value_if_true مقداری است که در صورت برآورده شدن شرط موجود در عبارت منطقی، باید برگردانده شود.
- Value_if_false یک پارامتر اختیاری است که به کاربرگنگار Google میگوید در صورت برآورده نشدن شرط چه مقداری را برگرداند. اگر مقداری مشخص نشده باشد، FALSE برمی گردد.
مثال 1: ایجاد یک فرمول ساده با تابع IF در Google Sheets
ساده ترین راه برای استفاده از تابع IF به تنهایی با مقادیر عددی است. بنابراین، ابتدا به چنین مثالی نگاه می کنیم. بیایید وانمود کنیم که مدیر یک انبار هستیم و باید کارکنان خود را در یک برنامه جدید ایمنی در محل کار آموزش دهیم که کارمندان از نظر قانونی برای ادامه کار باید آن را قبول کنند.
با توجه به مجموعه داده های زیر که در آن نمره عبور 50/100 خواهد بود، می توانیم از فرمول استفاده کنیم:
=IF(B2>=50″Pass”،”Fail”)
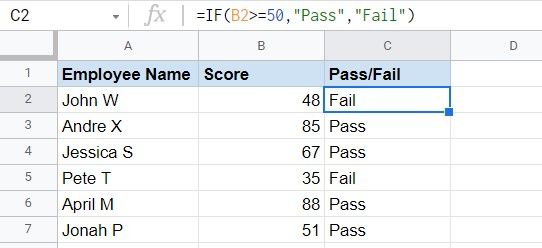
سپس شما فقط باید کلیک کنید و کادر کوچک آبی رنگ در گوشه سمت راست را روی بقیه ستون بکشید تا فرمول را در تمام سلول ها اعمال کنید. در اینجا نحوه استفاده از فرمول در سینتکس آمده است.
B2>=50، عبارت logical_expression برای نشان دادن شرطی است که باید برآورده شود. از آنجایی که >= عملگر در Google Sheets برای بزرگتر یا مساوی است، عبارت منطقی به زبان ساده این است: اگر B2 بزرگتر یا مساوی 50 باشد.
«Pass»، «Fail» به Google Sheets میگوید اگر logical_expression به ترتیب TRUE یا FALSE باشد، چه چیزی را بازگرداند. در این مثال، هرکسی که نمره آزمونی بزرگتر یا مساوی 50 داشته باشد، در کنار نام خود Pass دارد. کسانی که زیر 50 هستند Fail دارند.
مثال 2: توابع IF تودرتو در Google Sheets
توابع IF تو در تو آنهایی هستند که تابع IF دوم را در همان فرمول انجام می دهند. اگر شرط اول عبارت FALSE را برگرداند، اساساً شرط دوم را می خواهند.
بیایید نگاهی به مجموعه داده های قبلی بیندازیم تا متوجه این موضوع شویم. این بار، ما در حال بررسی هستیم که آیا کارمندان واجد شرایط برای یک ضربه دیگر در آزمون هستند یا خیر. هرکسی که قبول شد نیازی به شرکت مجدد در آزمون ندارد و آنهایی که کمتر از 40 درصد را کسب کرده اند باید ابتدا تمرینات اضافی انجام دهند.
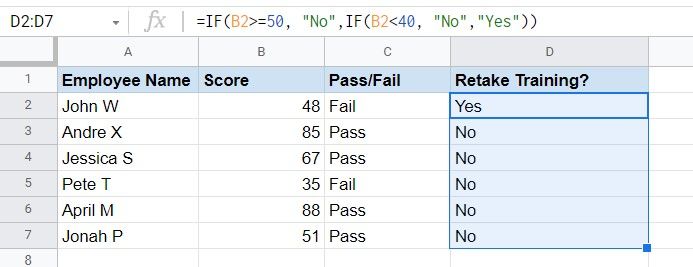
همانطور که می بینید، حتی با وجود اینکه پیت تی در آزمون مردود شد، او هنوز در ستون بازآموزی No دارد زیرا نمره او برای شرکت مجدد در آزمون کمتر از 40٪ بود. جان دبلیو، از طرف دیگر، مقدار بله را دریافت می کند.
بیایید دوباره به زیر کاپوت فرمول نگاه کنیم:
- B2>=50 مانند قبل است و عبارت منطقی تابع IF “nest” است.
- “خیر” مقداری است که در صورت برآورده شدن شرط باید برگردانده شود. به عنوان مثال، کسانی که نمره بالاتر یا مساوی 50 دارند، مجبور نیستند دوباره در آزمون شرکت کنند.
- IF(B2<40، value_if_false برای اولین تابع if است. به Google Sheets میگوید اگر مقدار آن بزرگتر یا مساوی 50 نیست، تابع if دوم را انجام دهد. اکنون بررسی میکند که آیا مقدار کمتر از 40 است یا خیر.
- “نه”، “بله” value_if_true و value_if_false برای تابع IF تودرتو هستند.
در اینجا نمودار جریانی از نحوه عملکرد این محاسبه برای کسانی از شما که هنوز کمی گیج هستند، آورده شده است.
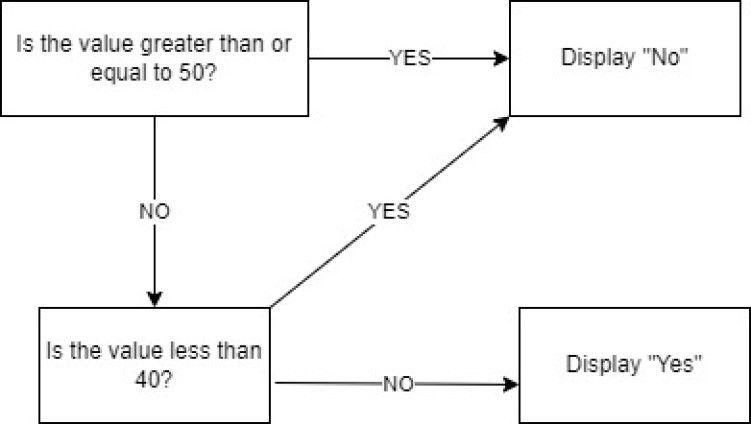
مثال 3: ترکیب تابع IF با سایر توابع
روش های زیادی برای استفاده از تابع IF با دیگران برای ساخت فرمول های خاص برای نیازهای شما وجود دارد. یکی از رایج ترین آنها تابع AND است. انجام این کار به شما این امکان را می دهد که چندین معیار را قبل از بازگشت یک نتیجه بررسی کنید.
ما دوباره از همان داده ها استفاده خواهیم کرد، اما این بار باید فردی را برای اخراج انتخاب کنید. فرض کنید باید فردی باشد که در آزمون مردود شده است و واجد شرایط شرکت در آزمون مجدد نیست.
برای تعیین این مورد میتوانیم از ترکیب زیر از توابع AND و IF استفاده کنیم.
=IF(AND(D2 = نه، C2 = “شکست”)، “بله”، “نه”)
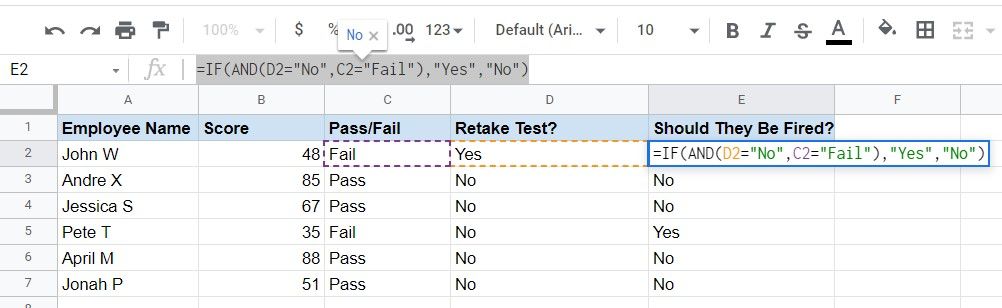
نتیجه اخراج پیت تی.
بیایید نحوه عملکرد فرمول را بشکنیم: تابع AND در داخل تابع IF تو در تو قرار دارد و به عنوان logical_expression کار می کند. بقیه تابع مانند سایر توابع IF که قبلاً در مورد آن صحبت کردیم کار می کند. بنابراین، فرمول می گوید، اگر D2 = “No” و C2 = “Fail” TRUE هستند، “بله” را نشان دهید اگر نتیجه FALSE است، “خیر” را برگردانید.
همچنین تعداد زیادی توابع IF دیگر وجود دارد که با یک تابع ثانویه کار می کنند، مانند COUNTIF در Google Sheets. هنگامی که سر خود را در اطراف توابع استاندارد IF بپیچید باید به راحتی غلبه کنید.
توابع IF 101
توابع IF واقعاً می توانند بازی صفحه گسترده شما را افزایش دهند و در سایر توابع به خوبی کار کنند. اکنون که مثالهای ما را دنبال کردهاید، توصیه میکنیم مدتی را صرف تمرین آموختههای خود کنید. ببینید آیا می توانید برخی از ترکیبات logical_expression و value_if_true خود را در برخی از کاربرگ های خود بیابید یا خیر.