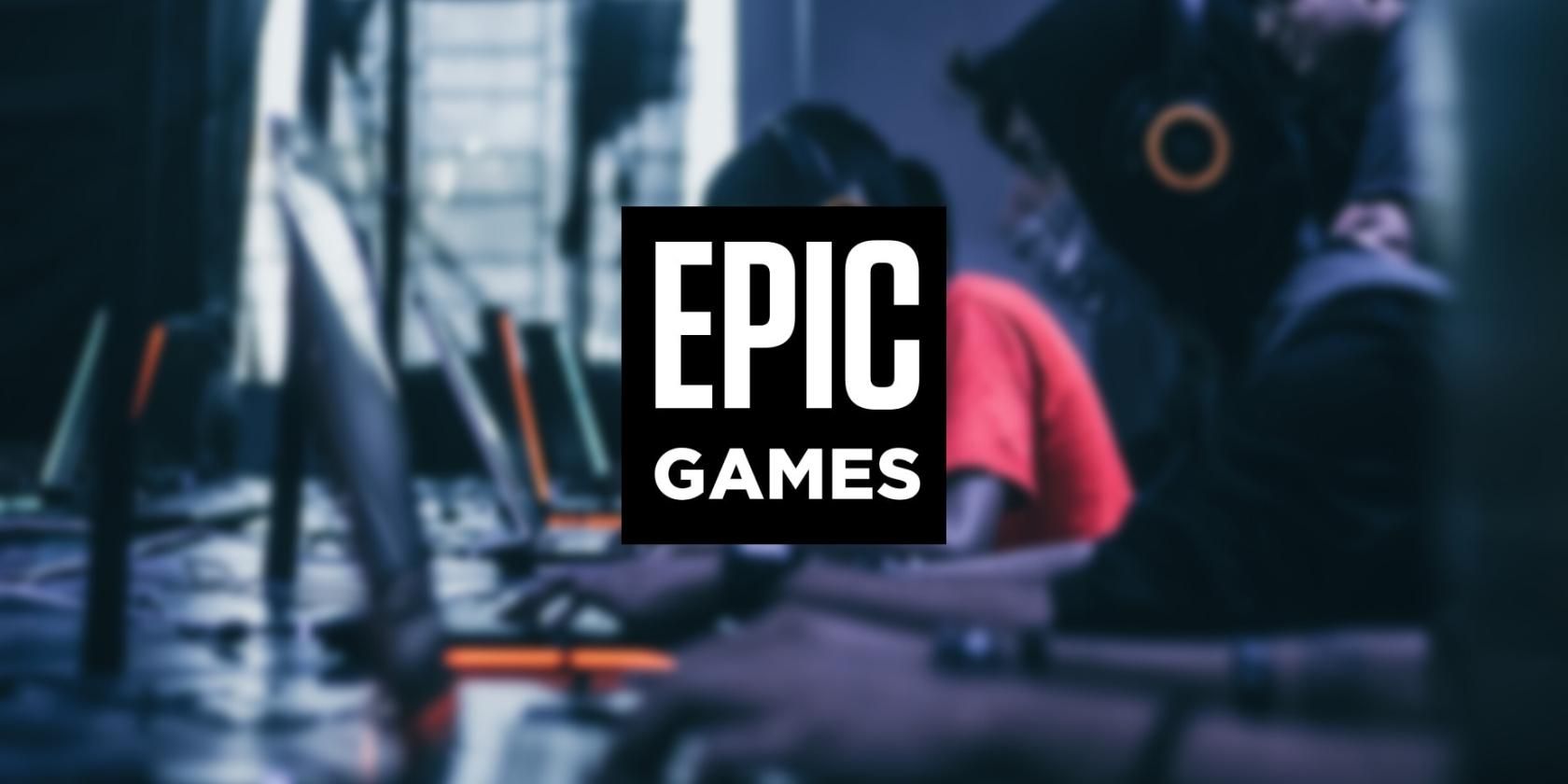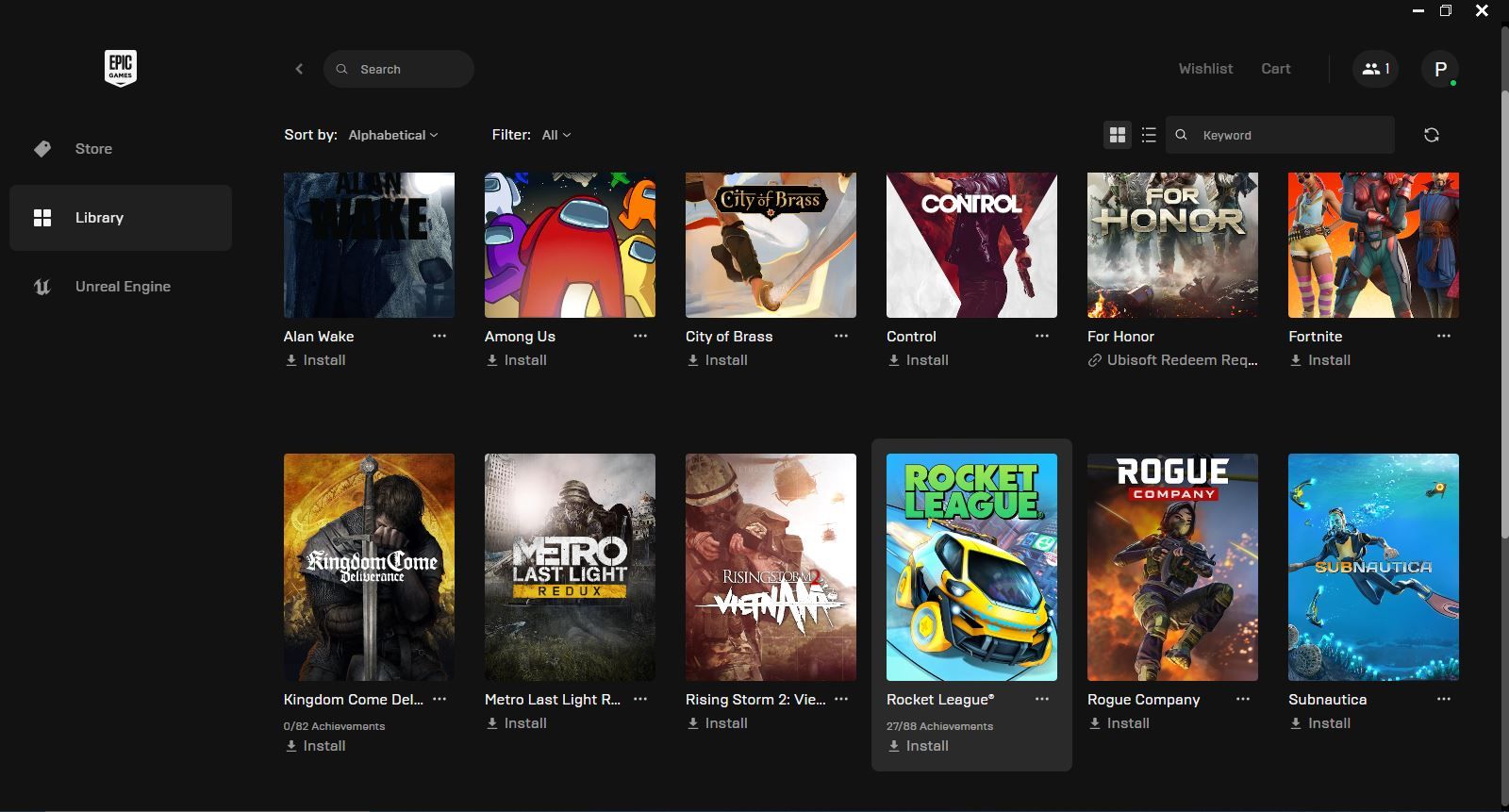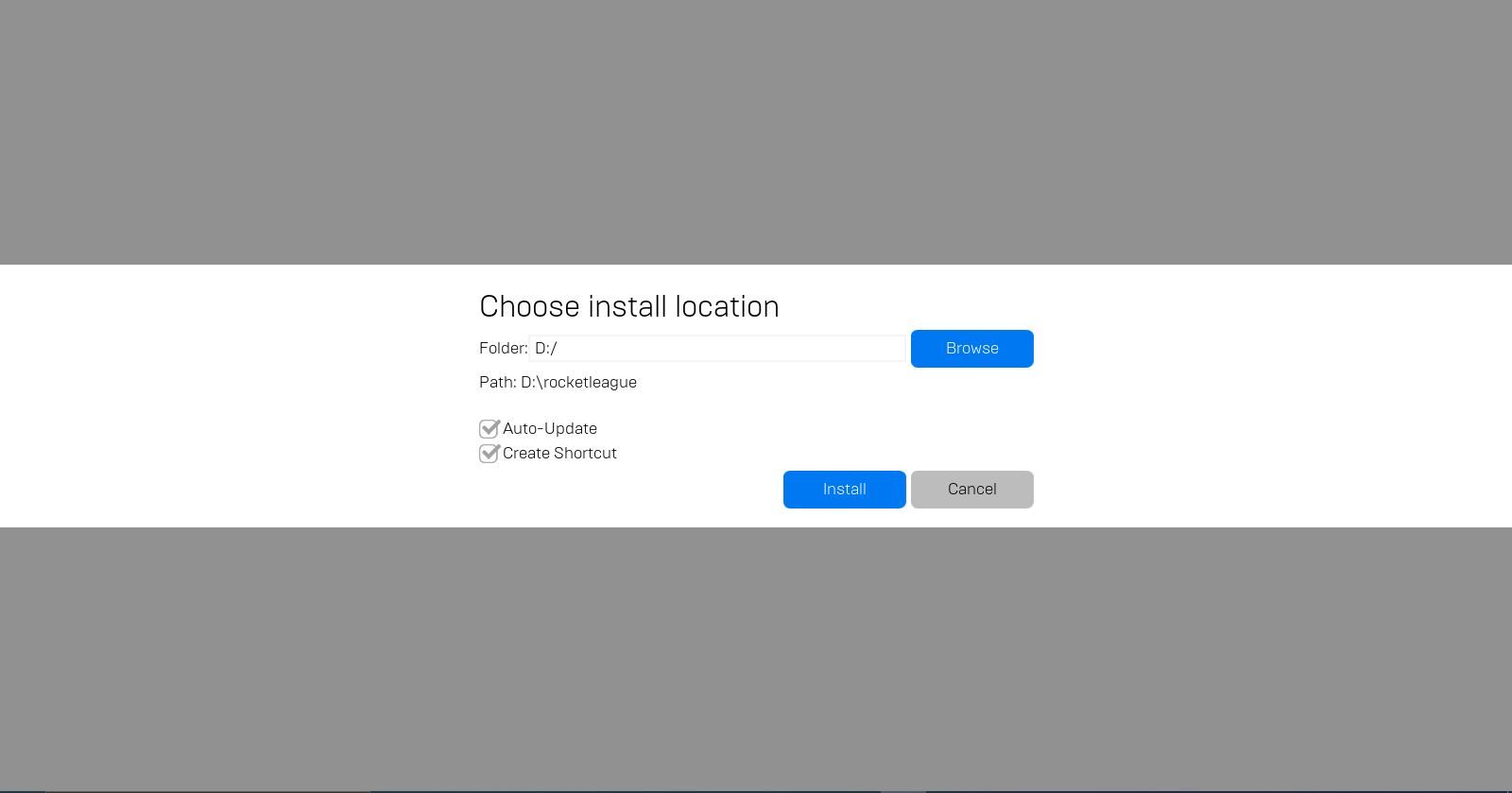برای شروع بازی های نصب شده خود در Epic Games Launcher مشکل دارید؟ خوشبختانه راه حلی وجود دارد بیایید شیرجه بزنیم
اگر Epic Games Launcher را دوباره دانلود کردید اما اکنون نمی توانید بازی های از قبل نصب شده خود را بازی کنید، نگران نباشید. در حالی که این می تواند خسته کننده باشد، راهی برای مکان یابی بازی های شما وجود دارد.
اگرچه هیچ گزینه داخلی برای شناسایی بازیهای نصبشده در لانچر Epic Games وجود ندارد، ما به یک راهحل آسان و شهودی رسیدهایم.
مرحله 1: دانلود بازی را در یک فهرست جدید شروع کنید
لانچر Epic Games به دلیل پخش گهگاه بازی های رایگان در فروشگاه Epic معروف است. متأسفانه، اگر لانچر شما در وهله اول بازی های نصب شده را نمایش نمی دهد، این ممکن است چندان برای شما مفید نباشد. نگران نباشید، زیرا این ناراحتی جزئی را می توان در سه مرحله ساده برطرف کرد.
برای شروع، لانچر Epic Games را روشن کنید و نصب جدیدی از بازی را که می خواهید شناسایی کنید شروع کنید. اما، این بار، یک دایرکتوری متفاوت را انتخاب کنید، به طور ایده آل در داخل یک پارتیشن متفاوت.
بازی مورد نظر برای نصب را با کلیک بر روی کاشی بازی آن در کتابخانه انتخاب کنید. باید یک پاپ آپ ببینید که از شما می خواهد دایرکتوری نصب را تنظیم کرده و دانلود را تایید کنید.
دایرکتوری را در پارتیشنی متفاوت از پارتیشنی که در حال حاضر در آن نصب شده است انتخاب کنید. با زدن Install دانلود را تایید کنید.
مرحله 2: دانلود را متوقف کنید و از لانچر Epic Games خارج شوید
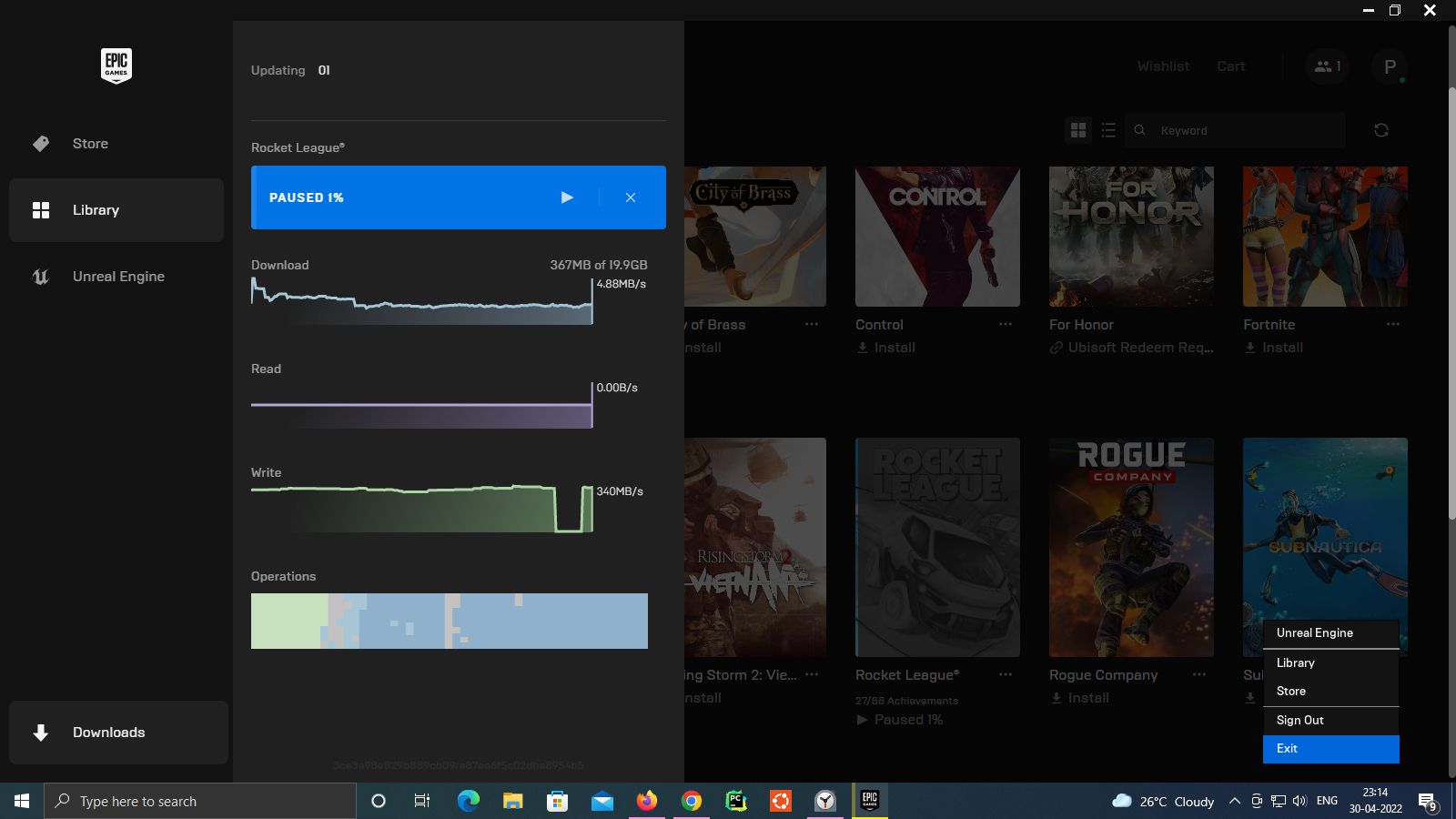
با شروع دانلود بازی، آن را مکث کرده و از لانچر Epic Games خارج شوید. در اینجا نحوه انجام این کار آمده است:
- دانلود بازی را متوقف کنید در غیر این صورت Epic Launcher از خاموش شدن خودداری خواهد کرد.
- روی دکمه caret (^) کلیک کنید. با این کار آیکون های مخفی فرآیندهای در حال اجرا نمایش داده می شود.
- روی نماد Epic Launcher کلیک راست کرده و Exit را بزنید.
- علاوه بر این، از Task Manager یا Activity Monitor در Windows برای از بین بردن نمونههای راهانداز Epic که در پسزمینه اجرا میشوند، استفاده کنید.
هنگامی که مطمئن شدید که Epic Launcher کاملاً خاموش است، به مرحله بعدی و نهایی بروید.
مرحله 3: فایل های بازی را در فهرست جدید کپی کنید و نصب را از سر بگیرید
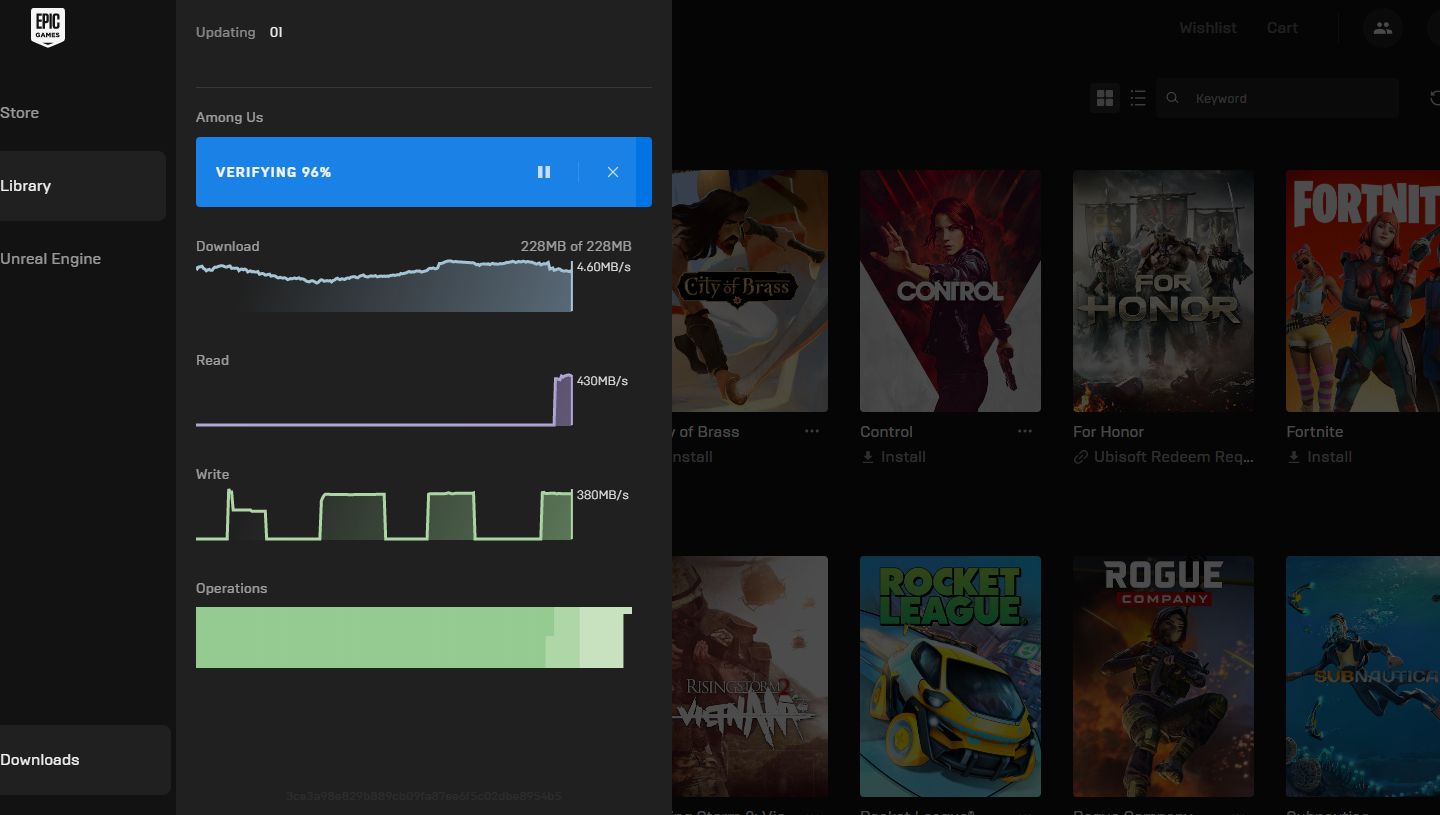
این مرحله بسیار شهودی است. پس از خاموش کردن همه نمونههای لانچر Epic Games، به کپی کردن فایلهای بازی از قبل نصب شده در فهرست نصب جدید ادامه دهید.
روند دانلود را از سر بگیرید، چند ثانیه صبر کنید و نوار پیشرفت باید تا 99 درصد شلیک کند. دانلود با موفقیت به پایان می رسد و بازی شما آماده راه اندازی خواهد بود.
دیگر هیچ بازی پنهانی در Epic Launcher وجود ندارد
اکنون باید بتوانید بازی های اپیک خود را بدون مشکل بازی کنید! و اگر عناوین جدیدی این رفتار را نشان دهند، می دانید که چگونه آن را برطرف کنید.
هنگامی که از لانچر Epic Games استفاده می کنید، این کار باید بسیار آسان تر باشد. اگرچه استفاده از این پلتفرم ممکن است دشوار باشد، اما به دانستن برخی راه حلهای سریع کمک میکند، مانند جابهجایی عناوین Epic Games خود به یک فهرست دیگر بدون نیاز به دانلود جدید.