چرا وقتی می توانید تعمیر کنید دوباره نصب کنید؟ با این راهنما، برنامه ها را به سرعت در ویندوز 10 و 11 دوباره کار کنید.
وقتی یک برنامه یا برنامه در ویندوز شروع به رفتار عجیب و غریب می کند، خسته کننده است. در بیشتر موارد، میتوانید با راهاندازی مجدد، برنامه یا برنامه را دوباره فعال کنید. با این حال، اگر کار نکرد، ممکن است نیاز به تعمیر برنامه داشته باشید.
چند راه وجود دارد که می توانید برای تعمیر یک برنامه یا برنامه در ویندوز اقدام کنید. می توانید از برنامه تنظیمات استفاده کنید یا برای تعمیر برنامه یا برنامه خود به کنترل پنل کلاسیک متوسل شوید. در این پست شما را از طریق هر دو روش راهنمایی می کنیم.
1. نحوه تعمیر برنامه ها و برنامه ها با استفاده از برنامه تنظیمات
برنامه تنظیمات در ویندوز به شما امکان می دهد همه برنامه ها و برنامه های خود را از یک مکان مدیریت کنید. می توانید از آن برای کنترل مجوزهای برنامه، تغییر برنامه های پیش فرض و انجام کارهای دیگر استفاده کنید. علاوه بر این، اگر برنامه یا برنامه ای مطابق انتظار کار نمی کند، برنامه تنظیمات نیز به شما امکان می دهد آن را تعمیر کنید.
برای تعمیر یک برنامه یا برنامه در ویندوز 11:
- منوی Start را باز کنید و روی نماد چرخ دنده کلیک کنید تا برنامه تنظیمات راه اندازی شود.
- از پنجره سمت چپ برای جابجایی به تب Apps استفاده کنید.
- روی برنامه های نصب شده کلیک کنید.
- در لیست اسکرول کنید یا از نوار جستجو برای پیدا کردن برنامه ای که می خواهید تعمیر کنید استفاده کنید. روی منوی سه نقطه کنار آن کلیک کنید و گزینه های پیشرفته را انتخاب کنید.
- به قسمت Reset بروید و روی دکمه Repair کلیک کنید.
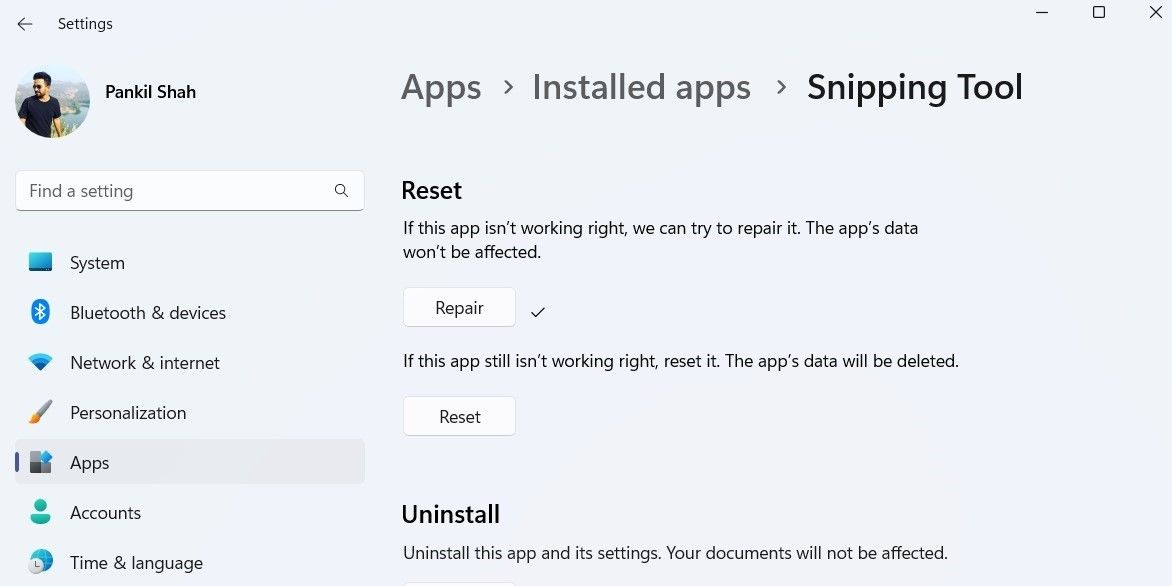
ویندوز 11 شروع به تعمیر برنامه شما می کند. پس از اتمام فرآیند، باید یک علامت تیک در کنار دکمه Repair مشاهده کنید.
مراحل تعمیر یک برنامه یا برنامه برای ویندوز 10 تفاوت چندانی ندارد. در اینجا نحوه انجام این کار آورده شده است.
- Win + I را فشار دهید تا برنامه تنظیمات باز شود.
- روی Apps کلیک کنید.
- در برگه برنامهها و ویژگیها، برنامهای را که میخواهید تعمیر کنید پیدا کنید.
- روی پیوند گزینه های پیشرفته در زیر برنامه کلیک کنید.
- روی دکمه Repair کلیک کنید.
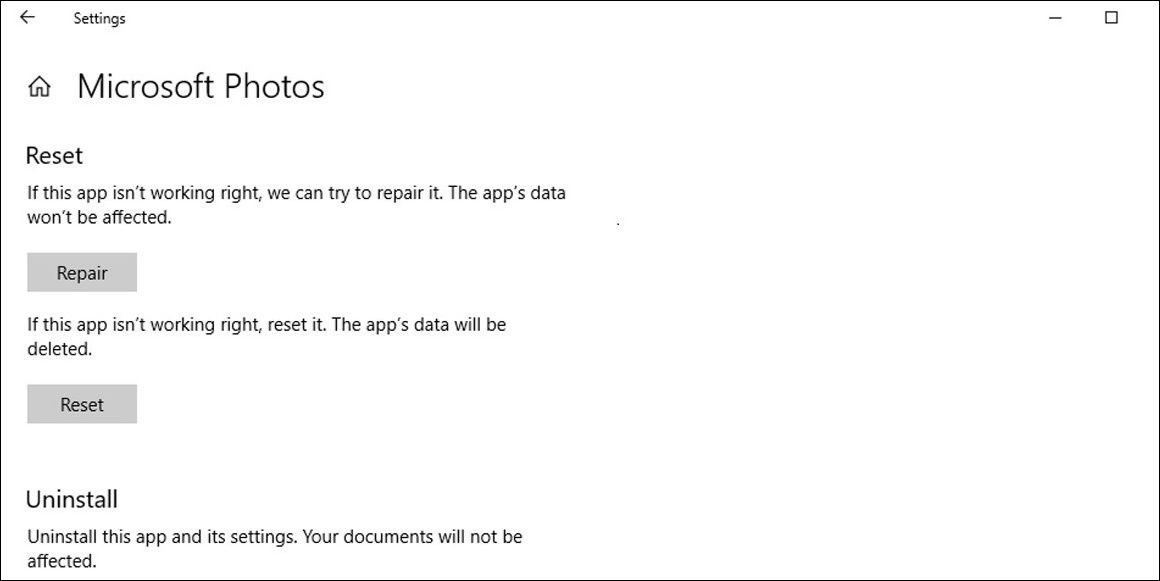
می توانید از برنامه تنظیمات برای تعمیر برنامه های Windows Store و برنامه های دسکتاپ سنتی استفاده کنید. با این حال، اگر حتی پس از تعمیر برنامه همچنان با مشکلاتی مواجه شدید، باید آن را از همان منو بازنشانی کنید.
توجه به این نکته ضروری است که ممکن است گزینه Repair یا Reset را برای همه برنامه ها و برنامه های خود مشاهده نکنید. در این صورت، تنها گزینه شما حذف نصب برنامه و نصب مجدد آن است. اگر به کمک نیاز دارید، راهنمای ما را در مورد نحوه حذف نصب برنامه ها در ویندوز بررسی کنید و مراحل ذکر شده در آنجا را دنبال کنید.
2. نحوه تعمیر برنامه ها و برنامه ها با استفاده از کنترل پنل
یکی دیگر از راه های تعمیر اپلیکیشن ها و برنامه ها در ویندوز از طریق کنترل پنل است.
کنترل پنل از نسخه 3.0 بخشی از ویندوز بوده است. می تواند به شما در حذف نرم افزار، مدیریت حساب های کاربری و تعمیر انواع مشکلات مربوط به سیستم کمک کند. بنابراین، اگر در تعمیر یک برنامه یا برنامه از برنامه تنظیمات مشکل دارید، می توانید از کنترل پنل برای انجام همین کار استفاده کنید.
مراحل زیر برای کامپیوترهای ویندوز 10 و ویندوز 11 کار خواهند کرد.
- روی نماد بزرگنمایی در نوار وظیفه کلیک کنید تا منوی جستجو باز شود.
- کنترل پنل را در کادر جستجو تایپ کنید و اولین نتیجه ای که ظاهر می شود را انتخاب کنید.
- از منوی کشویی در گوشه سمت راست بالا برای انتخاب نمادهای بزرگ استفاده کنید.
- برای مشاهده لیستی از تمام برنامه های دسکتاپ روی رایانه خود، روی برنامه ها و ویژگی ها کلیک کنید.
- در لیست اسکرول کنید و برنامه ای را که می خواهید تعمیر کنید انتخاب کنید.
- روی دکمه Repair در بالا کلیک کنید. اگر دکمه Repair در دسترس نیست، به جای آن روی دکمه Change کلیک کنید.
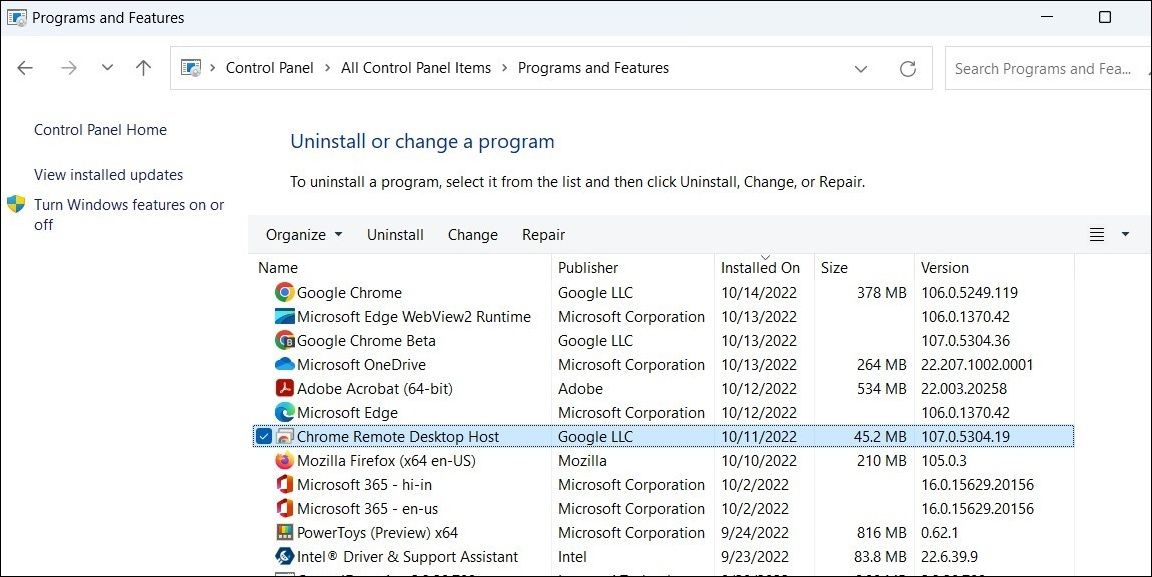
از آنجا، دستورالعملهای روی صفحه را برای تعمیر برنامه یا برنامه دنبال کنید.
تعمیر اپلیکیشن ها و برنامه ها در ویندوز
امیدواریم که ویندوز بتواند برنامه یا برنامه شما را تعمیر کند و همانطور که انتظار می رفت کار می کند. با این حال، اگر همچنان با مشکلاتی روبرو هستید، ممکن است مشکلی در سیستم شما وجود داشته باشد. در این صورت، می توانید از ابزار رایگان تعمیر ویندوز برای تعمیر رایانه خود استفاده کنید.
