یک خطمشی گروه محلی خراب میتواند باعث ایجاد برخی مشکلات بد شود. در اینجا نحوه تعمیر آن در ویندوز 11 آورده شده است.
Group Policy یک ابزار قدرتمند در ویندوز است که به مدیران اجازه می دهد تنظیمات و گزینه های پیکربندی مختلف را برای رایانه های موجود در شبکه مدیریت کنند. اگر مشکوک هستید که خط مشی گروه شما خراب شده است، چند مرحله وجود دارد که می توانید برای رفع آن انجام دهید. در این مقاله نحوه تعمیر Group Policy خراب در ویندوز 11 را به شما نشان خواهیم داد.
سیاست گروه محلی چیست؟
Local Group Policy یک ویژگی ویندوز است که به مدیران اجازه میدهد تنظیمات امنیتی و پیکربندی گروههایی از رایانهها را در یک محیط Active Directory مدیریت کنند.
این ابزار شامل انواع توابع پیشرفته است که مخصوصاً برای اپراتورهای شبکه مفید است، اما می توانید از آن برای تغییر پیکربندی یک رایانه استفاده کنید. به شما امکان میدهد دسترسی به فایلها یا پوشههای خاصی را محدود کنید، از نصب نرمافزار غیرمجاز توسط کاربران جلوگیری کنید و مطابق با خطمشیهای IT شرکت را اعمال کنید.
همچنین میتوان از Local Group Policy برای استقرار بستههای نرمافزاری و بهروزرسانیها در چندین رایانه به طور همزمان استفاده کرد. Windows Home Edition به طور پیشفرض شامل Local Group Policy نمیشود زیرا برای کاربران خانگی طراحی نشده است. این ویژگی فقط در نسخههای Windows Professional، Ultimate و Enterprise موجود است. با این حال، کاربران خانگی می توانند یک راه حل سیاست گروه محلی را برای دسترسی به آن امتحان کنند.
چه چیزی باعث فساد در خط مشی گروه محلی می شود؟
فساد از هر نوعی که باشد هرگز چیز خوبی نیست. اما وقتی صحبت از سیاست گروه محلی در ویندوز 11 می شود، می تواند به خصوص دردسرساز شود.
تعدادی چیز وجود دارد که می تواند باعث فساد در سیاست گروه محلی شود. این چند مورد از آنهاست:
- نصب های خراب ویندوز می تواند منجر به خرابی سیاست های گروه محلی شود.
- تغییرات غیرمجاز در تنظیمات خطمشی گروه محلی میتواند منجر به فساد شود.
- یک برنامه بدافزار به طور بالقوه می تواند تنظیمات Local Group Policy را در یک سیستم خراب کند.
- گاهی اوقات، نرم افزار شخص ثالث با تنظیمات Local Group Policy مغایرت دارد و منجر به خراب شدن داده ها می شود.
اکنون که علت خرابی Local Group Policy را توضیح دادیم، بیایید نحوه رفع آن را بررسی کنیم.
1. ابزار System File Checker Tool را اجرا کنید
فایل های سیستمی خراب ممکن است مسئول یک خط مشی گروه محلی خراب باشد. در چنین حالتی، میتوانید ابزار System File Checker را اجرا کنید و ببینید که آیا مشکل را برطرف میکند یا خیر.
ابزار System File Checker یک ابزار مفید است که میتوانید از آن برای تعمیر فایلهای Group Policy خراب در ویندوز 11 استفاده کنید. برای استفاده از ابزار، مراحل زیر را دنبال کنید:
- روی Start کلیک راست کرده و از منوی power user گزینه Run را انتخاب کنید. همچنین، میتوانید Win + R را فشار دهید تا دستور Run را مستقیماً اجرا کنید.
- در کادر محاوره ای Run عبارت cmd را تایپ کرده و Ctrl + Shift + Enter را فشار دهید.
- وقتی UAC روی صفحه رایانه شما ظاهر شد، برای ادامه روی Yes کلیک کنید. با این کار Command Prompt با دسترسی ادمین باز می شود.
- در پنجره Command Prompt دستور زیر را کپی و پیست کنید و Enter:sfc /scannow را فشار دهید.
sfc /scannow
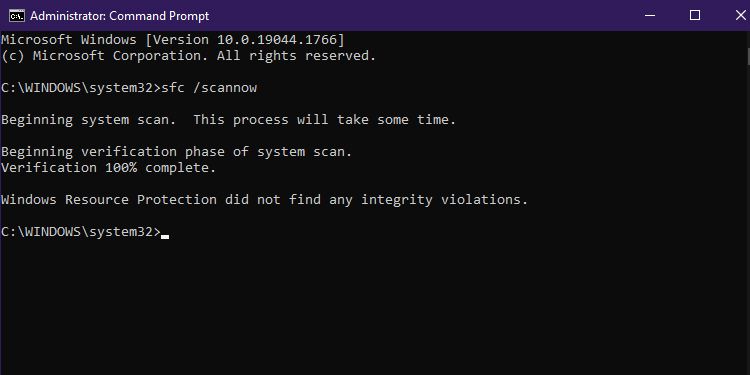
تکمیل فرآیند کمی زمان می برد. در صورت تمایل، می توانید در حالی که برنامه فایل های سیستمی خراب یا گم شده را جستجو می کند، کارهای دیگری را انجام دهید. هنگامی که اسکن کامل شد، ابزار System File Checker به طور خودکار فایل های خط مشی گروهی را که پیدا می کند، تعمیر می کند.
2. از ابزار Deployment Imaging Service and Management (DISM) استفاده کنید
اگر اسکن SFC چیزی پیدا نکرد، Deployment Imaging Service and Management Tool (DISM) بهترین گزینه بعدی شماست. این ابزار همچنین می تواند هر گونه مشکلی را که در مورد Local Group Policy وجود دارد اسکن و تعمیر کند.
- Command Prompt را به عنوان مدیر باز کنید.
- دستورات زیر را کپی و در پنجره خط فرمان قرار دهید، سپس Enter:Dism.exe /online /cleanup-image /restorehealth را فشار دهید.
Dism.exe /online /cleanup-image /restorehealth

ممکن است تکمیل فرآیند کمی طول بکشد. پس از اجرای دستور DISM رایانه خود را مجدداً راه اندازی کنید و بررسی کنید که آیا مشکل را حل می کند یا خیر. اگر مشکل همچنان ادامه داشت، به سراغ مورد بعدی بروید.
3. فایل Registry.pol را دوباره ایجاد کنید
ایجاد مجدد یک فایل جدید Registry.pol راه دیگری برای حل این مشکل است. این فایل حاوی تمام تنظیمات برای Local Group Policy است، بنابراین اگر خراب باشد، ایجاد مجدد آن اغلب می تواند مشکل را برطرف کند.
- کلیدهای Win + E را فشار دهید تا Windows File Explorer باز شود.
- وقتی وارد شدید، به مسیر C:\Windows\System32\GroupPolicy\Machine\ بروید.
- در صفحه بعد به دنبال فایل “registry.pol” بگردید. اگر این فایل را پیدا کردید، آن را حذف کنید یا به یک پوشه جدید منتقل کنید.
- پس از انجام این کار، اکنون باید فایل را دوباره ایجاد کنید. برای این کار، Command Prompt را با دسترسی ادمین باز کنید.
- دستور gpupdate /force زیر را کپی و پیست کنید
- اکنون کامپیوتر خود را مجدداً راه اندازی کنید تا فرآیند تکمیل شود
gpupdate /force
4. فایل Secedit.sdb را دوباره ایجاد کنید
اگر فایل Secedit.sdb خرابی دارید، می توانید با ایجاد مجدد فایل از ابتدا آن را برطرف کنید. برای این کار ابتدا باید فایل موجود را حذف کرده و سپس دوباره ایجاد کنید. در اینجا نحوه انجام آن آمده است:
- File Explorer را باز کنید.
- به مکان زیر بروید – C:\Windows\security\Database
- در صفحه بعد به دنبال secedit.sdb بگردید و آن را حذف کنید.
پس از انجام مراحل بالا، کامپیوتر خود را مجددا راه اندازی کنید تا فایل دوباره ایجاد شود.
5. Local Group Policy را به حالت پیش فرض بازنشانی کنید
Group Policy یک ویژگی در ویندوز 11 است که به مدیران اجازه می دهد تنظیمات مختلف را در رایانه خود کنترل کنند. اگر متوجه شدید که سیاست گروه محلی شما خراب شده است، می توانید آن را به مقادیر پیش فرض بازنشانی کنید.
- کادر محاورهای دستور Run را باز کنید.
- gpedit.msc را در کادر متنی تایپ کنید و Enter را فشار دهید تا Local Group Policy Editor باز شود.
- به مسیر زیر در قسمت سمت چپ ویرایشگر خط مشی گروه بروید: سیاست رایانه محلی > پیکربندی رایانه > الگوهای اداری > همه تنظیمات
- در پنجره سمت راست، روی ستون State کلیک کنید تا سیاست ها بر اساس ایالت مرتب شوند.
- روی Policy کلیک راست کرده و از منوی زمینه Edit را انتخاب کنید.
Local Computer Policy > Computer Configuration > Administrative Templates > All Settings
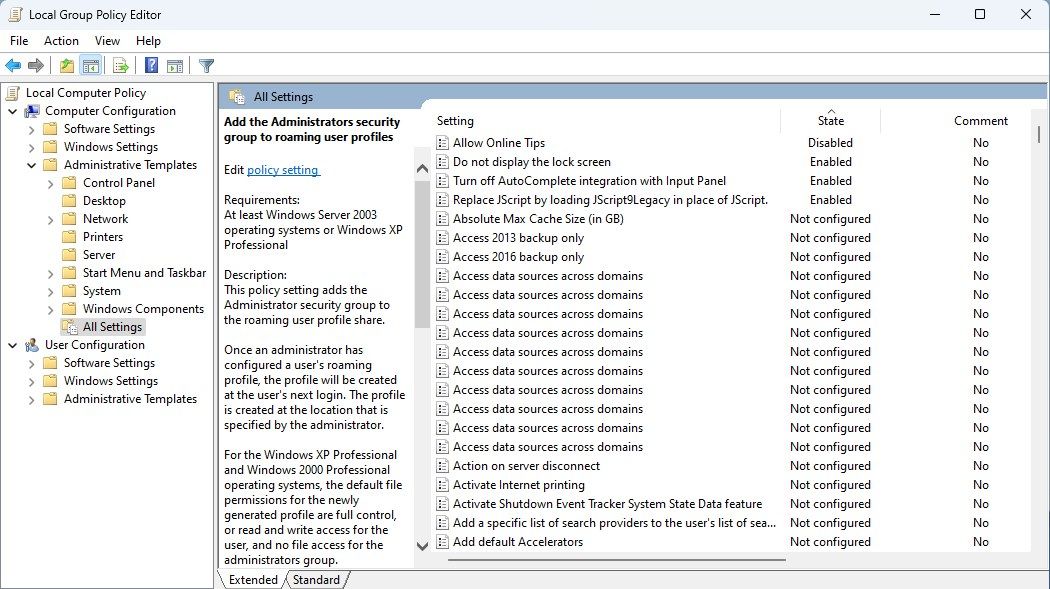
- وضعیت خط مشی را از Enabled یا Disabled به Not Configured تغییر دهید.
- برای ذخیره تغییرات روی Apply > OK کلیک کنید.
- اصلاح سایر سیاست ها باید طبق همین رویه انجام شود.
- هنگامی که تغییرات بالا را انجام دادید، به مسیر زیر بروید: Local Computer Policy > Configuration User > Administrative Templates > All Settings
- در سمت راست صفحه، روی ستون State کلیک کنید.
- روی خط مشی ها دوبار کلیک کنید و پیکربندی نشده را انتخاب کنید.
- پس از انجام تغییرات، روی Apply و سپس OK کلیک کنید.
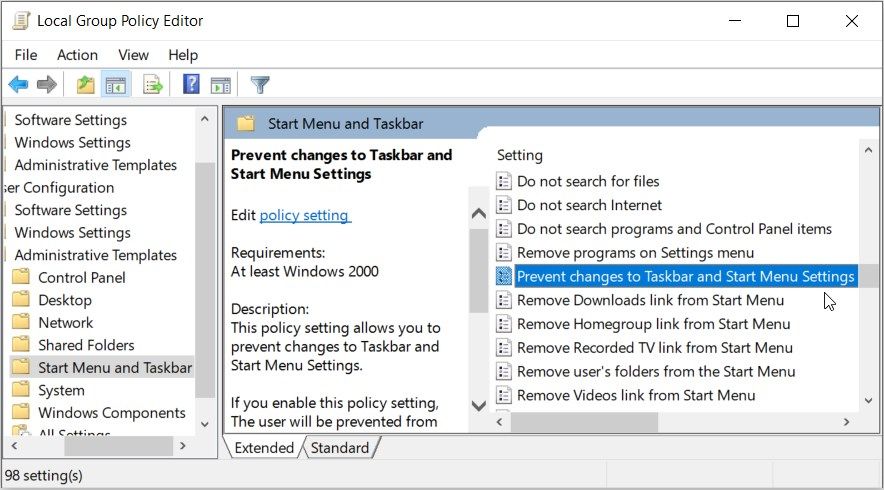
Local Computer Policy > User Configuration > Administrative Templates > All Settings
فرآیند یکسانی را برای همه سیاست های اصلاح شده اعمال کنید. پس از انجام تغییرات بالا، کامپیوتر خود را مجددا راه اندازی کنید و ببینید آیا کار می کند یا خیر.
6. بازیابی سیستم را انجام دهید
اگر همه روشهای بالا را امتحان کردهاید، اما همچنان با مشکل مواجه هستید، باید بازیابی سیستم را در رایانه شخصی ویندوز خود انجام دهید. این ابزار رایانه شما را به وضعیتی که قبل از ظاهر شدن مشکل در آن بود باز میگرداند. اگر به نظر می رسد هیچ چیز دیگری کار نمی کند، استفاده از آن را به عنوان آخرین راه حل در نظر بگیرید.
خط مشی گروه خراب خود را برطرف کنید
وقتی صحبت از تعمیر Group Policy خراب در ویندوز 11 می شود، روش های مختلفی برای انجام این کار وجود دارد. در بیشتر موارد، اجرای دستور “gpupdate /force” این کار را انجام می دهد.
با این حال، اگر کمکی نکرد، میتوانید ابزار System File Checker را اجرا کنید یا حتی سیاست گروه را به طور کلی بازنشانی کنید. امیدواریم راه حل های ذکر شده در بالا به شما در رفع فایل های خراب کمک کرده باشد.
