آیا نمی توانید به کاراکترهای خاص ویندوز دست پیدا کنید؟ این ترفندها را امتحان کنید و آن را برطرف کنید.
نقشه کاراکتر یک ابزار کاربردی ویندوز برای درج کاراکترها، نمادها و علامت های خاص در اسناد است. با این حال، ممکن است گاهی اوقات این برنامه دارای فایل های خراب یا مشکلات پیکربندی باشد که مانع از کارکرد آن در ویندوز 11 می شود.
اگر با این مشکل مواجه هستید، نگران نباشید. در اینجا راهنمایی وجود دارد که به شما در رفع مشکلات Character Map در ویندوز کمک می کند.
1. به روز رسانی ویندوز را بررسی کنید و کامپیوتر خود را مجددا راه اندازی کنید
اگر برای باز کردن Character Map در ویندوز مشکل دارید، بررسی کنید که آیا رایانه شما به روز است یا خیر. ویندوز اغلب بهروزرسانیها را دانلود و نصب میکند تا اشکالات را برطرف کند، بنابراین اگر نسخه ویندوز شما قدیمی است، Character Map ممکن است به درستی کار نکند.
برای بررسی بهروزرسانیهای موجود ویندوز، این مراحل را دنبال کنید:
- Win + I را روی صفحه کلید خود فشار دهید تا تنظیمات سیستم باز شود.
- Windows Update را از قسمت سمت چپ انتخاب کنید.
- اکنون در سمت راست، روی Check for updates کلیک کنید.
- اگر هر گونه به روز رسانی در دسترس باشد، سیستم به طور خودکار آنها را دانلود و نصب می کند.
اگر از قبل آخرین نسخه رایانه خود را دارید، رایانه خود را مجدداً راه اندازی کنید. اغلب میتواند مشکلات کوچک را حل کند و یک راه عالی برای عیبیابی مشکلاتی است که ممکن است با نرمافزار یا برنامهها تجربه کنید.
2. SFC و DISM Scan Tools را اجرا کنید
راه دیگر برای رفع این مشکل، اجرای ابزار System File Checker (SFC) است. این یک ابزار داخلی ویندوز است که فایل های شما را اسکن می کند و هر گونه خراب یا گم شده را تعمیر می کند. همچنین برنامههای نرمافزاری ناسازگار و درایورهای سختافزاری را که ممکن است باعث ایجاد مشکل در سیستم شما شوند، بررسی میکند.
برای اجرای ابزار بررسی فایل سیستم، مراحل زیر را دنبال کنید:
- پنجره Command Prompt را در حالت مدیر اجرا کنید (برای اطلاعات بیشتر به نحوه اجرای Command Prompt به عنوان مدیر مراجعه کنید).
- sfc /scannow را در خط فرمان تایپ کنید و Enter را فشار دهید تا فرآیند اسکن شروع شود.

اسکن چند دقیقه طول می کشد تا کامپیوتر شما چندین بار در طول مسیر راه اندازی مجدد شود.
پس از اتمام اسکن SFC، Deployment Image Serviceing and Management (DISM) را اجرا کنید. این دستور تصاویر سیستم خراب را تعمیر و فایل های سیستم را بازیابی می کند. مراحل به شرح زیر است:
- Command Prompt را مانند بالا با امتیازات مدیریتی شروع کنید.
- در خط فرمان، دستور زیر را تایپ کنید: DISM /Online /Cleanup-Image /ScanHealthDISM.exe /Online /Cleanup-image /Restorehealth
ممکن است تکمیل فرآیند کمی طول بکشد. پس از اجرای دستور DISM، رایانه خود را مجدداً راه اندازی کنید تا بررسی کنید که آیا مشکل حل شده است یا خیر.
3. آخرین به روز رسانی ویندوز را حذف نصب کنید
اگر اخیراً ویندوز خود را به آخرین نسخه ویندوز به روز کرده اید و در دسترسی به Character Map با مشکل مواجه هستید، آن را حذف نصب کنید. فرآیند حذف نصب به روز رسانی ویندوز ساده و ساده است. در اینجا نحوه انجام آن آمده است:
- کنترل پنل خود را باز کنید (نحوه باز کردن کنترل پنل در ویندوز را ببینید).
- به برنامه ها و ویژگی ها بروید.
- از آنجا، View installed updates را در نوار کناری سمت چپ انتخاب کنید.
- به دنبال آخرین به روز رسانی ویندوزی که نصب کرده اید باشید.
- هنگامی که آن را پیدا کردید، آن را حذف کنید.
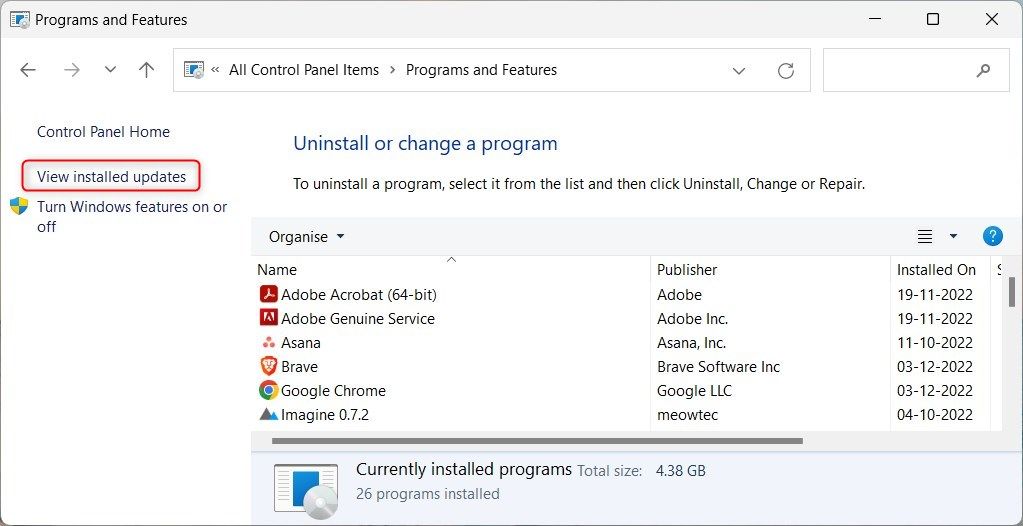
4. یک بوت تمیز انجام دهید
اگر آخرین نسخه ویندوز را دارید اما همچنان متوجه میشوید که Character Map شما کار نمیکند، Clean Boot را امتحان کنید. این فرآیند راه اندازی ویندوز با حداقل مجموعه ای از درایورها و برنامه های راه اندازی برای شناسایی تضاد بین برنامه ها یا خدمات است. در اینجا نحوه انجام این کار آمده است:
- روی Start کلیک راست کرده و از لیست منو گزینه Run را انتخاب کنید.
- “MSConfig” را در کادر جستجو تایپ کنید و Enter را فشار دهید.
- در پنجره System Configuration، روی تب General کلیک کنید.
- کادر کنار انتخابی راه اندازی را علامت بزنید.
- علامت کادر با عنوان Load startup items را بردارید.
- روی تب Services کلیک کنید.
- کادر Hide all Microsoft services را انتخاب کنید، سپس روی Disable all کلیک کنید.
- برای ذخیره تغییرات روی Apply کلیک کنید.
- به تب Startup بروید و روی Open Task Manager کلیک کنید.
- سپس در تب Startup روی هر سرویس کلیک راست کرده و آن را غیرفعال کنید.
- پس از اتمام ویرایش System Configuration روی OK کلیک کنید.


پس از انجام این مراحل، رایانه خود را مجدداً راه اندازی کنید تا ببینید آیا مشکل را برطرف می کند یا خیر.
5. یک نمایه کاربری جدید ایجاد کنید
هنگامی که هیچ یک از راه حل های بالا کار نمی کند، نحوه تنظیم یک پروفایل کاربری جدید در ویندوز را بررسی کنید. این یک حساب جداگانه با تنظیمات، فایلها و برنامههای خود ایجاد میکند که میتواند به رفع تضاد با دادههای موجود کمک کند.
حل مشکلات باز شدن نقشه کاراکترها
معمولاً مشکلات مربوط به Character Map در رایانه شما وجود دارد، اما خوشبختانه، اطلاعات بالا به شما کمک خواهد کرد. اگر هیچ یک از این راه حل ها کار نکرد، می توانید بازنشانی کارخانه ای را امتحان کنید. رایانه شما از ابتدا شروع به کار می کند و فایل های خراب حذف خواهند شد.
