آیا دوربین زوم شما کار نمی کند؟ در اینجا چند راه برای حل مشکلات رایج عیب یابی وجود دارد.
چه جلسه ای روزانه با تیم خود داشته باشید، چه برای مشتریان صحبت کنید یا کلاس های آنلاین انجام دهید، تماس های زوم اکنون به بخشی جدایی ناپذیر از زندگی بسیاری از افراد تبدیل شده است. از آنجایی که این نوع جلسات برای عملکرد متکی به فناوری است، برخی به ناچار با یکی از تماس های خود با مشکلات فنی مانند کار نکردن دوربین مواجه می شوند.
اگر با دوربین زوم خود مشکل دارید، نترسید. دلایل زیادی وجود دارد که چرا ممکن است این اتفاق بیفتد. بنابراین، برای کمک به شما، راههای مختلفی را برای رفع این مشکل فهرست کردهایم تا بتوانید به روز پرمشغله خود ادامه دهید.
1. آیا دوربین شما به درستی وصل شده است؟
قبل از شروع به تغییر تنظیمات در رایانه خود، اولین کاری که باید انجام دهید این است که اطمینان حاصل کنید که وب کم به درستی روی رایانه شخصی شما متصل است یا به درستی کار می کند. اگر از دوربین خارجی استفاده می کنید، بررسی کنید که آیا آسیب فیزیکی به آن وارد شده است. همچنین می توانید سعی کنید آن را به پورت دیگری متصل کنید، در صورت وجود، بررسی کنید که آیا با رایانه دیگری کار می کند یا خیر.
برای دوربین های بی سیم، مطمئن شوید که بلوتوث هر دو دستگاه شما کار می کند. در برخی موارد، وبکمهای بلوتوث در صورتی که باتری آن تمام شود یا بهطور تصادفی بلوتوث رایانهتان را خاموش کنید، ارتباط خود را زمانی که در جلسه زوم هستید از دست میدهند. تنظیمات خود را بررسی کنید و دستگاه را دوباره وصل کنید.
مطالب مرتبط: نحوه رفع کد خطای No Camera Attached 0xa00f4244 در ویندوز 10
اگر از لپ تاپ استفاده می کنید، مطمئن شوید که هیچ مانعی در دوربین وجود ندارد. برخی از کاربران فراموش میکنند که چیزی را روی دوربین خود چسباندهاند، که میتواند دلیلی برای نشان دادن چیزی در زوم شما باشد. اگر مانعی وجود ندارد، برنامه دوربین رایانه خود را باز کنید و بررسی کنید که کار می کند. اگر چنین است، مراحل عیب یابی زیر را انجام دهید.
2. تنظیمات دوربین زوم خود را بررسی کنید
هنگامی که متوجه شدید که دوربین وب شما کار می کند، قدم بعدی که باید انجام دهید این است که تنظیمات دوربین برنامه Zoom خود را بررسی کنید. وقتی به جلسه میپیوندید، پیامی خواهید دید که میگوید: ویدیوی من را خاموش کنید.
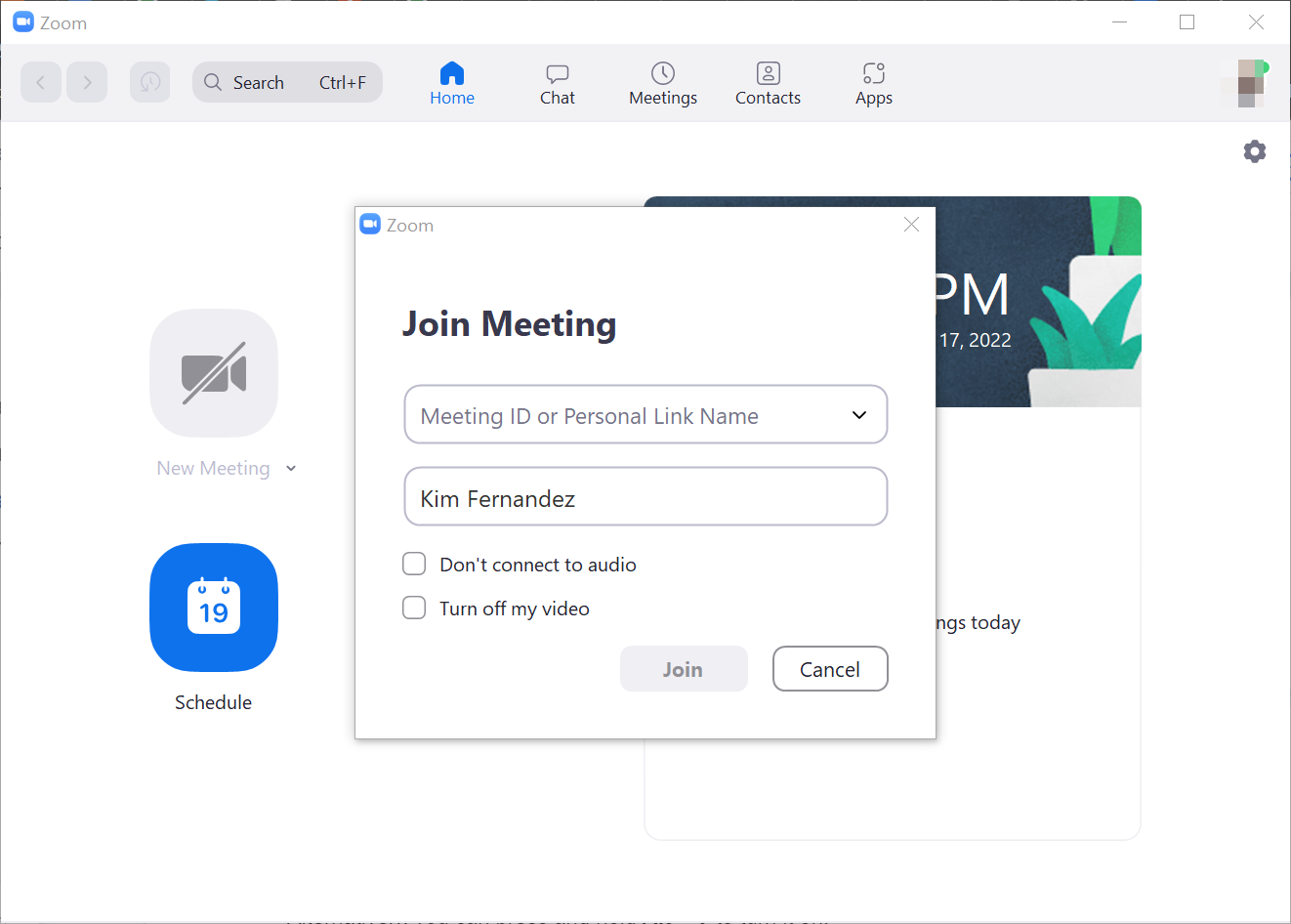
اگر این کادر را علامت بزنید، بدون دوربین وارد جلسه می شوید. هنگامی که در یک جلسه هستید، فقط با فشار دادن نماد Start Video در پایین سمت چپ صفحه، دوربین را به صورت دستی روشن کنید. یا می توانید Alt + V را فشار داده و نگه دارید تا روشن شود.
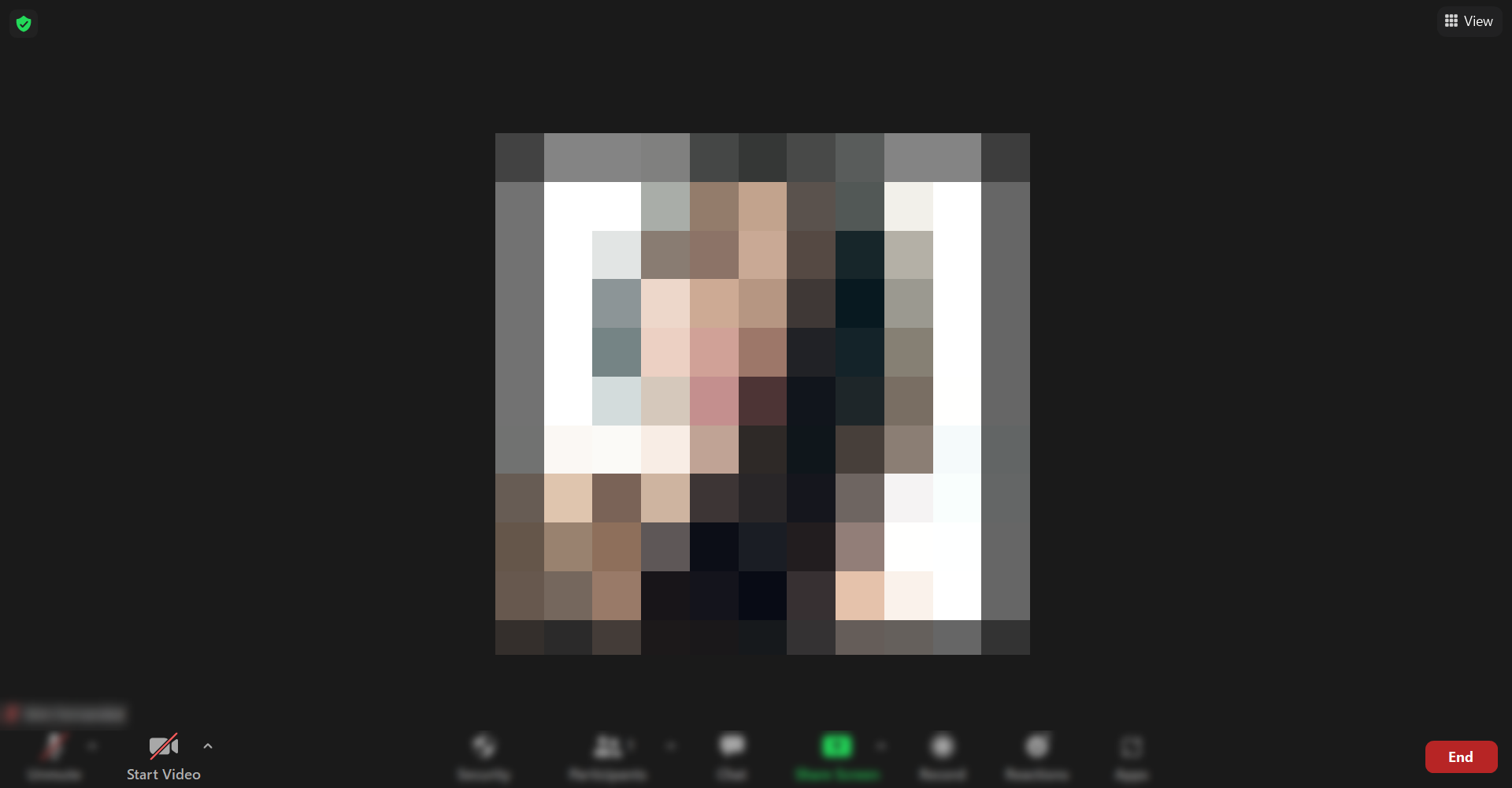
اما اگر این کادر را علامت نزدهاید و بازخوردی از دوربین دریافت نمیکنید، مطمئن شوید که همه برنامههایی که از دوربین شما استفاده میکنند بسته هستند. همچنین باید مطمئن شوید که از دوربین مناسب برای تماس خود استفاده می کنید. برای بررسی این موضوع، فلش رو به بالا را در کنار نماد Start Video فشار دهید و دستگاهی را که می خواهید استفاده کنید انتخاب کنید.
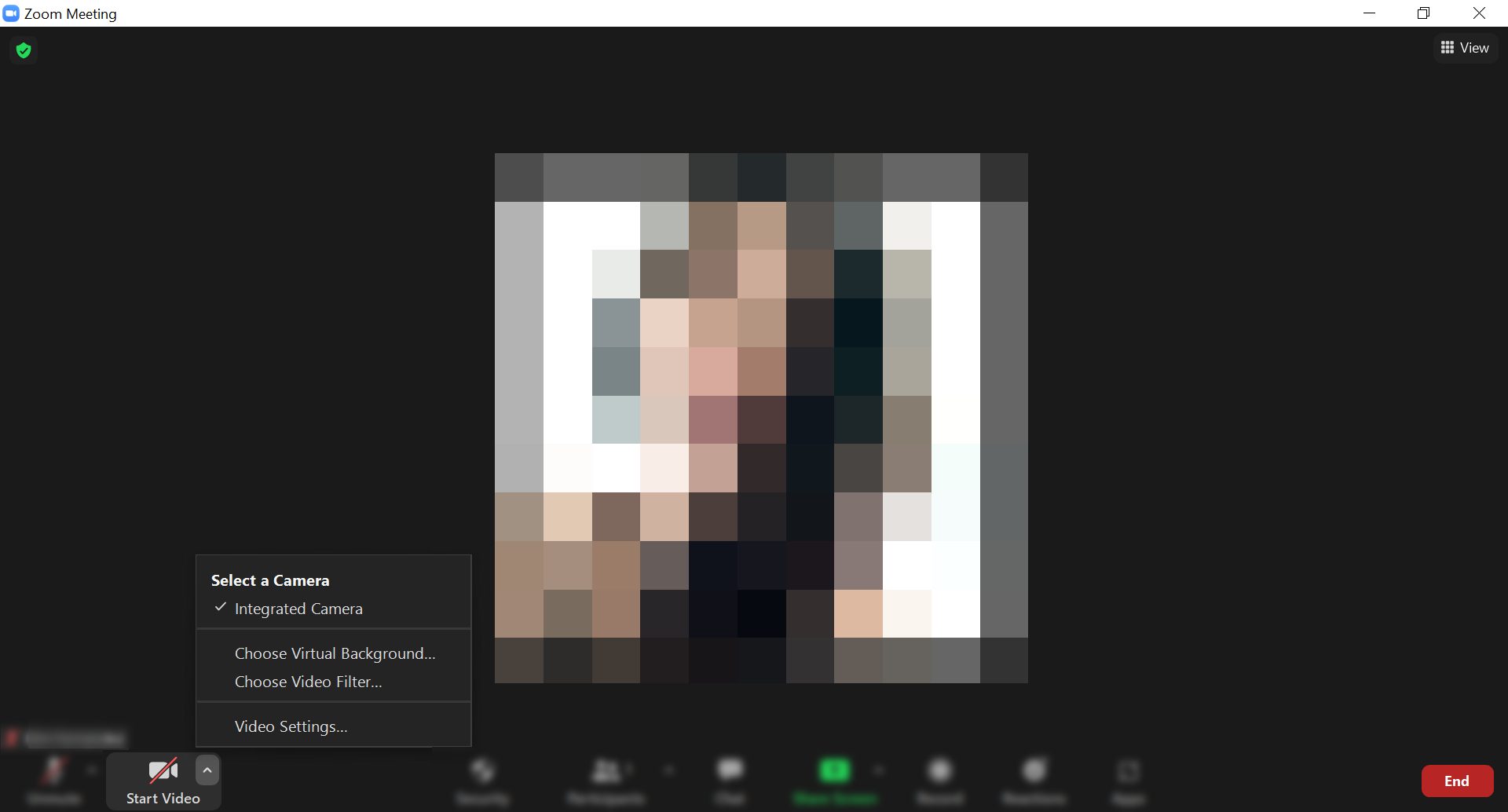
مطالب مرتبط: نحوه بهبود کیفیت ویدیو و تصویر در جلسات زوم
3. تنظیمات دوربین و مجوزهای سیستم را بررسی کنید
در برخی موارد، سیستم شما مانع از دسترسی برنامه به دوربین دستگاه شما می شود. اگر به Zoom اجازه استفاده از دوربین سیستم خود را ندادهاید، حتی اگر تمام تنظیمات برنامه شما درست باشد، به هیچ وجه روشن نمیشود. برای رفع مشکل دوربین باید مجوزهای دوربین را فعال کنید.
ما در زیر لیست کرده ایم که چگونه می توانید این کار را در دستگاه های مختلف انجام دهید:
پنجره ها
- کلیدهای Windows + I را فشار داده و نگه دارید تا تنظیمات باز شود.
- سپس، Privacy > Camera.
- در بخش دوربین، به دنبال گزینه Allow apps to your camera باشید و مطمئن شوید که تنظیم زیر آن می گوید دسترسی به دوربین برای این دستگاه روشن است. اگر این گزینه غیرفعال است، روی دکمه تغییر کلیک کنید تا روشن شود.
- سپس، گزینه Allow apps to your camera را پیدا کرده و مطمئن شوید که سوئیچ روشن است. اگر اینطور نیست، آن را روشن کنید.
- هنگامی که همه این تنظیمات را فعال کردید، دوباره به جلسه Zoom خود بپیوندید و ببینید آیا دوربین شما کار می کند یا خیر.
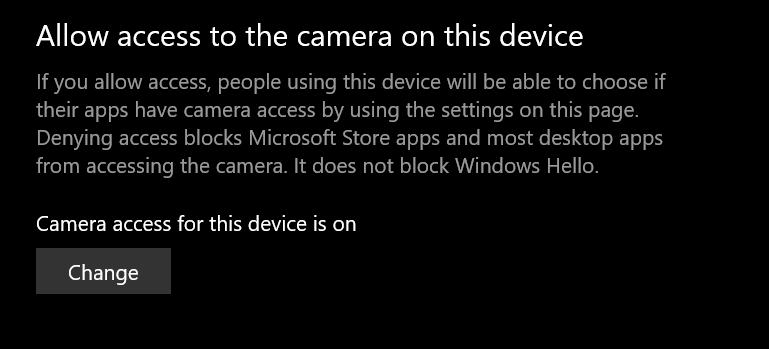
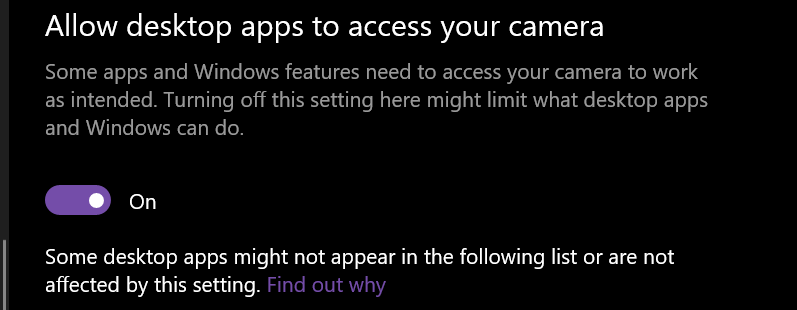
سیستم عامل مک
- در دسکتاپ اپل، روی منوی Apple > تنظیمات برگزیده سیستم > امنیت و حریم خصوصی > برگه حریم خصوصی کلیک کنید.
- برای ایجاد تغییرات در تنظیمات برگزیده خود، روی نماد قفل موجود در پایین سمت چپ صفحه کلیک کنید. این قفل تنظیمات را باز می کند.
- سپس، روی نماد دوربین در سمت چپ ناوبری کلیک کنید و مطمئن شوید که علامتی در کادر کنار برنامه Zoom وجود دارد تا مطمئن شوید که برنامه به دوربین دسترسی دارد.
- در نهایت، Zoom را باز کنید و به جلسه خود بپیوندید تا بررسی کنید که آیا مشکل همچنان وجود دارد یا خیر.
مطالب مرتبط: مجوزهای برنامه اندروید چگونه کار می کنند؟ چه چیزی میخواهید بدانید
اندروید
- برنامه تنظیمات را در تلفن اندرویدی خود باز کنید.
- به Apps بروید و روی برنامه Zoom ضربه بزنید. اگر برنامه بزرگنمایی وجود ندارد، دوباره Apps یا مشاهده همه برنامهها را فشار دهید و Zoom را از لیست انتخاب کنید.
- سپس، Permissions > Camera را فشار دهید.
- سپس، Allow را فشار دهید تا دسترسی به دوربین برای Zoom فعال شود.
- در نهایت، برنامه Zoom را باز کنید، به یک تماس بپیوندید و ببینید آیا دوربین کار می کند یا خیر.
iOS
- در iPhone یا iPad خود، به Settings > Privacy بروید.
- سپس روی Camera ضربه بزنید تا بررسی کنید کدام برنامه ها درخواست دسترسی به این سخت افزار را داده اند.
- به دنبال Zoom باشید و مطمئن شوید که دسترسی روشن است.
- هنگامی که از روشن بودن دوربین مطمئن شدید، به برنامه Zoom برگردید و بررسی کنید که آیا دوربین شما کار می کند یا خیر.
4. زوم را به روز کنید
به روز رسانی برنامه های شما برای اطمینان از اجرای روان و بدون مشکل بسیار مهم است. اگر از زوم قدیمی استفاده می کنید، می تواند دلیل کار نکردن دوربین شما در طول جلسات باشد. برای برنامههای Zoom در رایانه Windows یا macOS خود، برای دانلود آخرین بهروزرسانی، از صفحه دانلود رسمی دیدن کنید.
همچنین میتوانید از همین وبسایت برای دانلود آخرین نسخه بر روی تبلت یا تلفن همراه خود استفاده کنید یا برای بهروزرسانی برنامه از فروشگاه App و Play Store خود دیدن کنید.
مطالب مرتبط: نحوه بهروزرسانی خودکار یا دستی برنامهها در آیفون
5. Zoom را دوباره نصب کنید
اگر همه رفعهای فوق با شکست مواجه شدند، زمان آن رسیده است که برنامه را به طور کامل از دستگاه خود حذف کرده و برنامه جدیدی را نصب کنید. بارگیری یک نسخه جدید از Zoom به شما امکان می دهد از نو شروع کنید و هرگونه تغییر یا تنظیماتی را که می تواند باعث ایجاد مشکل شود حذف کنید. در اینجا نحوه انجام آن آمده است:
پنجره ها
- کلیدهای Windows + R را فشار داده و نگه دارید تا برنامه Run باز شود. سپس appwiz.cpl را تایپ کرده و Enter را فشار دهید.
- برنامه Zoom را در لیست برنامه های خود انتخاب کرده و روی آن کلیک راست کنید. Uninstall را انتخاب کنید و دستورالعمل های روی صفحه را دنبال کنید تا آن را از سیستم خود حذف کنید.
- در آخر برای دانلود آخرین نسخه زوم به صفحه دانلود رسمی مراجعه کنید. دستورالعمل های نصب را دنبال کنید و بررسی کنید که آیا مشکل را حل می کند یا خیر.
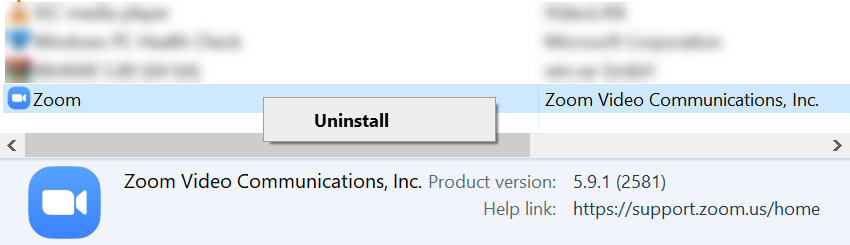
سیستم عامل مک
- Zoom را در لیست برنامه های خود قرار دهید.
- سپس، روی آن کلیک کرده و نگه دارید. یک نماد X در گوشه سمت چپ بالای برنامه Zoom ظاهر می شود.
- برای حذف برنامه از رایانه macOS خود، روی X کلیک کنید.
- در نهایت برای دانلود Zoom به صفحه دانلود رسمی بروید و آن را بر روی کامپیوتر خود نصب کنید. برنامه را باز کنید و بررسی کنید که آیا دوربین کار می کند یا خیر.
مطالب مرتبط: نحوه دانلود و نصب Zoom در لینوکس
اندروید
- برنامه Zoom را فشار داده و نگه دارید تا دکمه Uninstall ظاهر شود.
- سپس روی Uninstall کلیک کنید تا برنامه از گوشی شما حذف شود.
- Google Play را باز کنید و Zoom را در کادر جستجو تایپ کنید. Zoom را از نتایج جستجو فشار دهید و آن را روی گوشی خود نصب کنید.
- در آخر برنامه را باز کنید و ببینید مشکل حل شده است یا خیر.
iOS
- برنامه Zoom را فشار داده و نگه دارید.
- از منو روی Remove App ضربه بزنید.
- برای تأیید عملکرد خود، Delete App را فشار دهید.
- اپ استور را باز کنید و Zoom را جستجو کنید تا دوباره آن را روی گوشی خود نصب کنید. پس از نصب برنامه، بررسی کنید که آیا دوربین کار می کند یا خیر.
مشکلات دوربین زوم، اکنون حل شده است
اگر همیشه از Zoom برای محل کار یا تحصیل استفاده میکنید، باید مراحل مختلف عیبیابی را در صورت مواجه شدن با مشکلات فنی در حین تماس یاد بگیرید.
علاوه بر این، میتوانید مهارتهای دیگری مانند یادداشتبرداری در هنگام استفاده از Zoom را نیز یاد بگیرید.
