چاپگرها به سختی کار بودن معروف هستند. در اینجا نحوه تعمیر چاپگر HP که در ویندوز 11 کار نمی کند، توضیح داده شده است.
در مورد چاپگرها گزینه های مختلفی وجود دارد، اما پرینترهای HP همچنان محبوب ترین هستند. آنها یک انتخاب عالی برای استفاده شخصی و حرفه ای هستند. با این حال، مانند همه چاپگرها، چاپگرهای HP نیز می توانند با خطا مواجه شوند.
گاهی اوقات ممکن است اتصال به چاپگر HP قطع شود یا به طور غیرمنتظره ای آفلاین شود. علاوه بر این، ممکن است از چاپ فایل درخواستی شما به طور کلی امتناع کند.
بنابراین، اگر چاپگر HP شما از کار افتاد، چه کاری می توانید انجام دهید؟ بیایید به برخی از روشهای عیبیابی برای عملکرد پرینتر خود در ویندوز نگاه کنیم.
چرا چاپگر HP من روی ویندوز کار نمی کند؟
یکی از دلایل واضح می تواند شل شدن کابل های چاپگر باشد. علاوه بر این، دلایل زیادی برای خرابی چاپگر HP شما وجود دارد که در زیر توضیح داده شده است:
- درایورهای چاپگر معیوب یا قدیمی: مانند هر دستگاه خارجی دیگری، چاپگر شما برای کار کردن به درایور نیاز دارد. اگر این درایورها قدیمی یا معیوب باشند، ممکن است منجر به مشکلات اتصال شوند. نگران نباشید؛ با پیشرفت شما در این راهنما، ما یک راه حل برای این مشکل داریم!
- تنظیم نادرست چاپگر: هنگامی که چاپگر HP خود را در ابتدا وصل می کنید، نرم افزار HP Smart چندین سوال از شما می پرسد. اگر تنظیمات را در آن زمان به اشتباه پیکربندی کنید، در دراز مدت می تواند مشکلاتی ایجاد کند.
- مشکلات اتصال بی سیم: اگر از چاپگر HP بی سیم استفاده می کنید، مشکلات مربوط به اتصال بی سیم شما اغلب می تواند مشکلاتی ایجاد کند.
صرف نظر از دلیل، عیب یابی آسان است، به لطف انواع ابزارهای رایگان HP و برخی از برنامه های کاربردی ویندوز.
1. برخی از راه حل های سریع را برای عیب یابی اعمال کنید
در زیر چند راه حل تک شات برای حل مشکلات جزئی چاپگر آورده شده است:
- کابل های چاپگر را بررسی کنید: ممکن است ساده به نظر برسد، اما یک راه حل منطقی است. اطمینان حاصل کنید که سیم های متصل کننده چاپگر و کامپیوتر شما به پورت ها متصل هستند. برای انجام این کار، ابتدا کابل را جدا کرده و دوباره آن را به درستی وصل کنید.
- رایانه و چاپگر را به یک شبکه بیاورید: اگر از چاپگر بی سیم استفاده می کنید، این برای شما مناسب است.
- ابزار عیبیابی چاپگر را اجرا کنید: برنامه تنظیمات ویندوز را باز کنید و به سیستم > عیبیابی > سایر عیبیابها بروید. روی Run در کنار چاپگر کلیک کنید تا ابزار عیبیابی راهاندازی شود. هنگامی که ابزار هر مشکلی را شناسایی کرد، سعی می کند آن را به طور خودکار برطرف کند.
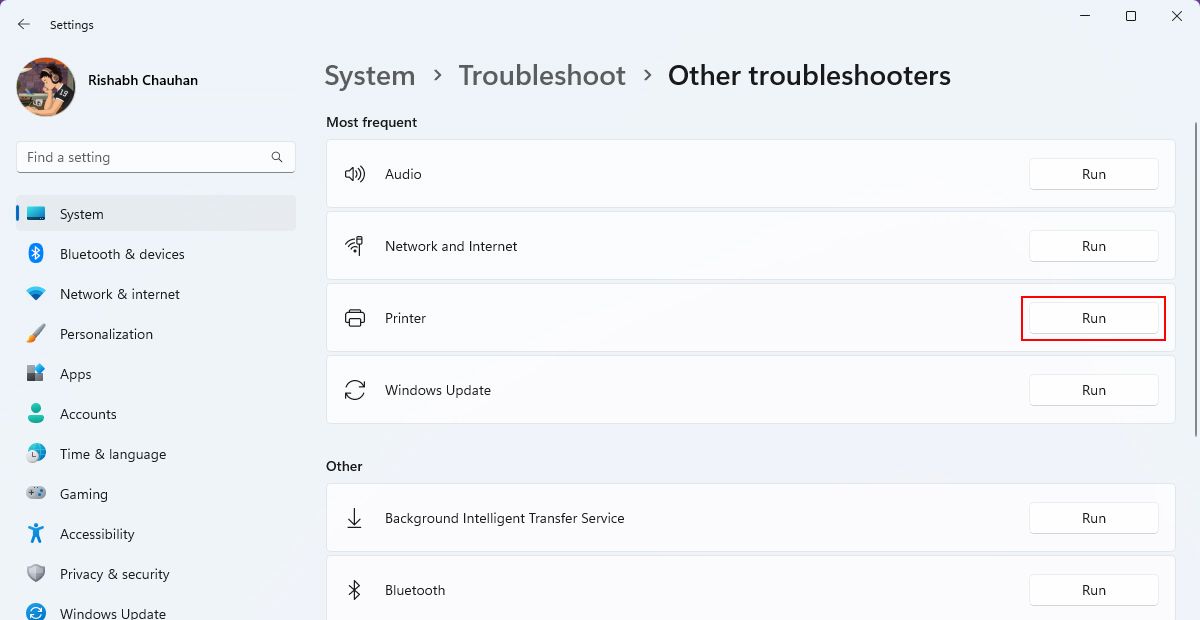
2. برنامه هوشمند HP را نصب کنید
HP Smart یک نرم افزار ویندوزی است که توسط HP توسعه یافته و به شما امکان می دهد تمام عملکردهای مرتبط با چاپگر را از یک برنامه راه اندازی و انجام دهید. این به شما امکان می دهد چاپگر HP خود را از رایانه خود اسکن، چاپ و مدیریت کنید.
اگر قبلاً برنامه HP Smart را نصب کرده اید، توصیه می کنیم ابتدا آن را پاک کنید. برای این منظور می توانید از یکی از بهترین برنامه های حذف نصب ویندوز کمک بگیرید.
اکنون که برنامه را حذف نصب کردید، مراحل زیر را برای نصب برنامه HP Smart در ویندوز دنبال کنید:
- پیوند دانلود برنامه HP Smart را باز کنید تا به صفحه فروشگاه مایکروسافت آن بروید.
- در پنجره فروشگاه مایکروسافت، روی دکمه Install کلیک کنید.
- برنامه HP Smart را باز کنید و روی Set Up a New Printer کلیک کنید.
- دستورالعمل های روی صفحه را برای تنظیم مجدد چاپگر HP خود دنبال کنید.
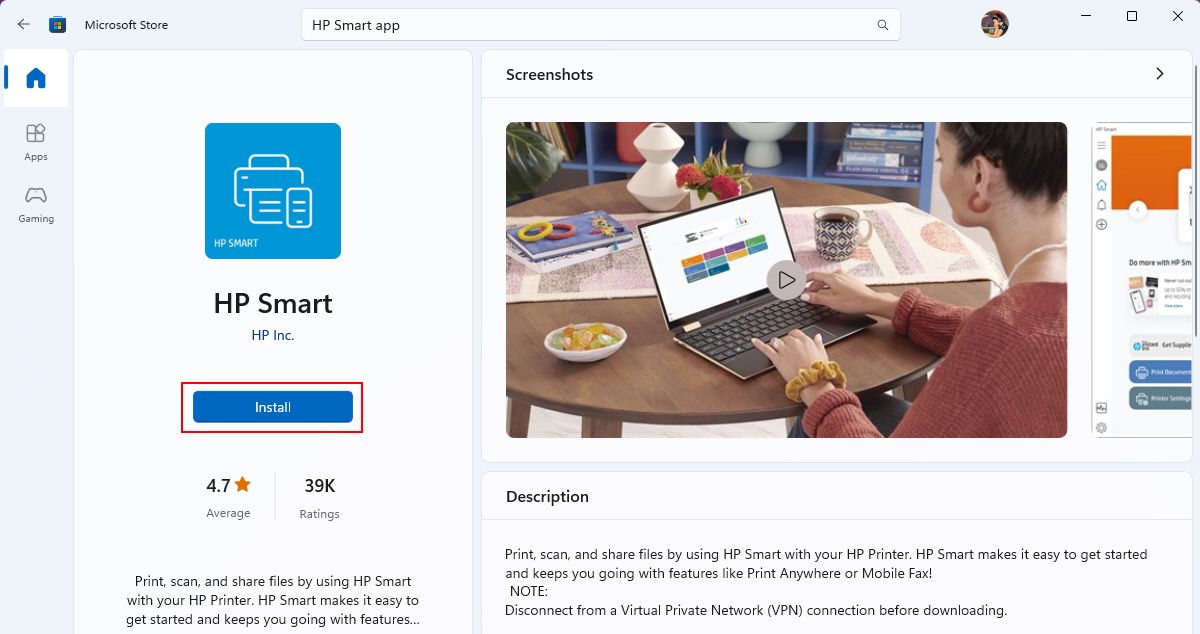
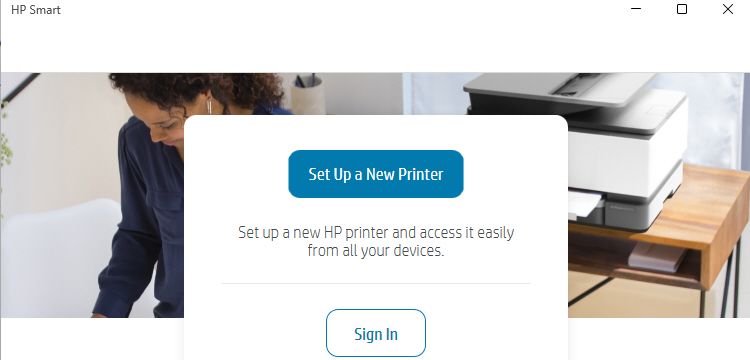
پس از راه اندازی، مطمئن شوید که کامپیوتر خود را مجددا راه اندازی کنید. این به سیستم شما اجازه می دهد تا تنظیمات خود را به روز کند و به اندازه کافی برنامه را یکپارچه کند.
مراحل نصب ممکن است بسته به نوع چاپگر شما (سیمی یا بی سیم) متفاوت باشد. اگر در مراحل راه اندازی اشتباه گرفته اید، لطفاً صفحه مستندات برنامه هوشمند HP را برای راهنمایی بررسی کنید.
اگر خطای No printers found را دریافت کردید، به وب سایت HP Software and Driver مراجعه کرده و درایورهای مورد نیاز چاپگر خود را نصب کنید.
اغلب اوقات، تنظیم اشتباه چاپگر باعث ایجاد آشفتگی می شود. بنابراین، امیدواریم یک راهاندازی جدید به شما کمک کند تا مشکلات کارکرد نادرست چاپگر HP را حل کنید.
3. از HP Print and Scan Doctor Tool استفاده کنید
آیا هنوز با چاپگر HP خود مشکل دارید؟ ابزار موثر دیگری از HP وجود دارد که می تواند به شما در عیب یابی کمک کند. این ابزار HP Print and Scan Doctor است.
ابزار HP Print and Scan Doctor یک عیبیابی قدرتمند است که برای رفع مشکلات چاپ و اسکن چاپگرهای HP طراحی شده است. توجه داشته باشید که با عیبیاب چاپگر داخلی ویندوز متفاوت است، بنابراین از این موضوع صرف نظر نکنید!
برای شروع با این ابزار، ابتدا آن را از وب سایت پشتیبانی HP دانلود کنید. پس از دانلود فایل اجرایی را اجرا کرده و روی Start کلیک کنید تا تست های عیب یابی اجرا شود.
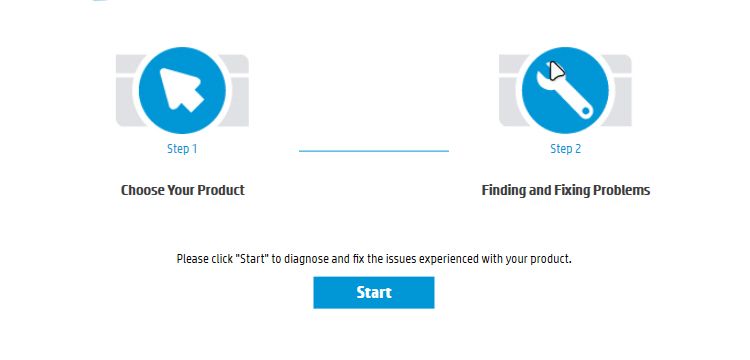
قبل از اجرای آزمایش، مطمئن شوید که رایانه شما اتصال اینترنت پایداری دارد. هر گونه وقفه می تواند روند را مختل کند و ممکن است منجر به نتایج تشخیصی ناقص شود.
از تشخیص مشکل گرفته تا اجرای راه حل، همه چیز را انجام می دهد. بنابراین، هر بار که با مشکلات مربوط به چاپگر در ویندوز مواجه شدید، آن را اجرا کنید.
4. تنظیمات چاپگر HP خود را تغییر دهید
گاهی اوقات، حتی یک پیکربندی نادرست کوچک در تنظیمات چاپگر شما می تواند باعث از کار افتادن درست آن شود.
بنابراین، وقتی چاپگر HP شما به دلیل تنظیمات اشتباه پاسخ نمی دهد، چه باید کرد؟ یک راه ساده برای حل این مشکل، تغییر مجدد تنظیمات چاپگر خود در ویندوز است.
برای تغییر تنظیمات چاپگر مراحل زیر را دنبال کنید:
- برنامه HP Smart را از منوی شروع یا میانبر دسکتاپ آن باز کنید.
- در صفحه داشبورد چاپگر، روی تنظیمات چاپگر کلیک کنید.
- یک پنجره جدید باز خواهد شد. در اینجا، می توانید تنظیمات چاپگر خود را تغییر دهید.
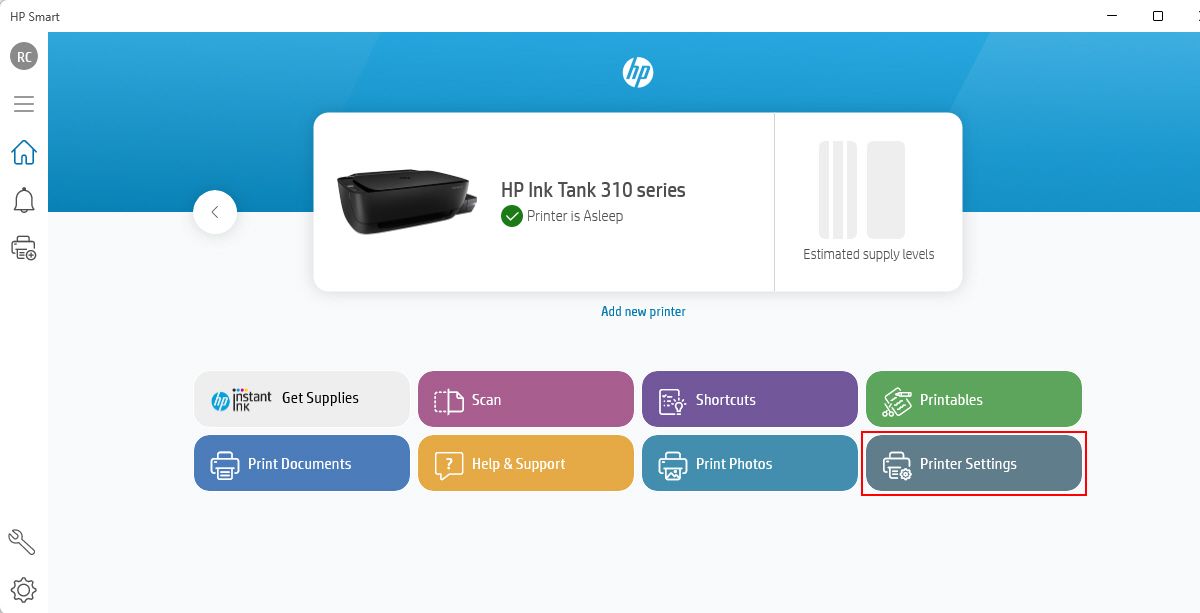
5. پرینتر HP خود را بردارید و دوباره اضافه کنید
گاهی اوقات، کامپیوتر شما ممکن است با وجود تنظیم صحیح و اتصال کابل مناسب، چاپگر شما را شناسایی نکند. در چنین مواردی، حذف و اضافه کردن مجدد چاپگر شما می تواند مشکلات اتصال را حل کند.
در اینجا نحوه اضافه کردن مجدد چاپگر خود آورده شده است:
- Win + Q را فشار دهید تا برنامه جستجوی ویندوز راه اندازی شود. در فیلد نوشتاری Add a printer or scanner را تایپ کنید.
- در پنجره Printers & Scanners، روی نام چاپگر خود کلیک کنید.
- روی دکمه Remove کلیک کنید تا چاپگر خود را قطع کرده و اتصال را تازه کنید.
- پس از برداشتن چاپگر، روی افزودن چاپگر یا اسکنر کلیک کنید تا چاپگر خود را دوباره اضافه کنید. از طرف دیگر، می توانید دوباره از برنامه HP Smart برای اتصال چاپگر خود استفاده کنید.
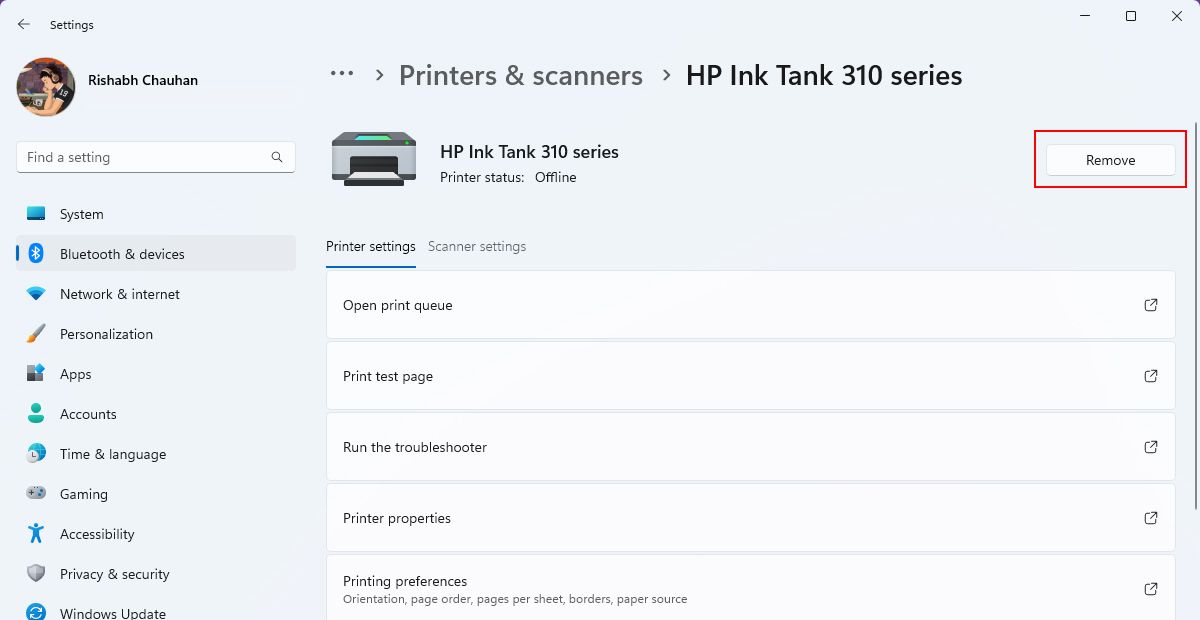
اگر باز هم در مورد شما جواب نداد، شاید بهتر باشد آخرین روش را امتحان کنید.
6. تمام خدمات چاپگر HP را مجدداً راه اندازی کنید
یک چاپگر به دلیل سه جزء کار می کند: درایورهای چاپگر، اتصال کابل مناسب و خدمات ویندوز. اگر هر یک از آنها وجود نداشته باشد، چاپگر HP شما کار نخواهد کرد.
قبلاً درایورها و اتصال کابل را در مراحل قبلی بررسی کرده اید، بنابراین اکنون، بیایید نحوه راه اندازی مجدد خدمات چاپگر را به عنوان آخرین راه حل بیاموزیم:
- برنامه Windows Services را در رایانه خود باز کنید.
- HP Print Scan Doctor Service را در لیست پیدا کنید، روی آن راست کلیک کنید و سپس روی Restart کلیک کنید.
- سرویس های ارائه شده در زیر را یکی یکی پیدا کنید و هر یک از آنها را به همان روش راه اندازی مجدد کنید:
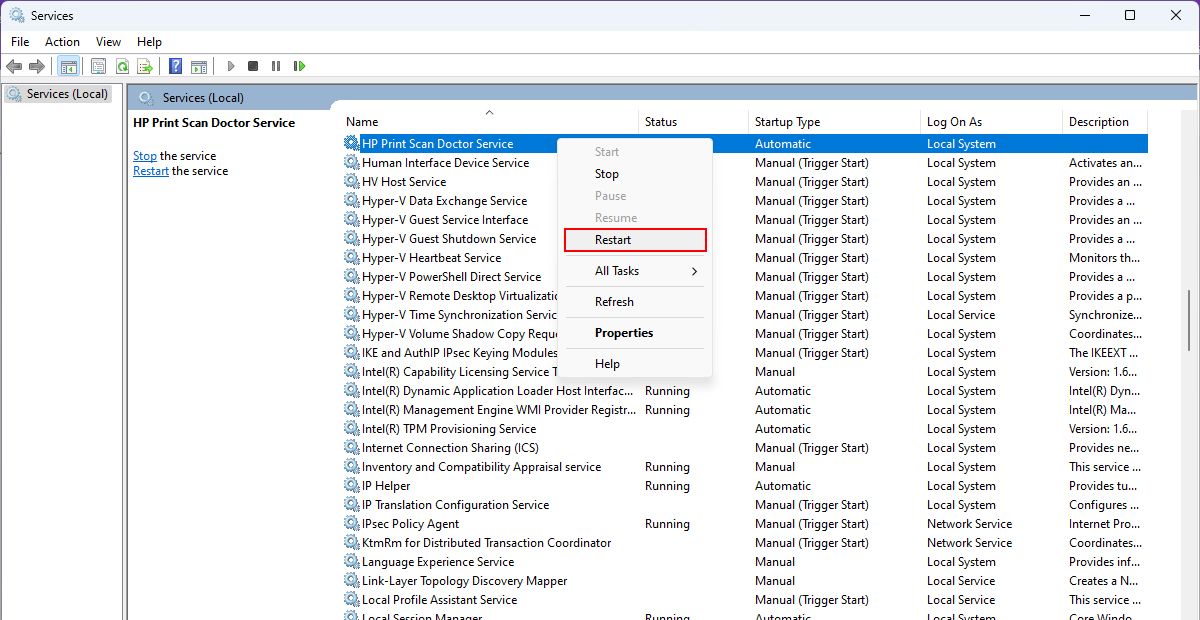
- سرویس اسپولر چاپگر
- خدمات پسوند چاپگر و اعلان ها
- خدمات گردش کار چاپ
اگر خدمات ذکر شده در بالا متوقف شود، ممکن است چاپگر شما به درستی کار نکند. بنابراین، راه اندازی مجدد سریع آنها اغلب می تواند هر گونه مشکلی را حل کند و چاپگر شما را به بازی بازگرداند.
اگر یک پرینتر HP بی سیم دارید چه؟
خوشبختانه روش هایی که در بالا توضیح دادیم برای چاپگرهای بی سیم نیز کار می کنند. با این حال، به یاد داشته باشید که چاپگرهای بی سیم به اتصال شبکه متکی هستند. بنابراین، اگر چاپگر شما هنوز کار نمی کند، مشکل اصلی ممکن است اتصال شبکه شما باشد.
برای مشکلات مربوط به اینترنت، ممکن است بخواهید برای راهنمایی نحوه رفع مشکلات Wi-Fi در ویندوز را بخوانید. همچنین مطمئن شوید که چاپگر و رایانه شما در یک شبکه Wi-Fi هستند. اگر اینطور نیست، روتر خود را مجددا راه اندازی کنید و سپس آنها را به درستی وصل کنید.
هنگامی که در حال عیب یابی هستید، سعی کنید چاپگر بی سیم خود را نزدیک روتر خود نگه دارید. اگر چاپگر خیلی دور باشد، سیگنال Wi-Fi ممکن است ضعیف شود، که می تواند باعث مشکلات اتصال شود.
مشکل چاپگر HP در ویندوز کار نمی کند، رفع شد
مشکلات چاپگر می تواند آزاردهنده باشد، به خصوص زمانی که نیاز به چاپ سریع اسناد ضروری دارید. اما همانطور که در این راهنما دیدیم، اکثر مشکلات چاپگر را می توان به راحتی برطرف کرد.
این راه حل ها را به صورت جداگانه امتحان کنید، از راه حل های آسان شروع کنید و به راه حل های پیشرفته بروید. در نهایت، شما واقعاً چاپگر خود را به سرعت راه اندازی می کنید.
