کدهای ALT مفید هستند، اما گاهی اوقات ویندوز به شما اجازه استفاده از آنها را می دهد.
کدهای ALT یک راه عالی برای وارد کردن سریع کاراکترها، نمادها و حروف خاص در اسناد یا سایر فیلدهای متنی هستند. با این حال، گاهی اوقات آنطور که انتظار میرود کار نمیکنند و عیبیابی آن دشوار است.
اگر با کدهای ALT در سیستم ویندوز خود مشکل دارید، چندین مرحله وجود دارد که می توانید آنها را امتحان کنید و دوباره کار کنید. این راهنما توضیح می دهد که چه چیزی باعث این مشکل می شود و چگونه آن را برطرف کنید.
چه چیزی باعث می شود کدهای ALT ویندوز کار نکنند؟
کدهای ALT کاراکترهایی هستند که می توانید از آنها برای ایجاد نمادهای مختلف و کاراکترهای خاص در رایانه خود استفاده کنید، اما ممکن است همیشه در ویندوز کار نکنند. اگر در کارکرد کدهای ALT مشکل دارید، چند دلیل احتمالی وجود دارد که می تواند پشت این مشکل باشد.
شایع ترین دلیل برای کار نکردن کدهای ALT این است که تنظیم قفل اعداد خاموش شده است. این تنظیم نحوه عملکرد اعداد روی صفحه کلید عددی را کنترل می کند، بنابراین اگر با کدهای ALT خود مشکل دارید، آن را بررسی کنید.
یکی دیگر از دلایل این مشکل، تنظیمات نادرست زبان در ویندوز است. اگر تنظیمات زبان شما با چیدمان صفحه کلیدی که استفاده می کنید مطابقت نداشته باشد، ممکن است ورودی شما به درستی توسط ویندوز تفسیر نشود.
این مشکل همچنین ممکن است به دلیل برنامههای پسزمینه متناقض، درایورهای نرمافزار قدیمی، یا اشکالات سازگاری سختافزار رخ دهد. اگر با این مشکل مواجه هستید، در اینجا چند نکته برای حل آن وجود دارد.
1. کلیدهای ماوس را روشن کنید
اگر نیاز به استفاده از کدهای ALT در ویندوز دارید، اما متوجه شدید که آنها کار نمی کنند، ممکن است بخواهید کلیدهای ماوس را زمانی که NUM LOCK روشن است فعال کنید. این یک راه حل آسان برای بسیاری از مشکلات کد ALT است.
این روش شامل فشار دادن کلیدهای ALT چپ + SHIFT چپ + NUM LOCK به طور همزمان روی صفحه کلید است. در منوی باز شده که ظاهر می شود، روی Yes کلیک کنید و کلیدهای ماوس فعال خواهند شد.
انجام این کار به شما امکان می دهد دوباره از کدهای ALT استفاده کنید، زیرا به شما امکان می دهد تا با کلیک روی صفحه کلید عددی با نشانگر ماوس، کاراکترها را تایپ کنید. این به ویژه در صورتی مفید است که لپتاپ شما صفحهکلید جداگانهای نداشته باشد یا از صفحهکلید کوچکتری بدون صفحهکلید استفاده میکنید.
2. تنظیمات سیستم را تغییر دهید
اگر راه حل فوق کار نکرد، به این معنی است که میانبر صفحه کلید در مرکز سهولت دسترسی غیرفعال است. در چنین حالتی، می توانید به صورت دستی تغییرات را از طریق کنترل پنل یا از طریق تنظیمات ویندوز انجام دهید. در اینجا نحوه انجام آن آمده است:
- Win + I را روی صفحه کلید خود فشار دهید تا تنظیمات ویندوز اجرا شود.
- تب Accessibility را در قسمت سمت چپ انتخاب کنید.
- در سمت راست، روی Mouse در قسمت Interaction کلیک کنید.
- برای فعال کردن کلیدهای ماوس، روی ضامن کلیک کنید.
- کادر کنار «فقط از کلیدهای ماوس وقتی Num lock روشن است» را علامت بزنید.
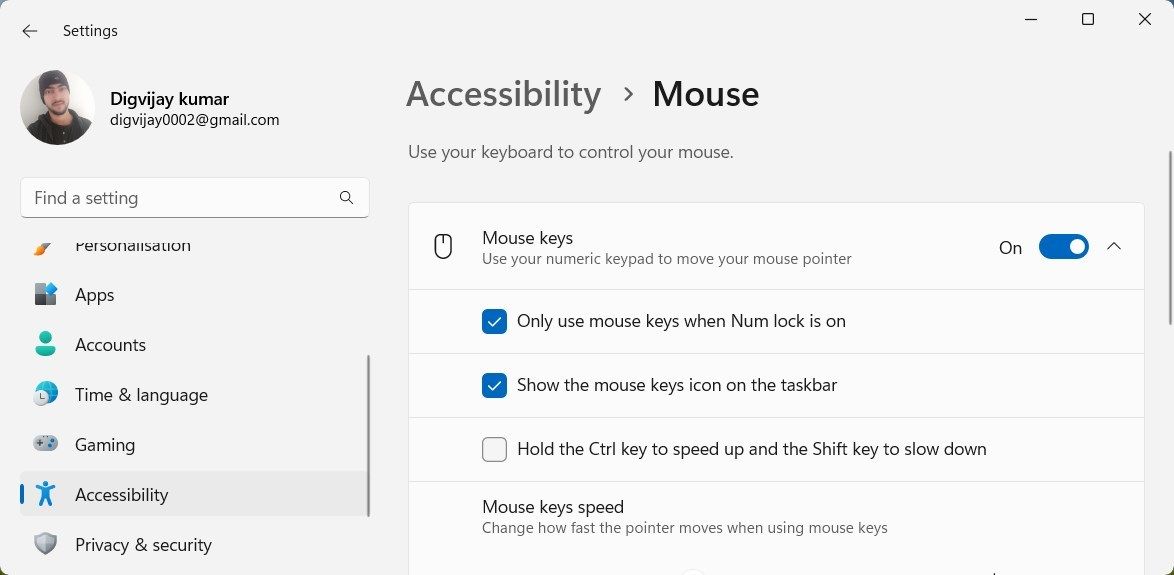
پس از انجام مراحل بالا، پنجره را ببندید و کامپیوتر خود را مجددا راه اندازی کنید. در راه اندازی بعدی سیستم، دوباره از کدهای ALT استفاده کنید تا ببینید آیا مشکل حل می شود یا خیر.
3. ویرایشگر رجیستری را بهینه سازی کنید
اگر راه حل های بالا کار نمی کنند، به نظر می رسد که رجیستری شما دارای ورودی است که از اضافه کردن کاراکترهای یونیکد جلوگیری می کند. در این صورت، ممکن است لازم باشد ورودی کاراکتر یونیکد را فعال کنید.
این یک راه حل پیشرفته تر است و نیاز به آشنایی با ویرایشگر رجیستری ویندوز دارد.
اگر از کار کردن با رجیستری رایانه خود ناراحت هستید، از کمک حرفه ای کمک بگیرید. همچنین باید قبل از هر گونه تغییر از رجیستری ویندوز خود نسخه پشتیبان تهیه کنید.
برای شروع، مراحل زیر را دنبال کنید:
- کلیدهای Win + R را روی صفحه کلید خود فشار دهید تا کادر محاوره ای Run باز شود.
- در قسمت متن، “regedit” را تایپ کنید و Enter را فشار دهید یا روی دکمه OK کلیک کنید.
- هنگامی که یک پنجره UAC روی صفحه ظاهر شد، روی Yes کلیک کنید.
- پس از باز کردن ویرایشگر رجیستری، به دایرکتوری زیر بروید. همچنین، میتوانید مکان دادهشده را در قسمت آدرس رجیستری کپی و جایگذاری کنید و روی صفحه کلید خود Enter را فشار دهید: HKEY_CURRENT_USER\Control Panel\Input Method
- اکنون بر روی Input Method کلیک راست کرده و New > String Value را انتخاب کنید.
- هنگامی که مقدار رشته را ایجاد کردید، نام آن را EnableHexNumpad بگذارید و Enter را فشار دهید تا ذخیره شود.
- روی EnableHexNumpad دوبار کلیک کنید، یک پنجره پاپ آپ ظاهر می شود.
- در قسمت Value data، 1 را تنظیم کرده و روی OK کلیک کنید تا تغییرات شما ذخیره شود.
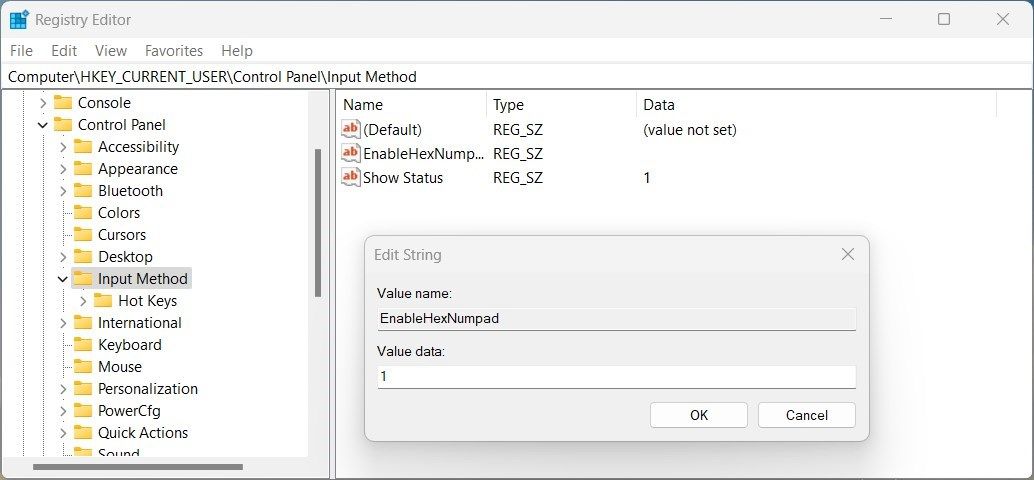
پس از انجام مراحل بالا، ویرایشگر رجیستری را ببندید و کامپیوتر خود را مجددا راه اندازی کنید. پس از راه اندازی مجدد، کلید Alt سمت راست را نگه دارید و کلید + (به علاوه) را در صفحه کلید عددی خود فشار دهید. سپس کد هگز را وارد کرده و کلید Alt را رها کنید تا هر کاراکتری وارد شود.
4. برنامه مشکل ساز را حذف کنید
اگر برنامه های شخص ثالثی را نصب کرده اید که ممکن است باعث ایجاد مشکل در کدهای ALT شود، حذف نصب آنها نیز می تواند به رفع این مشکل کمک کند. برای انجام این کار؛ این موارد را دنبال کنید:
- Win + X را فشار دهید و برنامه های نصب شده را از بالای لیست انتخاب کنید.
- به دنبال برنامه ای باشید که باعث ایجاد خطا شده است.
- هنگامی که آن را پیدا کردید، روی سه نقطه کلیک کنید و روی Uninstall کلیک کنید.
- سپس دستورالعمل های روی صفحه را برای تکمیل فرآیند دنبال کنید.
5. طرح بندی صفحه کلید متفاوت را امتحان کنید
اگر همچنان با کدهای ALT مشکل دارید، می توانید به طرح بندی صفحه کلید دیگری تغییر دهید. در اینجا نحوه انجام آن آمده است:
- کنترل پنل را باز کنید (نحوه باز کردن کنترل پنل در ویندوز را ببینید).
- سپس به Clock and Region > Region بروید. همچنین، intl.cpl را در کادر محاورهای Run تایپ کرده و Enter را فشار دهید.
- در زبانه Formats، زبان دیگری را از لیست انتخاب کنید.
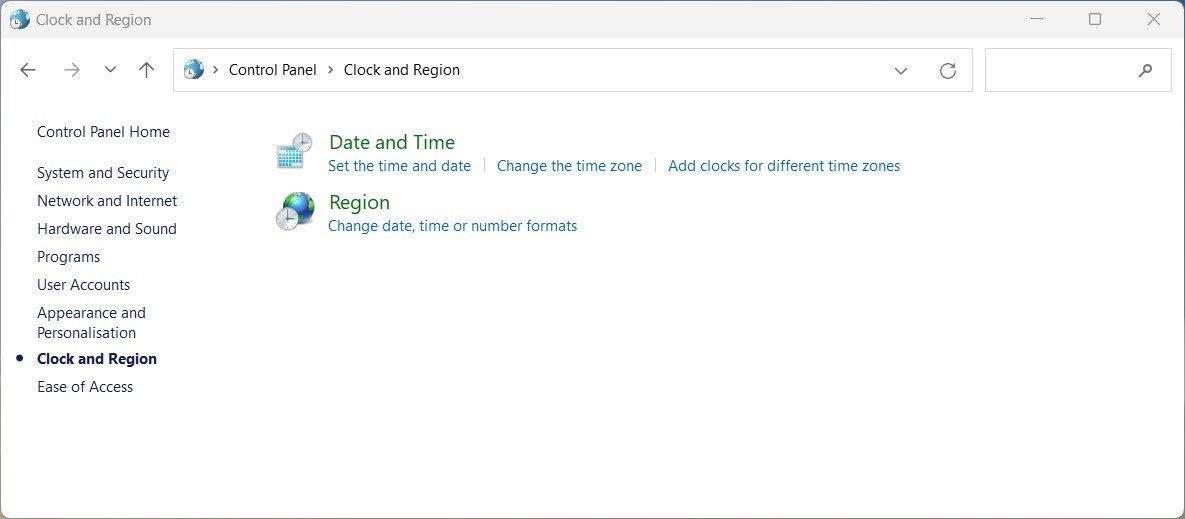
پس از انتخاب یکی، روی Apply و سپس OK کلیک کنید و کامپیوتر خود را مجددا راه اندازی کنید. اکنون دوباره از کدهای ALT استفاده کنید تا ببینید آیا اکنون کار می کنند یا خیر.
6. عیب یابی با یک بوت تمیز
اگر هیچ یک از راه حل های بالا کار نکرد، می توانید بوت تمیز را در ویندوز انجام دهید. با این کار رایانه شما فقط با سرویسها و برنامههای ضروری در حال اجرا شروع میشود، که میتواند به شناسایی هرگونه تضاد یا مشکل احتمالی در موارد راهاندازی که ممکن است باعث خرابی کدهای ALT شود کمک کند.
- ابزار MSConfig را باز کنید (به نحوه باز کردن MSConfig در ویندوز مراجعه کنید) و تب General را انتخاب کنید.
- کادر انتخابی راه اندازی را علامت بزنید.
- مطمئن شوید که تیک گزینه Load startup items را بردارید.
- گام بعدی این است که روی تب Services کلیک کنید.
- روی Hide all Microsoft services کلیک کنید، سپس روی Disable all کلیک کنید.
- برای ذخیره تغییرات روی دکمه Apply کلیک کنید.
- به تب Startup بروید و روی Open Task Manager کلیک کنید.
- در تب Startup، روی هر سرویس کلیک راست کرده و آن را غیرفعال کنید.
- پس از ایجاد تغییرات در تنظیمات سیستم، روی OK کلیک کنید.


عیب یابی کدهای ALT ویندوز
کدهای ALT ابزار مفیدی برای تایپ کاراکترهای خاص هستند، اما درایورهای نرم افزار قدیمی یا برنامه های پس زمینه متناقض ممکن است مانع از کارکرد صحیح آن شوند. در این مورد، می توانید به اطلاعات بالا برای حل مشکل کمک کنید.
