آیا از خطاهای مدیریت حافظه رنج می برید؟ از این نکات برای حل BSOD های مدیریت حافظه خود در ویندوز 10 استفاده کنید!
ویندوز 10 مجموعهای خیرهکننده از پیامهای خطا و کدهای توقف را در صورت بروز مشکل به شما ارائه میدهد. هنگامی که یک خطای صفحه آبی مرگ (BSOD) مشاهده می شود، می توانید از کد توقف ویندوز 10 برای مشخص کردن و رفع مشکل استفاده کنید.
گاهی اوقات، کدهای توقف با خطاهای بسیار خاصی مرتبط می شوند. در مواقع دیگر، ممکن است مجبور شوید طیف وسیعی از اصلاحات ویندوز 10 را انجام دهید. کد توقف “مدیریت حافظه” ویندوز 10 شامل مورد دوم است.
در این مقاله، ما به شما کمک می کنیم تا خطاهای مدیریت حافظه خود را حل کنید.
مدیریت حافظه ویندوز چیست؟
مدیریت حافظه در ویندوز برای حفظ عملکرد خوب سیستم عامل شما حیاتی است. مدیریت حافظه عملکردی است که حافظه سیستم شما را مدیریت می کند. (از شما می شنوم که می گویید، “ده، گاوین، این در عنوان است!”) با این حال، مدیریت صحیح حافظه کار برای سلامت سیستم شما حیاتی است.
هنگامی که مدیریت حافظه اشتباه می شود، سیستم شما شروع به نمایش BSOD در فواصل زمانی منظم می کند. در اینجا دلیل آن است:
مدیریت حافظه اساساً هر مکان حافظه روی سیستم شما را بدون توجه به وضعیت ردیابی می کند. انتقال حافظه و فرآیندهای بین RAM و حافظه فیزیکی شما را در حین اجرا مدیریت میکند و تصمیم میگیرد که چه مقدار حافظه تخصیص داده شود (و چه مقدار برای تخصیص در دسترس است). وقتی برنامه ای را می بندید، آن حافظه را مجدداً به فرآیندهای دیگر اختصاص می دهد یا آن را برای استفاده در دسترس علامت گذاری می کند.
متأسفانه، مدیریت حافظه مانند بقیه سیستم شما از خطاهای سیستم پاک نمی شود. و وقتی خراب می شود، سیستم شما را با خود می برد.
خطای صفحه آبی مدیریت حافظه
به عبارت ساده، BSOD مدیریت حافظه به این معنی است که یک خطای مدیریت حافظه بحرانی وجود دارد. کد توقف مدیریت حافظه BSOD 0x0000001A است. چندین دلیل شناخته شده برای خطاهای مدیریت حافظه وجود دارد:
- رم معیوب
- مشکلات سخت افزاری جدید مانند کارت گرافیک
- راننده های معیوب
- مشکلات نرم افزاری، از جمله سیستم های خراب و فایل های سیستم عامل
- خطاهای دیسک
خطای صفحه آبی مدیریت حافظه ویندوز معمولاً به حافظه RAM شما نسبت به سایر اجزای سخت افزاری مربوط می شود.
گاهی اوقات، سیستم شما ممکن است پس از یک تنظیم مجدد ساده بازیابی شود. اگر با BSOD مدیریت حافظه مواجه شدید، سیستم خود را مجددا راه اندازی کنید و ببینید آیا خطا برمی گردد یا خیر. اگر نه، این احتمال وجود دارد که یکباره بوده است.
بنابراین چگونه می توان خطای صفحه آبی مدیریت حافظه را در ویندوز 10 برطرف کرد؟ اوه، و اگر به ویندوز 11 ارتقا داده اید و همچنان با BSOD مدیریت حافظه روبرو هستید، ما شما را تحت پوشش قرار می دهیم.
1. کامپیوتر خود را مجددا راه اندازی کنید
آیا سعی کرده اید رایانه خود را خاموش کرده و دوباره آن را روشن کنید؟ این راه حل ساده می تواند تمام مشکلات ویندوز 10 از جمله کد توقف مدیریت حافظه ویندوز 10 را برطرف کند. دلیلی وجود دارد که صدای “سلام، آیا سعی کردید دوباره آن را خاموش و روشن کنید” از IT Crowd با این همه طنین انداز شد!
2. ویندوز 10 را به روز کنید
اولین کاری که باید انجام دهید این است که بررسی کنید که ویندوز 10 کاملاً به روز باشد. فایل های قدیمی سیستم می توانند باعث خطاهای غیرمنتظره شوند. بررسی یک بهروزرسانی معلق راهی سریع و آسان برای فهمیدن اینکه آیا این باعث مشکل شما شده است یا خیر.
- کلید Windows + I را بزنید تا پنل تنظیمات باز شود.
- اکنون، به Update & Security بروید، سپس زیر Windows Update را برای بهروزرسانیهای معلق بررسی کنید. اگر بهروزرسانی وجود دارد، هر فایل مهمی را ذخیره کنید، سپس Restart را فشار دهید. سیستم شما در طول فرآیند راه اندازی مجدد خواهد شد.
3. ابزار تشخیص حافظه ویندوز 10 را اجرا کنید
می توانید از ابزار یکپارچه Windows Memory Diagnostic برای بررسی اینکه آیا RAM سیستم شما به درستی کار می کند استفاده کنید. ابزار Memory Diagnostic پس از راه اندازی مجدد سیستم اجرا می شود. حافظه سیستم شما را از نظر خطا بررسی می کند و اسکن را برای تجزیه و تحلیل در یک فایل متنی ثبت می کند.
Windows Memory Diagnostic را در نوار جستجوی منوی استارت تایپ کنید و بهترین مورد را انتخاب کنید.
شما دو گزینه دارید: فوراً راهاندازی مجدد کنید و برنامه را اجرا کنید یا برنامه را طوری تنظیم کنید که بعد از راهاندازی مجدد بعدی اجرا شود. همانطور که سعی می کنید BSOD های مدیریت حافظه خود را تعمیر کنید، اسناد مهم را ذخیره کنید و بلافاصله سیستم خود را راه اندازی مجدد کنید. Windows Memory Diagnostic بلافاصله پس از راه اندازی مجدد اجرا می شود.
با این حال، فایل لاگ پس از بوت شدن مجدد به ویندوز 10 مشخص نمی شود.
- Windows key + X را فشار داده و از منوی پاور Event Viewer را انتخاب کنید.
- در Event Viewer، Event Viewer (Local) > Windows Logs > System را انتخاب کنید.
- در ستون سمت راست، Find را انتخاب کنید و MemoryDiagnostic را در کادر تایپ کنید. Find Next را بزنید. نتایج تشخیصی شما در پایین پنجره نمایش داده می شود.
از آنجا، شما باید هر گونه خطای خاصی را که Windows Memory Diagnostic ایجاد می کند، بررسی کنید.
4. MemTest86 را اجرا کنید
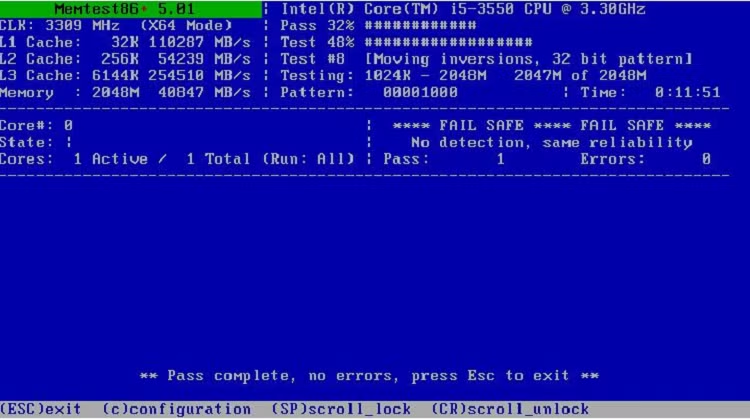
Windows Memory Diagnostic هیچ خطایی را نشان نمی دهد. اما مطمئن هستید که مشکل مربوط به رم سیستم شماست. اگر اینطور است، می توانید از MemTest86 برای انجام یک تست عمیق حافظه استفاده کنید.
MemTest86 یک ابزار تست حافظه مستقل و رایگان برای دستگاه های x86 است. MemTest86 را از یک درایو فلش USB (یا دیسک قابل بوت) بوت می کنید و آن را رها می کنید تا RAM سیستم شما را بررسی کند. اکنون، بررسی رم MemTest86 زمان زیادی طول می کشد تا تکمیل شود. بسته به میزان رمی که نصب کرده اید، یک پاس تنها ساعت ها طول می کشد.
می خواهی یکبار امتحانش کنی؟ “مرحله 7: بررسی رم خود با استفاده از MemTest86” را در راهنمای ما برای رفع خطای اصلاح ناپذیر WHEA بررسی کنید. تمام دستورالعمل های مورد نیاز را دارد!
5. درایورهای خود را به روز کنید
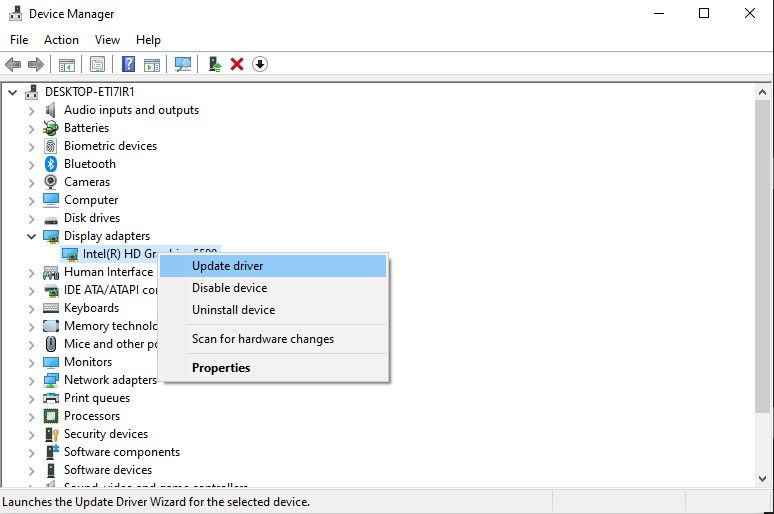
یکی دیگر از راه حل های بالقوه سریع و مفید برای BSOD مدیریت حافظه، به روز رسانی درایورهای سیستم است. ممکن است نرمافزار یا سختافزار جدید همراه با درایورهای جدید باشد و سیستم شما این پیام را دریافت نکرده باشد. خطاهای درایور نسبت به روزهای گذشته کمتر رایج است، به خصوص که ویندوز 10 اکنون بهروزرسانیهای درایور را به طور کلی مدیریت میکند. اما این بدان معنا نیست که آنها اتفاق نمیافتند.
- Windows Key + I را فشار دهید تا پانل تنظیمات باز شود، سپس Update & Security > View update history را انتخاب کنید. شما می توانید هر به روز رسانی درایور را در اینجا پیدا کنید.
- اکنون، device manager را در نوار جستجوی منوی Start تایپ کنید و بهترین مطابقت را انتخاب کنید. به پایین لیست بروید و علامت خطا را بررسی کنید. اگر چیزی وجود ندارد، وضعیت راننده شما احتمالاً منبع مشکل نیست.
با این اوصاف، میتوانید از یک ابزار شخص ثالث برای بهروزرسانی همه درایورهای سیستم خود به طور همزمان استفاده کنید. این لیست از ابزارهای رایگانی را که می توانید برای رفع اکثر مشکلات ویندوز استفاده کنید، بررسی کنید. دو گزینه اول – IOBit’s Driver Booster و Snappy Driver Installer – دقیقاً این کار را انجام می دهند.
6. درایورهای GPU خود را به روز کنید
یک موضوع رایج در موضوعات مدیریت حافظه BSOD و پستهای انجمن این است که گاهی اوقات، درایورهای GPU قدیمی یا کاملاً جدید میتوانند باعث ایجاد BSOD شوند. اگرچه تمرکز بر روی کد توقف مدیریت حافظه است، یک کد توقف ویژه مدیریت حافظه ویدیویی نیز وجود دارد. کد توقف داخلی مدیریت حافظه ویدیویی 0x0000010E است و ممکن است نشان دهنده یک درایور GPU معیوب باشد.
برای به روز رسانی درایورهای GPU خود، باید به وب سایت سازنده سر بزنید و آخرین به روز رسانی را دانلود کنید. برای اکثر کاربران، این یا Nvidia یا AMD است.
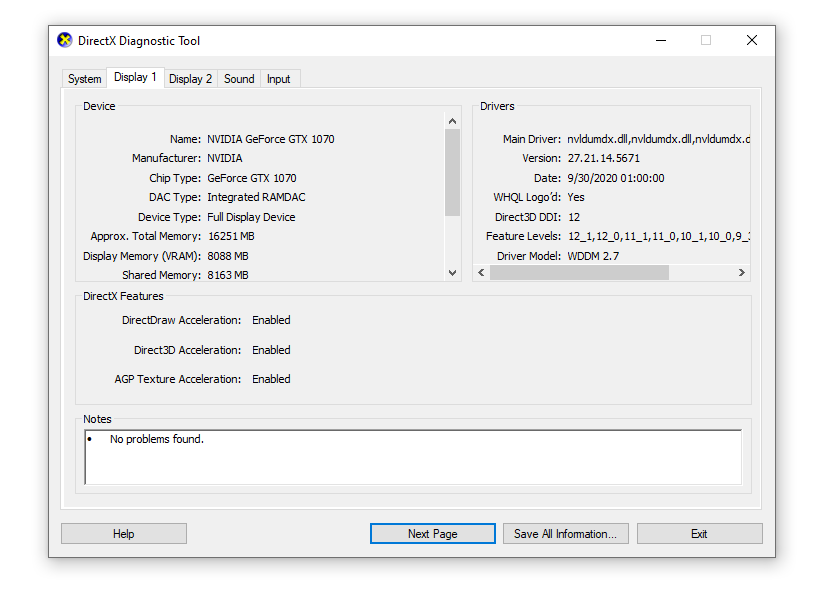
اگر مطمئن نیستید که از چه پردازنده گرافیکی استفاده می کنید، dxdiag را در نوار جستجوی منوی استارت تایپ کنید و بهترین تطابق را انتخاب کنید. وقتی ابزار تشخیصی DirectX باز شد، تب Display را انتخاب کنید. GPU خود را در اینجا فهرست شده پیدا خواهید کرد.
دارندگان پردازنده گرافیکی انویدیا نیز گزینه نصب Nvidia GeForce Experience را دارند – اما آیا ارزش آن را دارد؟
7. CHKDSK را اجرا کنید
CHKDSK یک ابزار سیستمی ویندوز است که سیستم فایل را تأیید می کند و با تنظیمات خاصی، مشکلات را در حین اجرا برطرف می کند. شما CHKDSK را از Command Prompt اجرا می کنید و دارای یکسری ویژگی های جالب است.
- خط فرمان را در نوار جستجوی منوی استارت تایپ کنید، سپس روی بهترین مطابقت کلیک راست کرده و Run as administrator را انتخاب کنید. (همچنین، کلید Windows + X را فشار دهید، سپس Command Prompt (Admin) را از منو انتخاب کنید.)
- سپس chkdsk /r را تایپ کرده و Enter را فشار دهید. این دستور سیستم شما را از نظر خطا اسکن می کند و مشکلات موجود در مسیر را برطرف می کند.
اجرای CHKDSK می تواند به چندین خطای ویندوز، از جمله کد توقف DPC WATCHDOG VIOLATION کمک کند.
8. SFC را اجرا کنید
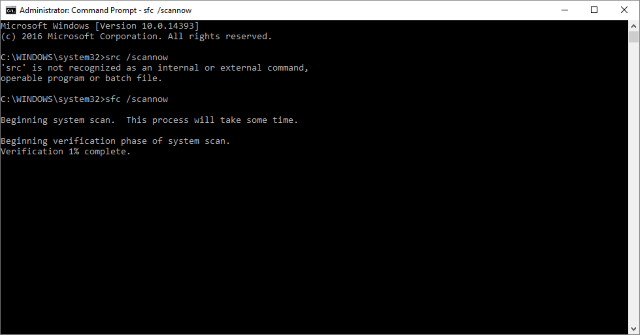
مدیریت حافظه هنوز اتفاق می افتد؟ System File Check یکی دیگر از ابزارهای سیستمی ویندوز است که فایل های سیستمی ویندوز را از دست رفته و خراب می کند. شبیه CHKDSK به نظر می رسد، درست است؟ خوب، SFC به طور خاص فایل های سیستم ویندوز را بررسی می کند، در حالی که CHKDSK کل درایو شما را برای خطا اسکن می کند.
اما قبل از اجرای دستور SFC، بهتر است دوبار بررسی کنید که کاملاً کاربردی است.
DISM مخفف Deployment Image Serviceing and Management است. DISM یک ابزار یکپارچه ویندوز با طیف وسیعی از عملکردها است. در این مورد، دستور DISM Restorehealth تضمین می کند که تعمیر بعدی ما به درستی کار خواهد کرد. ابتدا مراحل زیر را طی کنید.
- Command Prompt (Admin) را در نوار جستجوی منوی Start تایپ کنید، سپس راست کلیک کرده و Run as administrator را انتخاب کنید تا یک Command Prompt باز شود.
- دستور زیر را تایپ کرده و Enter را فشار دهید: DISM /online /cleanup-image /restorehealth
- صبر کنید تا دستور کامل شود. این فرآیند بسته به سلامت سیستم شما میتواند تا 20 دقیقه طول بکشد. به نظر می رسد این فرآیند در زمان های خاصی گیر کرده است، اما منتظر بمانید تا کامل شود.
- پس از اتمام فرآیند، sfc /scannow را تایپ کرده و Enter را فشار دهید.
9. سخت افزار سیستم خود را مجدداً تنظیم کنید
آخرین اما نه کم اهمیت، سخت افزار سیستم خود را به صورت فیزیکی بررسی کنید. آیا اخیراً سیستم خود را جابجا کرده اید؟ احتمال کمی وجود دارد که سخت افزار شما در طول این فرآیند از بین برود. فقط یک شانس کوچک، اما چیزی که ارزش بررسی دارد!
10. بازنشانی ویندوز 10 (آخرین راه حل)
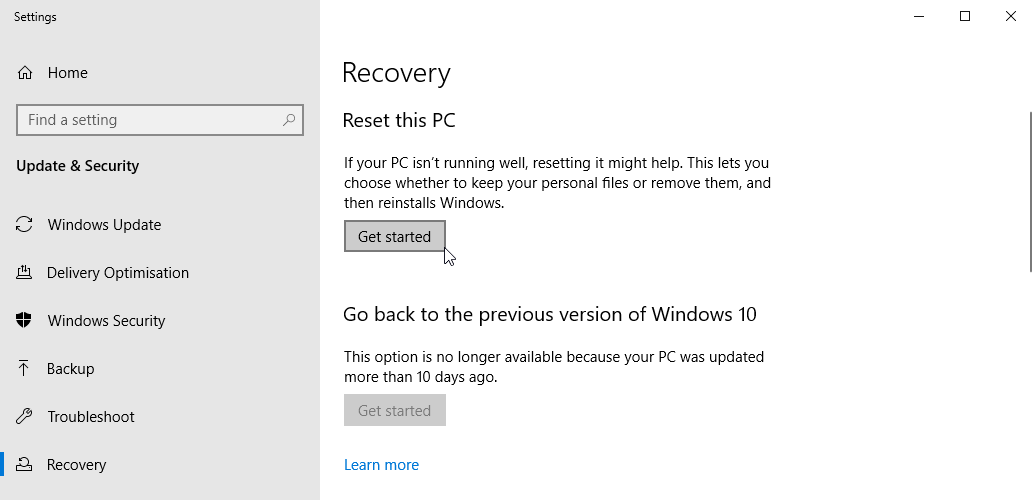
خوب، هنوز موهایت را در میآوری؟ گاهی اوقات چیزی جز ریست ویندوز 10 مشکل شما را به طور کامل حل نمی کند. Windows 10 Reset فایل های سیستم شما را با مجموعه ای کاملاً تازه از فایل ها جایگزین می کند. از نظر تئوری، این کار مشکلات طولانی مربوط به خطای مدیریت حافظه را پاک می کند و در عین حال بسیاری از فایل های مهم شما را دست نخورده نگه می دارد.
- به Settings > Update and Security > Recovery بروید.
- در قسمت Reset this PC، Get start را انتخاب کنید.
- به محض زدن دکمه، سیستم شما مجدداً راه اندازی می شود، بنابراین مطمئن شوید که از قبل از فایل های مهم نسخه پشتیبان تهیه کرده اید. سیستم شما دوباره راه اندازی می شود، سپس می توانید Keep my files یا Remove Everything را انتخاب کنید.
نحوه رفع خطای کد توقف مدیریت حافظه
مراقبت از BSOD های مدیریت حافظه دشوار است. بسیاری از متغیرها می توانند منجر به خطای مدیریت حافظه شوند و دقیقاً به همین دلیل است که تشخیص یک مشکل مستقیم گاهی اوقات مشکل ساز است. با این حال، یکی از راه حل های بالا سیستم شما را از لبه پرتگاه باز می گرداند تا بتوانید فعلاً بدون هیچ گونه BSOD به کار خود ادامه دهید.
