IOMap64.sys BSOD در لپتاپهای ASUS وجود دارد و راههای سریع و آسانی برای رفع آن وجود دارد.
IOMap64.sys یک فایل سیستمی مربوط به فناوری Asus GameFirst است که در مادربردهای ایسوس یافت می شود. این برای بهینه سازی ترافیک شبکه برای برنامه های بازی کار می کند و به کاربران این امکان را می دهد تا از تجربه بازی روان تری لذت ببرند.
با این حال، با وجود عملکرد مفید آن، گاهی اوقات می تواند صفحه آبی مرگ را در ویندوز ایجاد کند. در زیر، ما در مورد علل رایج این خطا صحبت می کنیم و به دنبال آن روش های عیب یابی که می توانند مشکل را برای همیشه برطرف کنند، صحبت می کنیم.
چه چیزی باعث IOMap64.sys BSOD در ویندوز می شود؟
این صفحه آبی مرگ معمولاً به دلیل مشکلات راننده یا مشکلات فناوری Asus GameFirst ایجاد می شود. در اینجا برخی از دلایلی است که ممکن است مشکل را در مورد شما توضیح دهد:
- درایورهای قدیمی یا ناسازگار: اگر درایورهای مرتبط با Asus GameFirst یا اجزای مرتبط با آن قدیمی یا خراب باشند، می توانند درگیری ایجاد کنند که می تواند باعث ایجاد صفحه آبی مرگ شود.
- مشکلات سخت افزاری: چندین مشکل سخت افزاری، مانند مشکلات آداپتور شبکه، می تواند باعث از کار افتادن سیستم شود. میتوانید دستگاههای خارجی را حذف کنید تا بررسی کنید که آیا این مورد است.
- نرمافزار خراب ASUS: خود نرمافزار ایسوس ممکن است با یک خطای خراب یا ناسازگاری روبرو باشد که باعث ایجاد مشکل شده است.
- خرابی فایل سیستم: فایلهای ضروری که نرمافزار ASUS شما برای عملکرد نیاز دارد (مانند خود فایل IOMap64.sys) ممکن است خراب شده باشند.
در بیشتر موارد، این دلایل منجر به صفحه آبی مرگ IOMap64.sys در ویندوز می شود. خوشبختانه، صرف نظر از علت خاص، راه حل های زیر در رفع این موضوع موثر بوده است. بنابراین، بیایید نگاهی به این گزینه ها بیندازیم تا به شما در حل مشکل کمک کند.
1. لوازم جانبی خارجی را حذف کنید
قبل از اینکه به روشهای عیبیابی مربوط به سیستم بپردازیم، پیشنهاد میکنیم هر گونه لوازم جانبی خارجی غیرضروری متصل به دستگاه خود را حذف کنید.
این به این دلیل است که برخی از دستگاههای خارجی، مانند دستگاه USB، هارد دیسک خارجی یا چاپگر ممکن است دارای درایورهای قدیمی یا ناسازگار باشند که ممکن است با سیستم تداخل داشته باشند و منجر به مشکلاتی مانند آنچه در دست است، شود. جدای از این، حذف دستگاه های غیر ضروری نیز به شناسایی سخت افزار معیوب کمک می کند. اگر پس از حذف یک دستگاه جانبی خاص خطا رخ ندهد، نشان میدهد که دستگاه و درایورهای آن باید برای مشکلات بعدی بازرسی شوند.
2. درایورهای ASUS خود را به روز کنید یا دوباره نصب کنید
ممکن است مشکلی در درایور GPU شما یا درایورهای مرتبط با ASUS GameFirst وجود داشته باشد.
برای بررسی اینکه آیا این مورد است، می توانید درایورهای موجود را به روز کنید و بررسی کنید که آیا کار می کند یا خیر. اگر کمکی نکرد، میتوانید درایورها را حذف کنید و آخرین نسخه را با استفاده از وبسایت رسمی ASUS دوباره نصب کنید:
- به مرکز دانلود رسمی ایسوس بروید و درایور مورد نیاز برای نصب مجدد را جستجو کنید. برای یافتن درایورهای سازگار باید اطلاعات مدل محصول مورد استفاده خود را وارد کنید.
- روی دکمه دانلود مرتبط با مناسب ترین درایور کلیک کنید و منتظر بمانید تا فرآیند تکمیل شود.
- پس از اتمام، کلیدهای Win + S را فشار دهید تا ابزار جستجوی پنجره باز شود.
- “Device Manager” را در قسمت جستجو تایپ کنید و روی Open کلیک کنید.
- در اینجا به دنبال درایور معیوب بگردید و روی آن راست کلیک کنید.
- Uninstall device را از منوی زمینه انتخاب کنید و دستورالعمل های روی صفحه را دنبال کنید تا ادامه دهید.
- منتظر بمانید تا فرآیند تکمیل شود و پس از انجام آن، روی فایلی که از وب سایت ایسوس دانلود کرده اید کلیک کنید.
- دستورات روی صفحه را دنبال کنید تا نصب کامل شود و سپس کامپیوتر خود را مجددا راه اندازی کنید.
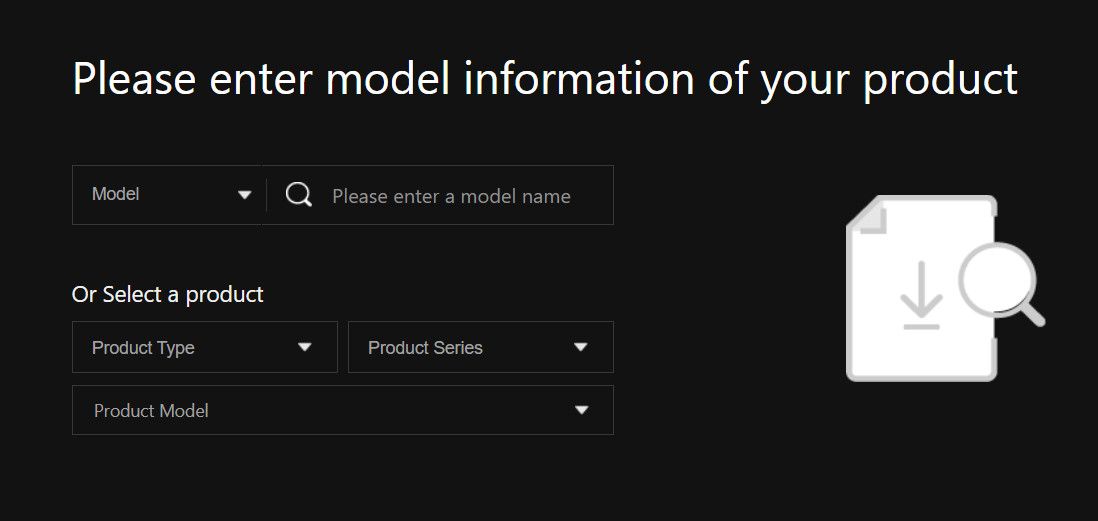

امیدواریم پس از راه اندازی مجدد، دیگر با صفحه آبی مرگ روبرو نشوید.
3. ASUS AI Suite را حذف نصب کنید
در برخی موارد، کاربران همچنین متوجه شدند که این مشکل ناشی از ASUS AI Suite نصب شده بر روی رایانههایشان است. اگر این نرمافزار را نیز دارید، پیشنهاد میکنیم آن را حذف نصب کنید و بررسی کنید که آیا مشکل برطرف شده است یا خیر.
در اینجا نحوه انجام این کار آمده است:
- کلیدهای Win + R را با هم فشار دهید تا Run باز شود.
- “کنترل” را در Run تایپ کنید و Enter را فشار دهید.
- در پنجره زیر به مسیر Programs > Uninstall a program بروید.
- اکنون به دنبال ASUS AI Suite در لیست بگردید و روی آن کلیک راست کنید.
- Uninstall را از منوی زمینه انتخاب کنید و دستورالعملهای روی صفحه را دنبال کنید تا روند را ادامه دهید.
- در نهایت، کامپیوتر خود را مجددا راه اندازی کنید و بررسی کنید که آیا مشکل حل شده است یا خیر.

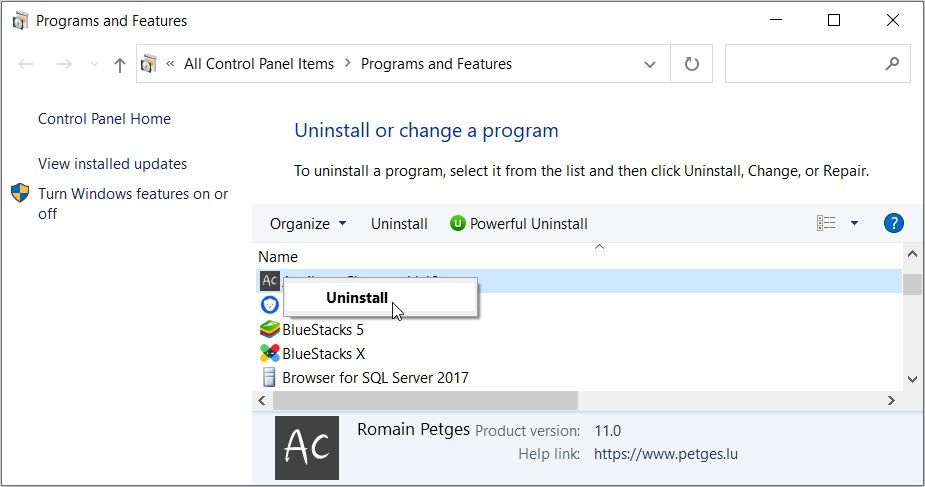
این راه حل های عمومی ویندوز را برای رفع مشکل امتحان کنید
اگر راه حل های ذکر شده قبلی مشکل را حل نکردند، در اینجا چند راه حل عمومی اضافی وجود دارد که ممکن است به شما در رفع مشکل کمک کند:
- راهاندازی در حالت ایمن: مواقعی وجود دارد که فرآیندها و سرویسهای پسزمینه با عملکردی که میخواهید انجام دهید مغایرت داشته باشد و منجر به بروز مشکل شود. Safe Mode اجزای غیر ضروری را غیرفعال میکند، که میتواند به شما کمک کند تشخیص دهید که آیا یک فرآیند پسزمینه مقصر است یا خیر.
- اسکن SFC را اجرا کنید: همانطور که قبلا ذکر شد، ممکن است فایل های سیستم مهم شما خراب شده باشند. برای رفع چنین مشکلاتی، می توانید System File Checker را از طریق Command Prompt اجرا کنید. این ابزار فایل های معیوب را با نمونه های سالم تر جایگزین می کند.
- غیرفعال کردن اورکلاک: در حالی که اورکلاک به افزایش عملکرد کمک می کند، همچنین می تواند فشار بیشتری را بر سخت افزار وارد کند که می تواند منجر به خرابی سیستم شود. اگر اورکلاک را فعال کرده اید، آن را غیرفعال کنید تا ببینید آیا تفاوتی ایجاد می کند یا خیر.
- بازگرداندن سیستم به حالت قبلی: اگر BSOD اخیراً شروع شده است، می توانید از ابزار System Restore استفاده کنید تا سیستم را به حالتی برگردانید که در آن به درستی کار می کرد. این ابزار با ایجاد نقاط بازیابی در سیستم به صورت دوره ای کار می کند که اساساً عکس های فوری از سیستم در یک وضعیت خاص هستند. میتوانید نقطه بازیابی را انتخاب کنید که خطای موجود در آن وجود نداشته باشد و بررسی کنید که آیا این به شما کمک میکند یا خیر.
دیگر خرابی سیستم در ماشین های ASUS وجود ندارد
خرابی سیستم یا صفحه آبی مرگ می تواند ناامید کننده باشد، اما خوشبختانه رفع آن غیرممکن نیست. امیدواریم روشهای عیبیابی فوق به شما کمک کند تا مقصر را شناسایی کرده و مشکل را برای همیشه و در کمترین زمان برطرف کنید. توصیه می کنیم درایورهای به روز شده را حفظ کنید و به طور منظم تعمیر و نگهداری سیستم را انجام دهید تا از بروز چنین مشکلاتی در آینده جلوگیری شود.
