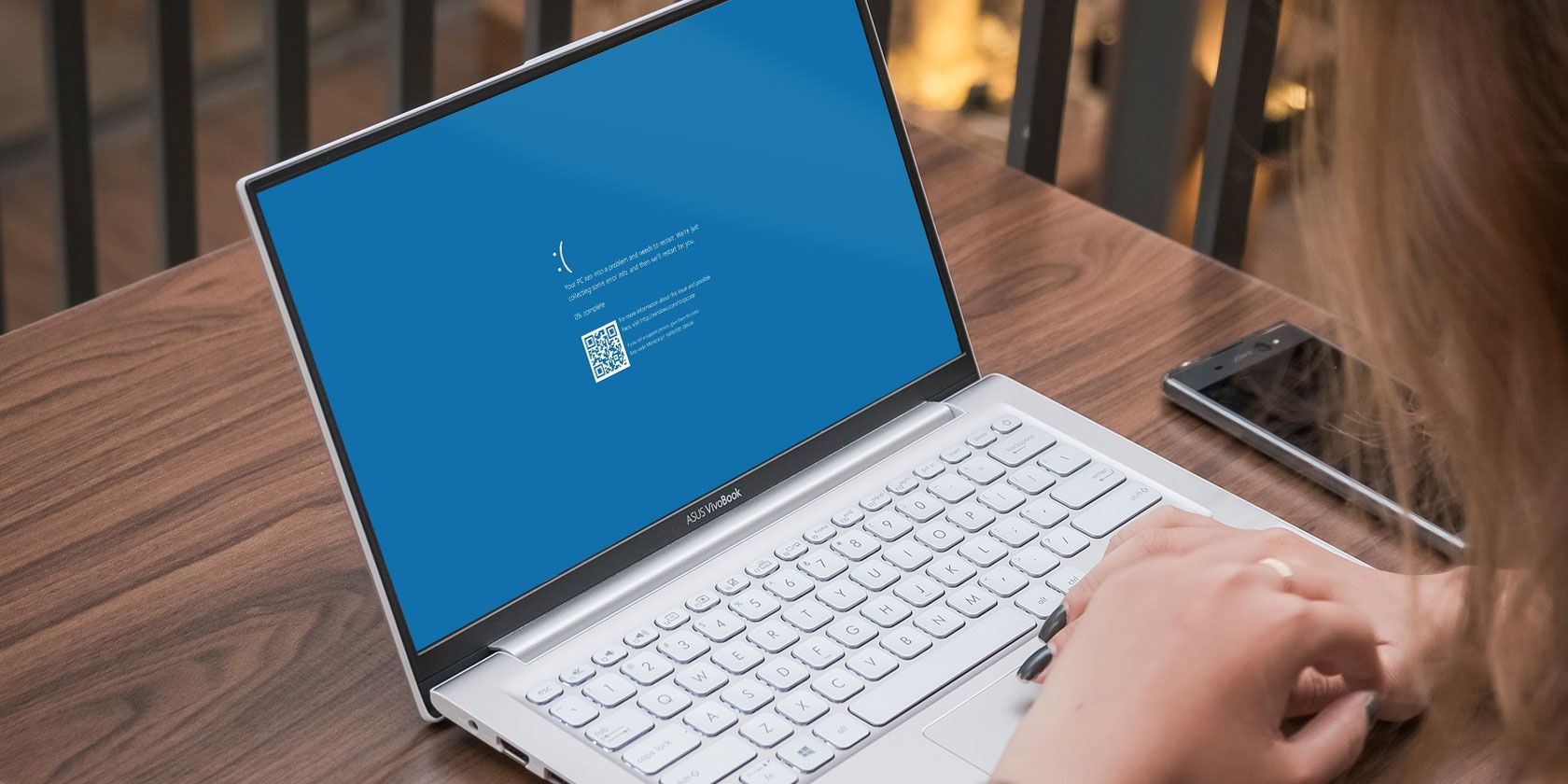BSOD های ویندوز هرگز سرگرم کننده نیستند، اما تقریبا همیشه قابل تعمیر هستند. اگر win32kfull.sys باعث غم و اندوه شما می شود، در اینجا نحوه رفع آن آورده شده است.
خطاهای رایج ویندوز مانند صفحه آبی مرگ می تواند بسیار خسته کننده باشد. ویندوز زمانی با این مشکلات مواجه میشود که با خطایی مواجه میشود که خود نمیتواند آن را برطرف کند و اغلب با درایورهای سختافزار یا سختافزار مرتبط هستند.
یکی از این خطاهای توقف، win32kfull.sys BSOD است، که معمولاً هنگامی که RAM، درایورهای قدیمی یا فایل های سیستم خراب شده باشد، ظاهر می شود. در زیر، ما برخی از روشهای عیبیابی مؤثر را فهرست کردهایم که در صورت مواجهه با صفحه آبی مرگ win32kfull.sys، احتمالاً برای شما مفید خواهد بود.
1. عیب یاب صفحه آبی را اجرا کنید
از آنجایی که BSOD ها در ویندوز بسیار رایج هستند، سیستم عامل اکنون با یک عیب یاب BSOD ارائه می شود که به طور خاص برای شناسایی مشکلات بالقوه ای که ممکن است باعث ایجاد مشکل شوند، توسعه یافته است. اگر مشکلی شناسایی شود، عیبیاب رفعهایی را توصیه میکند و سپس آنها را بدون دخالت زیاد کاربر اعمال میکند.
در اینجا نحوه اجرای عیب یاب BSOD آمده است:
- با فشار دادن Win + I با هم، تنظیمات ویندوز را اجرا کنید.
- در پنجره تنظیمات، به بخش Update & Security بروید.
- سپس از پنجره سمت چپ گزینه Troubleshoot را انتخاب کنید و روی Additional troubleshooters در سمت راست پنجره کلیک کنید.
- در پنجره زیر بر روی Blue Screen در سمت راست پنجره کلیک کنید.
- دکمه Run the troubleshooter را انتخاب کنید.
- این باید اسکنی را آغاز کند که به دنبال مشکلات درون سیستم خواهد بود. اگر مشکلی را تشخیص دهد، توصیه هایی برای رفع آنها ارائه می دهد. سپس باید روی Apply this fix کلیک کنید و منتظر بمانید تا فرآیند به پایان برسد.
- در نهایت پنجره را ببندید و بررسی کنید که آیا خطا دوباره ظاهر می شود.
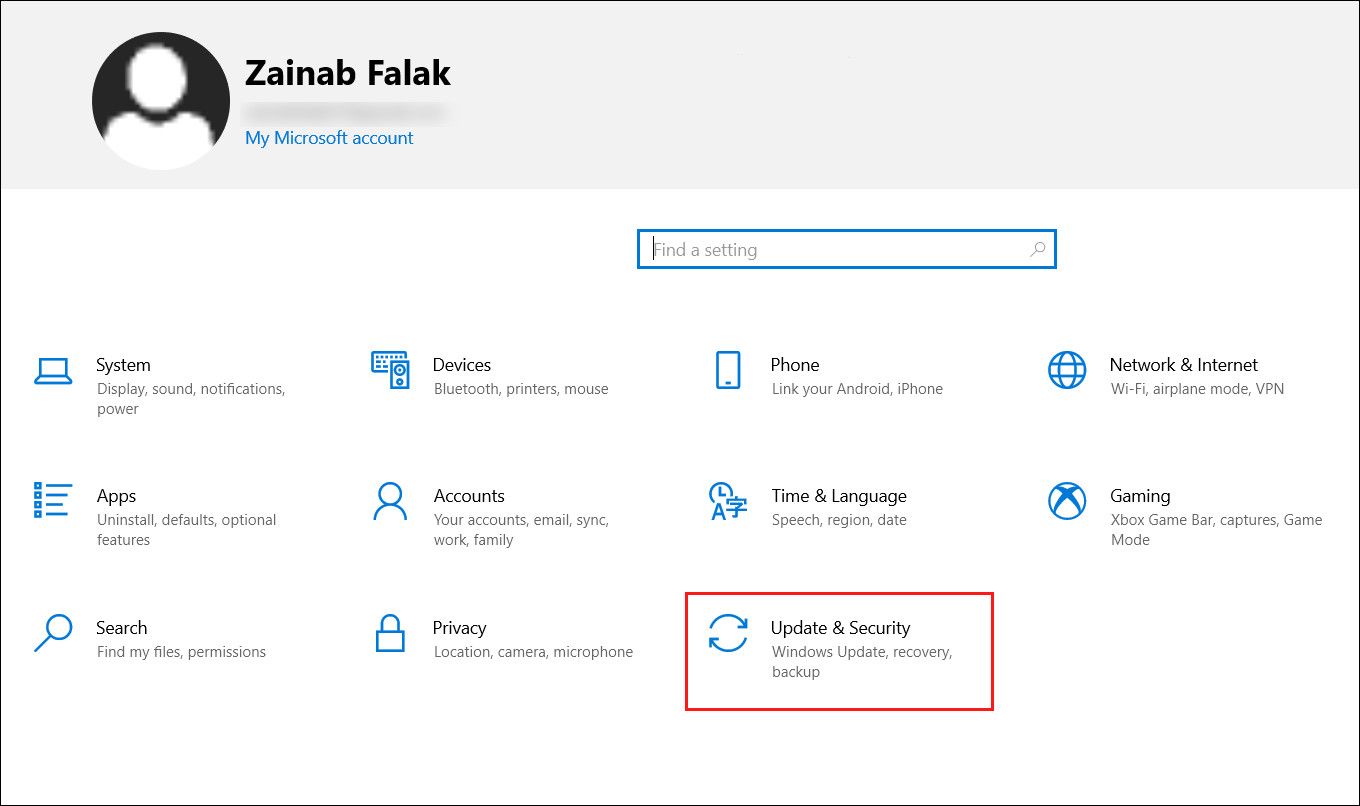
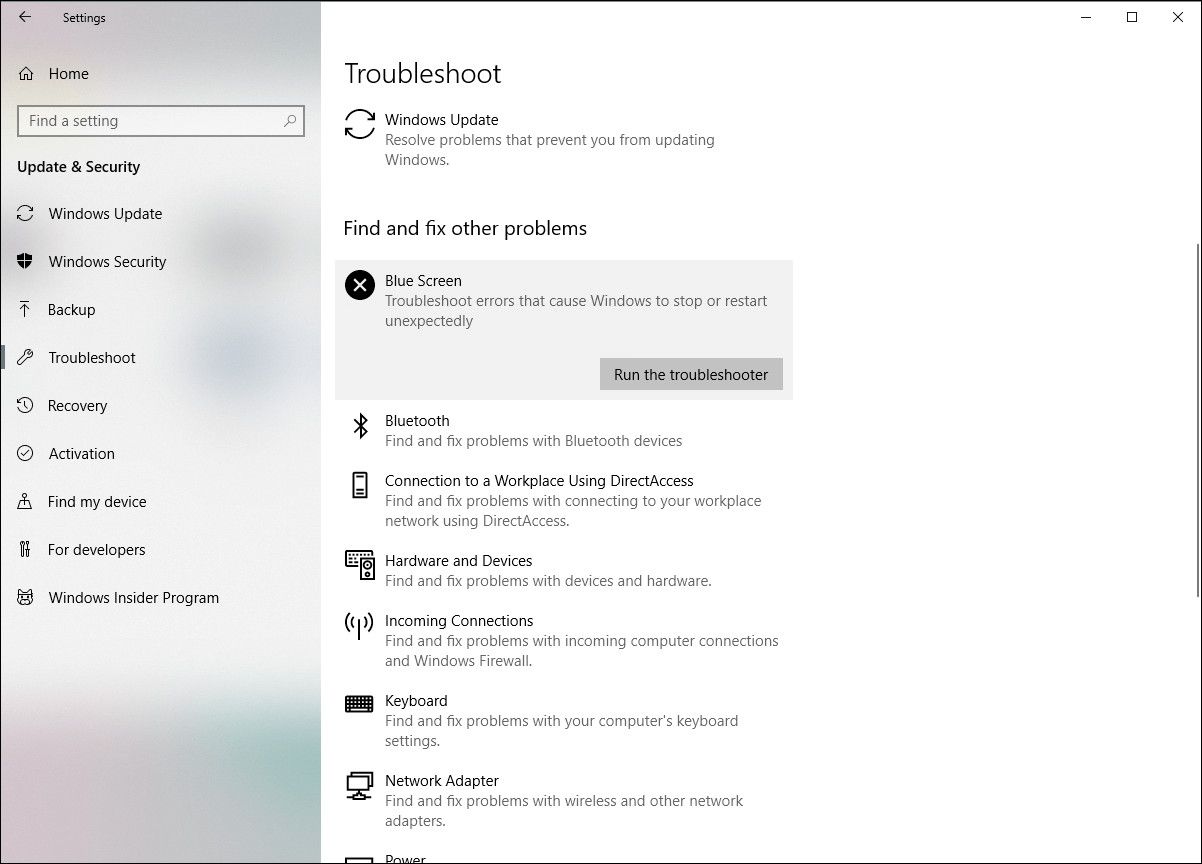
2. آپدیت های اختیاری را نصب کنید
اگر پس از نصب بهروزرسانی معلق با مشکل مواجه شدید، احتمالاً این مشکل به دلیل بهروزرسانی است. در چنین مواردی، مایکروسافت معمولاً از این مشکل آگاه است و برای رفع مشکل، بهروزرسانی را همراه با یک Hotfix منتشر میکند.
به این بهروزرسانیها بهروزرسانیهای «خارج از باند» گفته میشود و میتوانید آنها را در بخش Update & Security تنظیمات ویندوز پیدا کنید. اگر این سناریو برای شما صدق میکند، مراحل ذکر شده در زیر را برای نصب بهروزرسانیهای اختیاری دنبال کنید:
- تنظیمات ویندوز را اجرا کنید و به بخش Updates & Security بروید.
- Windows Update را از قسمت سمت چپ انتخاب کنید.
- اکنون روی پیوند View all optional updates در سمت راست پنجره کلیک کنید.
- در پنجره زیر، بهروزرسانیهایی را که میخواهید نصب کنید علامت بزنید و روی دکمه دانلود و نصب کلیک کنید.
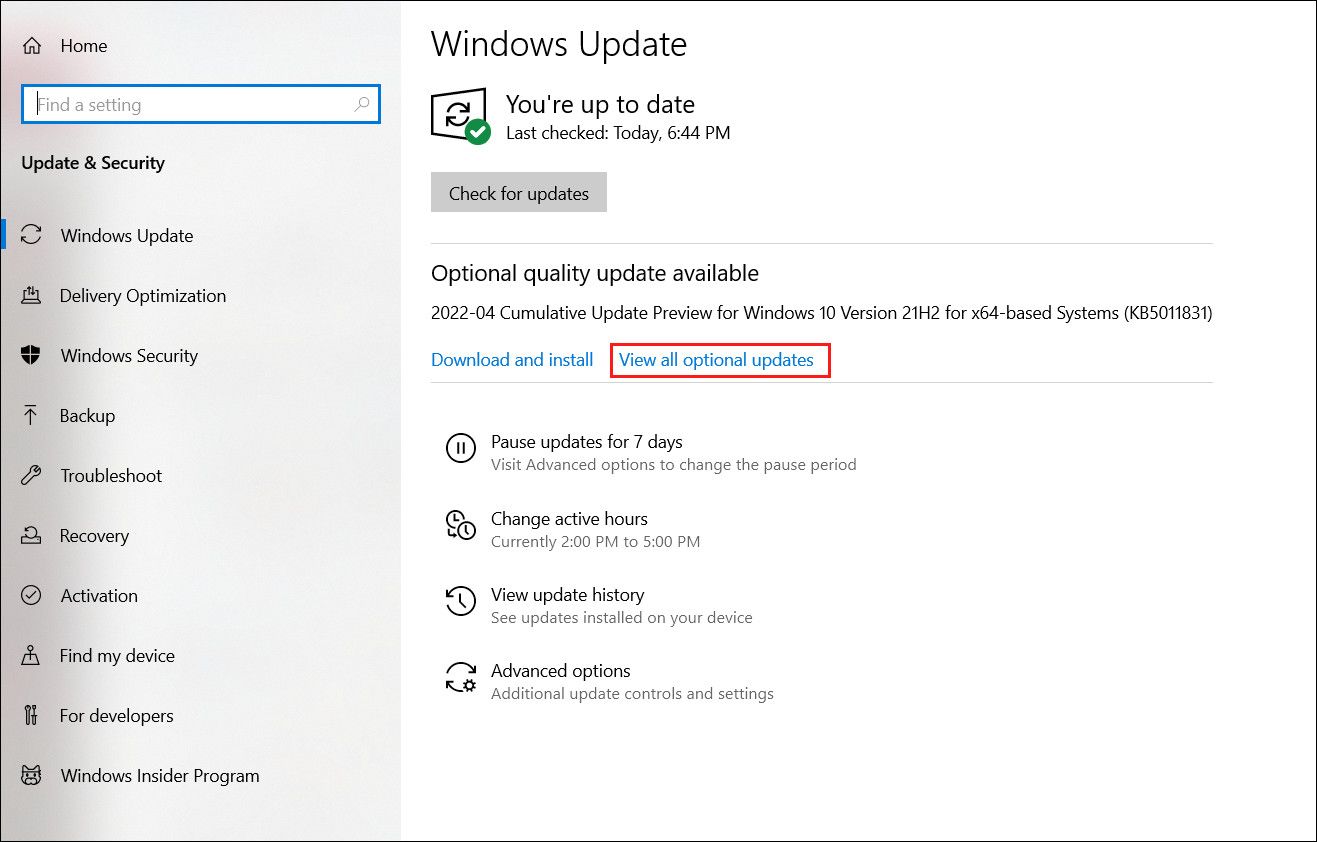
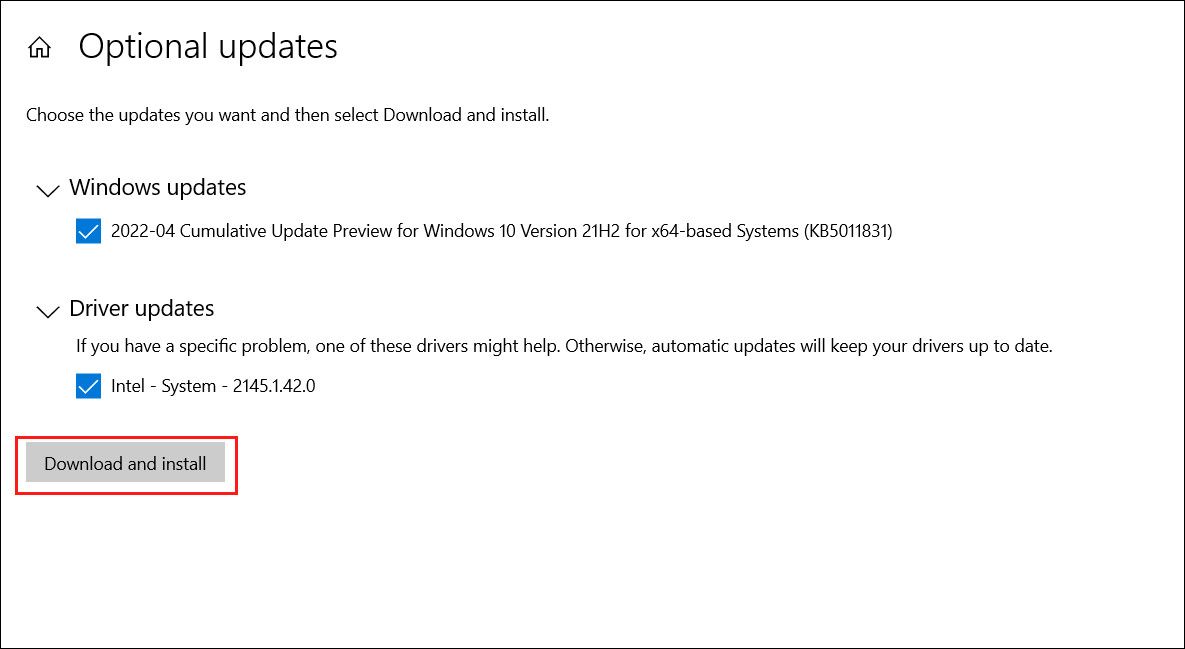
پس از نصب بهروزرسانیها، رایانه خود را مجدداً راهاندازی کنید و بررسی کنید که آیا مشکل حل شده است یا خیر.
3. فایل های سیستم را تعمیر کنید
یکی دیگر از دلایل رایج پشت BSOD ها در ویندوز، فایل های سیستمی خراب است.
فایل های سیستم شما حاوی اطلاعات زیادی هستند که به روش خاصی مرتب شده اند تا بداند همه چیز کجاست. در صورتی که ساختار اطلاعات بهم بخورد یا فایل اطلاعات نادرستی دریافت کند، فایل به درستی کار نمی کند و خراب می شود. این برای هر نوع فایل و سندی در سیستم شما اعمال می شود.
با فایل های خراب، احتمالاً با مشکلاتی مانند آنچه در دست دارید مواجه خواهید شد. فایل ها ممکن است به دلایل متعددی از جمله خطاهای به روز رسانی، خرابی سیستم، قطع برق و بدافزار خراب شوند.
خوشبختانه، تعمیر فایل های سیستم آسان است و کارآمدترین راه برای انجام این کار، اجرای ابزار SFC ارائه شده توسط مایکروسافت از طریق Command Prompt است. این سیستم را برای فایل های خراب اسکن می کند. در صورت شناسایی فایلها، فایلهای سالمتر جایگزین آنها میشود.
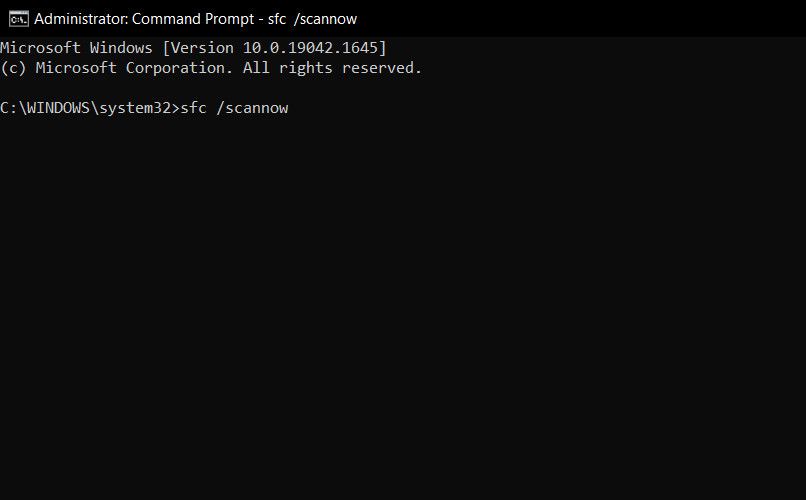
اگر اجرای دستور SFC برای شما کار نمی کند، اسکن DISM را امتحان کنید.
4. درایورها را به روز کنید
همچنین ممکن است به دلیل درایورهای مربوطه خراب یا قدیمی با win32kfull.sys BSOD روبرو باشید. چنین درایورهایی با سخت افزار سیستم ناسازگار می شوند.
به طور معمول، مشکل مربوط به نمایشگر و درایورهای شبکه است، اما همیشه اینطور نیست. در این روش، ما تمام درایورهای قدیمی مربوطه را برای تعمیر صفحه آبی مرگ به روز می کنیم.
برای ادامه مراحل زیر را دنبال کنید:
- Device Manager را در جستجوی ویندوز تایپ کنید و روی Open کلیک کنید.
- همچنین می توانید روی نماد ویندوز در نوار وظیفه خود کلیک راست کرده و از منوی زمینه گزینه Device Manager را انتخاب کنید.
- در پنجره زیر، هر بخش درایور را گسترش دهید و به دنبال درایورهایی بگردید که در مقابل آنها علامت تعجب زرد دارند.
- اگر چنین درایوری را پیدا کردید، روی آن کلیک راست کرده و از منوی زمینه، Uninstall device را انتخاب کنید.
- دستورالعمل های روی صفحه را دنبال کنید تا ادامه دهید و پس از حذف درایور، کامپیوتر خود را مجددا راه اندازی کنید. پس از راه اندازی مجدد، ویندوز به طور خودکار آخرین نسخه درایور را نصب می کند.
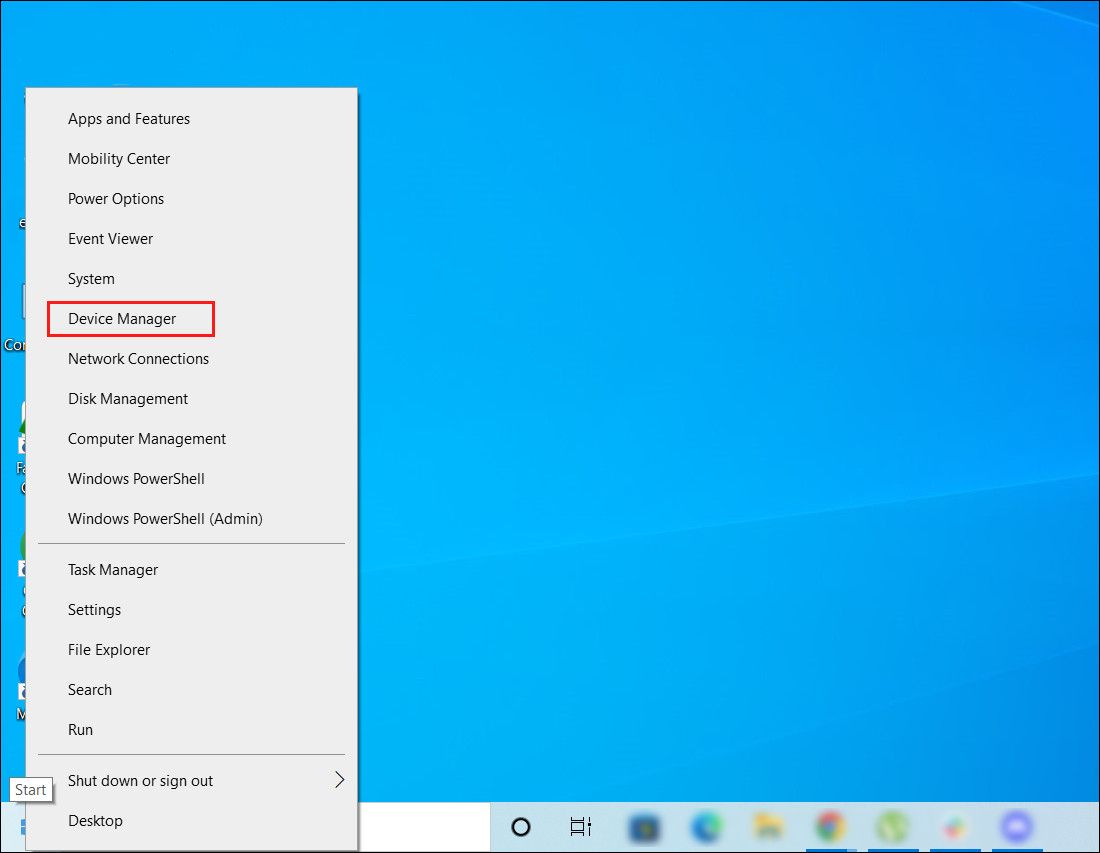
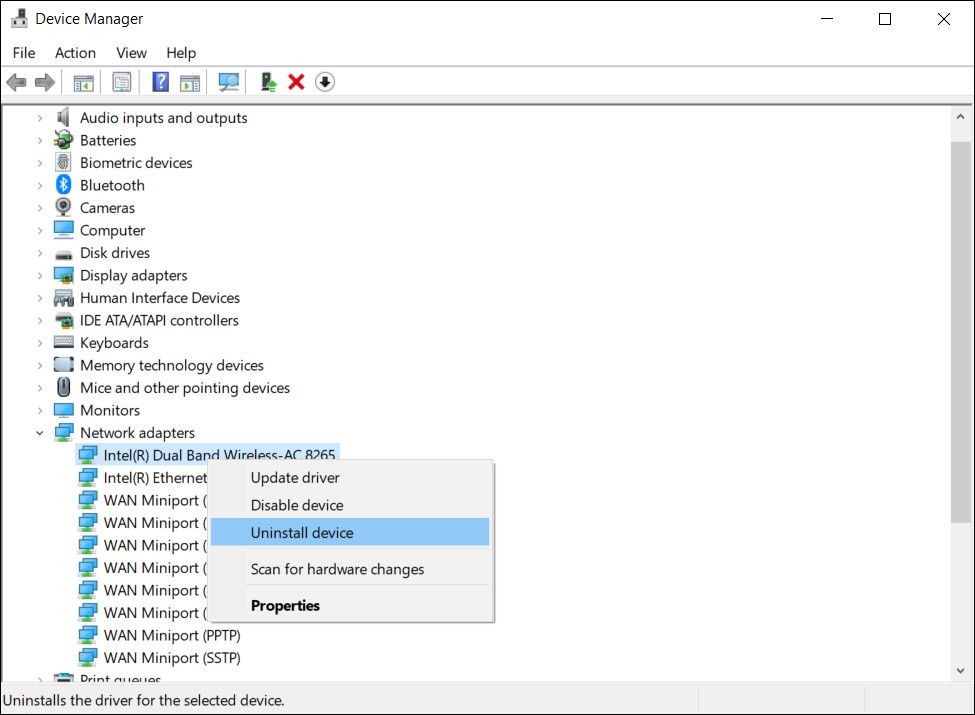
اگر چنین درایورهایی را پیدا نکردید، میتوانید بهروزرسانی دستی درایور شبکه را امتحان کنید، زیرا این کار برای چندین کاربر انجام شد. در اینجا چیزی است که شما باید انجام دهید:
- در پنجره Device Manager، گزینه Network drivers را گسترش دهید.
- درایور شبکه خود را پیدا کنید و روی آن کلیک راست کنید.
- از منوی زمینه گزینه Update driver را انتخاب کنید.
- در گفتگوی زیر، بر روی جستجوی خودکار برای درایورها کلیک کنید و در صورت شناسایی هر آپدیت، برای نصب آن وقت بگذارید.
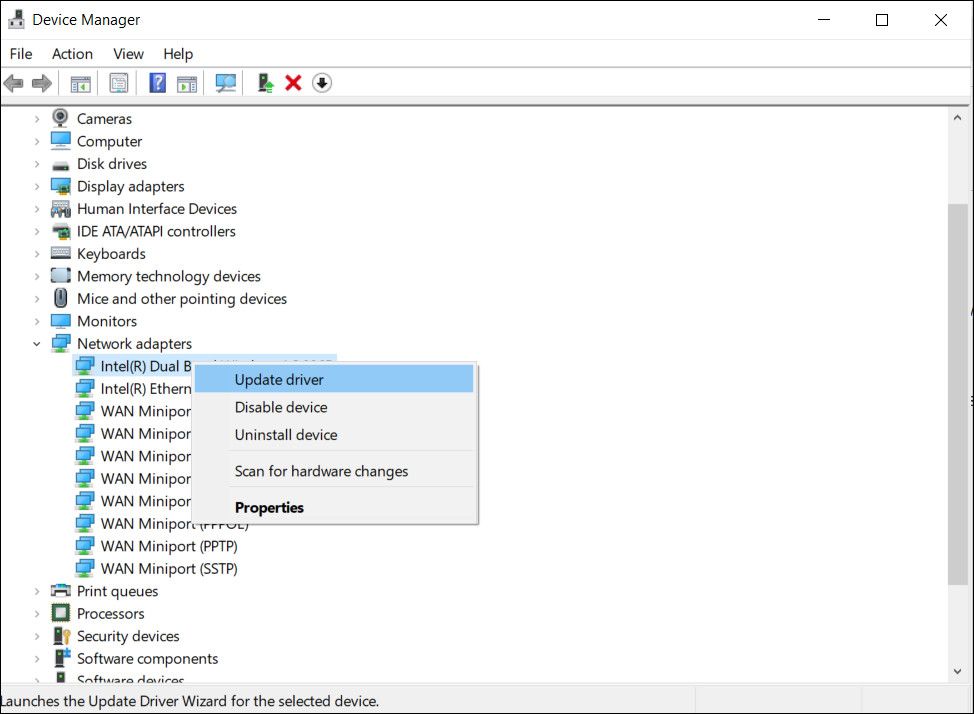
5. RAM سیستم را بررسی کنید
خطاهای صفحه آبی نیز اغلب توسط رم معیوب ایجاد می شوند. اگر روشهای ذکر شده در بالا برای شما کارساز نبود، میتوانید از ابزار Windows Memory Diagnostic استفاده کنید تا تشخیص دهید که آیا RAM باعث ایجاد مشکل شده است یا خیر.
در اینجا چیزی است که شما باید انجام دهید:
- Windows Memory Diagnostic را در جستجوی ویندوز تایپ کنید و روی Open کلیک کنید.
- در گفتگوی زیر، روی Restart now کلیک کنید و مشکلات را بررسی کنید (توصیه می شود). اکنون کامپیوتر شما باید راه اندازی مجدد شود و پس از راه اندازی مجدد، ابزار کار خود را آغاز می کند.
- روی F1 کلیک کنید تا گزینه ها باز شوند و در پنجره بعدی روی Extended کلیک کنید.
- سپس روی F10 کلیک کنید تا تغییرات اعمال شود.
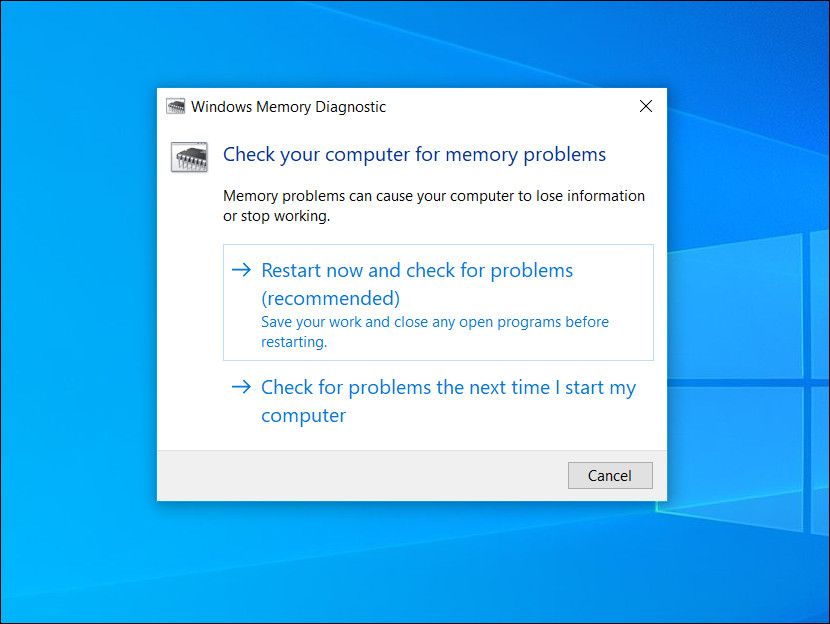
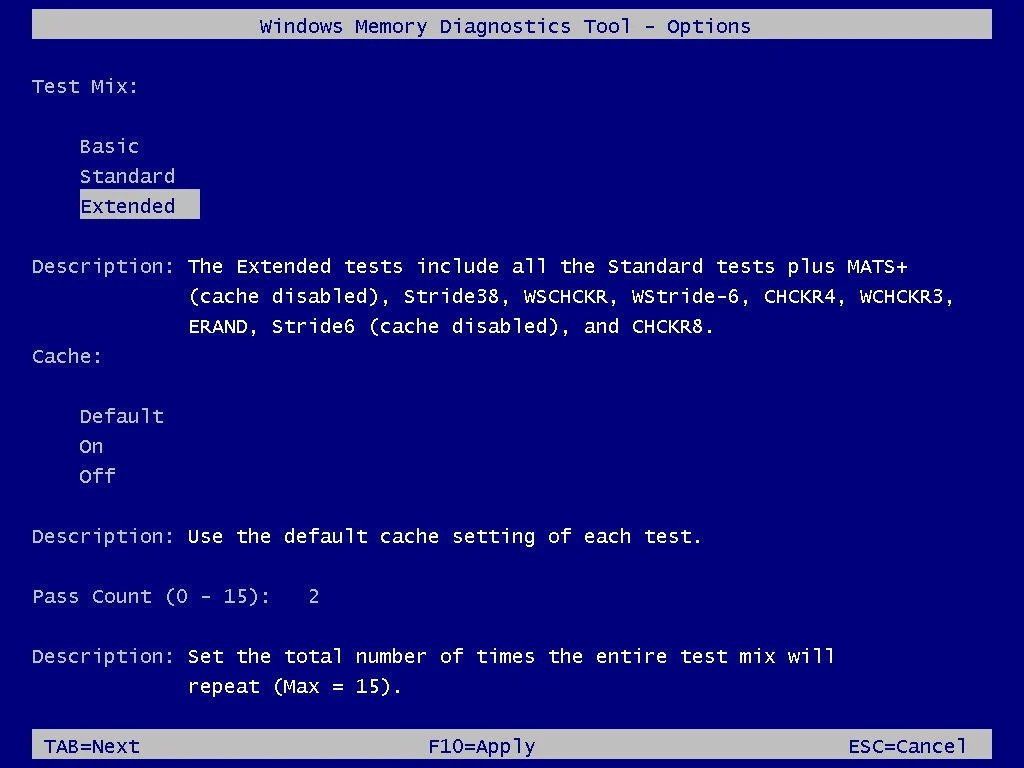
ابزار تشخیص حافظه ویندوز اکنون باید آزمایش گسترده ای را انجام دهد که چند دقیقه طول می کشد. پس از اتمام فرآیند، بر روی ESC کلیک کنید تا از ابزار خارج شوید.
دیگر خبری از win32kfull.sys BSOD نیست
روش های ذکر شده در بالا باید قادر به رفع BSOD win32kfull.sys در اکثر موارد باشند. با این حال، اگر بخشی از گروه بدشانسی هستید که بدون یافتن راهحلی تا اینجا پیش رفتهاند، میتوانید با مراجعه به صفحه تماس با پشتیبانی مایکروسافت با تیم مایکروسافت در مورد این خطا تماس بگیرید.