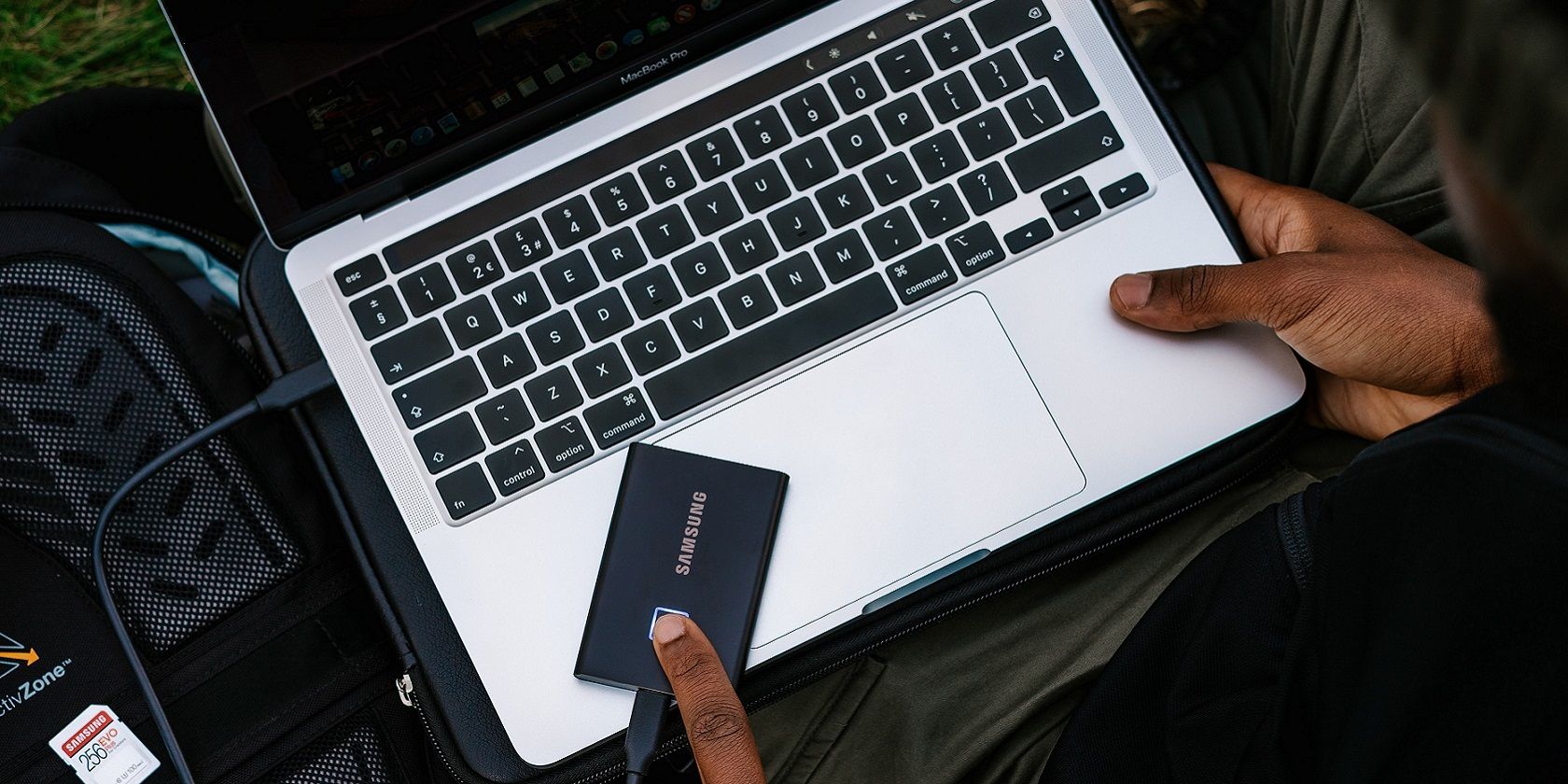چه بخواهید آیکون های درایو خاصی را برای مدیریت بهتر آنها تنظیم کنید، یا فقط می خواهید کمی استعداد را به آن اضافه کنید، در اینجا نحوه انجام این کار در ویندوز 11 و 10 آورده شده است.
بخش “This PC” در File Explorer تمام دستگاه ها و درایوهای رایانه شخصی شما را با نمادها نمایش می دهد. Explorer مجموعه ای از آیکون های درایو پیش فرض خود را دارد اما هیچ تنظیمات داخلی برای تغییر آن ها را شامل نمی شود. با این حال، یک لحظه تصور نکنید که به این معنی است که نمی توانید نمادهای درایو را در File Explorer تغییر دهید.
در اینجا نحوه سفارشی سازی آیکون های درایو File Explorer در ویندوز 11 و 10 به دو روش مختلف آمده است.
نحوه تغییر آیکون های درایو فایل اکسپلورر با ویرایش رجیستری
فقط به این دلیل که ویندوز گزینه های داخلی برای تغییر چیزی در آن ندارد، لزوماً به این معنی نیست که نمی توانید آن را سفارشی کنید. با بهینه سازی پایگاه داده رجیستری، می توانید انواع سفارشی سازی ها را در ویندوز اعمال کنید. به این ترتیب، می توانید رجیستری را برای تغییر آیکون درایو C: در Explorer به صورت زیر ویرایش کنید.
- ابتدا، شما به یک نماد متفاوت برای درایو C: نیاز دارید. برای پیدا کردن یکی، وب سایت IconArchive را در مرورگر خود باز کنید.
- کلمه کلیدی هارد دیسک را در کادر جستجوی IconArchive وارد کرده و کلید Return را فشار دهید. یک نماد را برای دانلود در نتایج جستجو انتخاب کنید.
- برای دانلود نماد انتخابی، روی دکمه ICON کلیک کنید.
- برنامه Explorer را با فشار دادن دکمه نوار وظیفه پوشه باز کنید. سپس پوشه ای را که شامل فایل آیکون دانلود شده است باز کنید.
- روی آیکون درایو کلیک راست کنید تا گزینه Copy as path را انتخاب کنید.
- سپس کلیدهای Windows + S را همزمان فشار دهید تا ابزار Type here to search ظاهر شود.
- برای یافتن، regedit را در کادر جستجو وارد کنید و سپس ویرایشگر رجیستری را باز کنید.
- به کلید HKEY_LOCAL_MACHINE\SOFTWARE\Microsoft\Windows\CurrentVersion\Explorer\DriveIcons در ویرایشگر رجیستری بروید.
- روی کلید DriveIcons با دکمه سمت راست ماوس کلیک کنید تا گزینه های New و Key را انتخاب کنید.
- C را در کادر متنی برای کلید جدید وارد کنید.
- روی کلید C که اضافه کردید کلیک راست کرده و New > Key را انتخاب کنید.
- DefaultIcon را تایپ کنید تا عنوان کلید جدید باشد.
- کلید DefaultIcon را انتخاب کرده و روی رشته (پیشفرض) آن دوبار کلیک کنید.
- داخل کادر Value data که باز می شود کلیک کنید. کلید Ctrl + V صفحه کلید را فشار دهید تا در مسیر نماد درایو که قبلاً در آن کادر کپی کرده بودید جایگذاری شود.
- برای ذخیره تغییرات روی دکمه OK کلیک کنید و ویرایشگر رجیستری را ببندید.
![]()
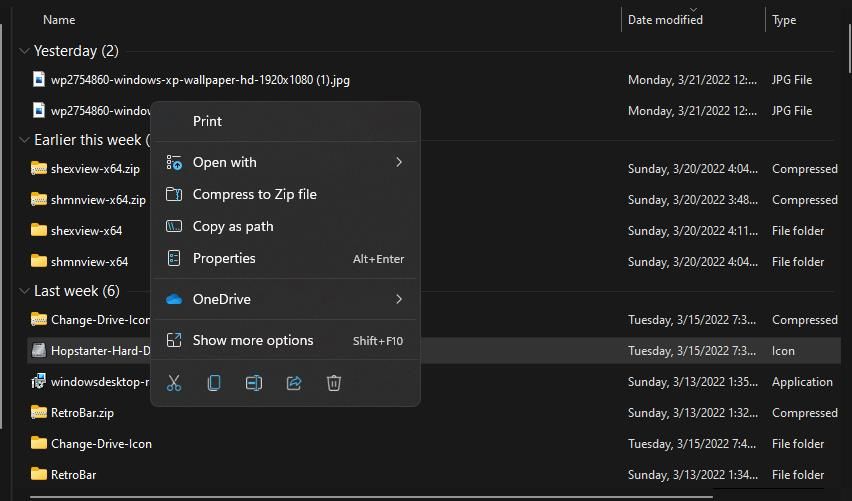
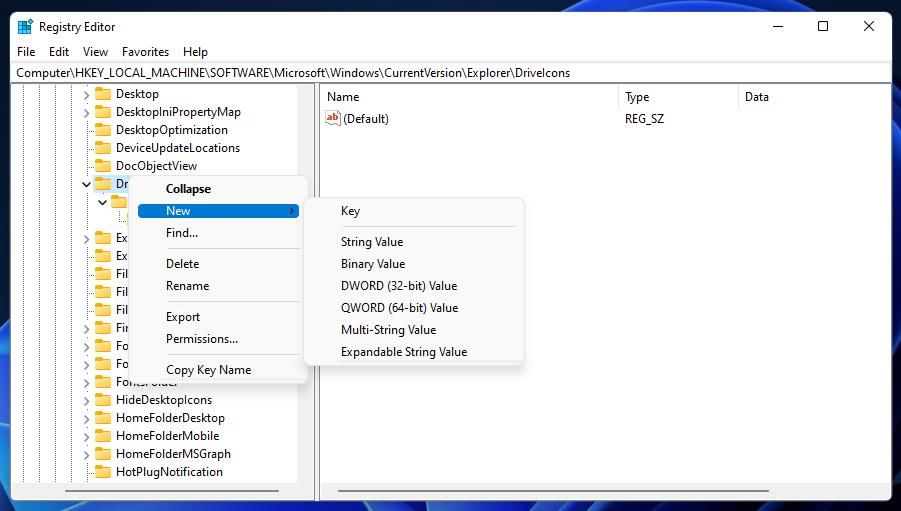
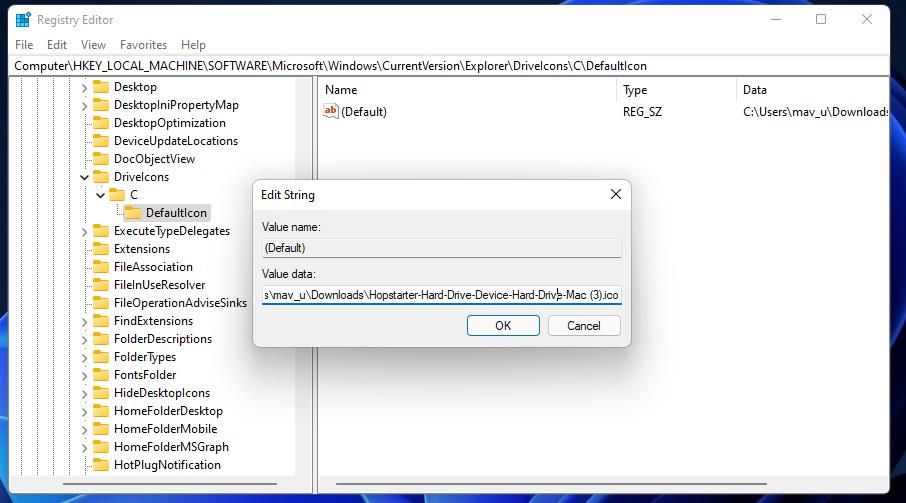
اکنون زمان آن رسیده است که نماد درایو C: جدید خود را در File Explorer ببینید! File Explorer را باز کنید و سپس به دنبال درایو Local Disk (C:) در صفحه ناوبری سمت چپ آن بگردید. آن درایو اکنون نماد جدیدی را که برای آن دانلود کرده اید خواهد داشت. برای مشاهده دستگاه ها و درایوها در Explorer روی این رایانه کلیک کنید. در آنجا یک نماد درایو C: بزرگتر برای دیسک محلی همانطور که در عکس فوری مستقیماً در زیر مشاهده می کنید.
![]()
اگر فضای ذخیره سازی رایانه شخصی خود را به چند درایو تقسیم کرده اید، می توانید نمادهای آن پارتیشن ها را نیز به همان میزان تغییر دهید. با این حال، به جای تنظیم یک کلید C، باید حرف درایو دیگری را مشخص کنید. برای تغییر نماد درایو D:، برای مثال، باید به جای C، D را برای نام آن کلید وارد کنید.
می توانید پس از تغییر آیکون درایو پیش فرض در اکسپلورر آن را بازیابی کنید. برای انجام این کار، کلید DriveIcons را دوباره در ویرایشگر رجیستری باز کنید. سپس روی کلید C که اضافه کردید راست کلیک کرده و Delete را انتخاب کنید. در کادر محاوره ای که ظاهر می شود و درخواست تأیید می کند، روی Yes کلیک کنید.
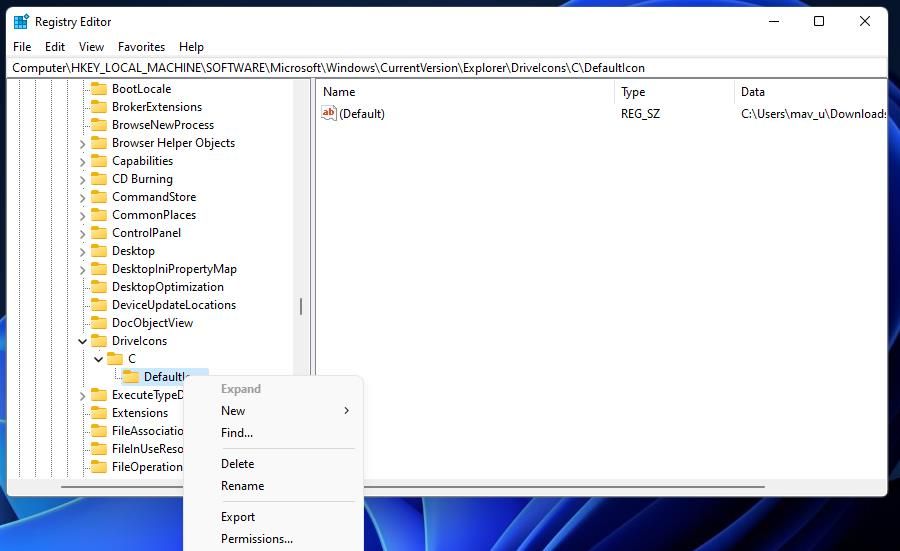
نحوه تغییر آیکون های درایو فایل اکسپلورر با نماد تغییر درایو
به جای اینکه خودتان رجیستری را ویرایش کنید، می توانید آیکون های درایو را با برخی از بسته های نرم افزاری شخص ثالث برای ویندوز 11/10 سفارشی کنید. Change Drive Icon یکی از نرم افزارهای رایگان دسکتاپ است که رجیستری را همانطور که در بالا توضیح داده شد تغییر می دهد تا آیکون های درایو File Explorer را برای شما تغییر دهد.
میتوانید از Change Drive Icon در پلتفرمهای ویندوز که قدمت آن به XP بازمیگردد، استفاده کنید. در حال حاضر، در اینجا نحوه تغییر نماد درایو C: در Explorer با این نرم افزار در ویندوز 10 و 11 آمده است.
- همانطور که در سه مرحله اول روش ویرایش رجیستری توضیح داده شده است، یک فایل نماد را از وب سایت IconArchive دانلود کنید.
- صفحه Change Driver Icon Softpedia را در مرورگر مورد علاقه خود باز کنید.
- روی گزینه Download Now > Softpedia Secure Download (US) کلیک کنید.
- برای باز کردن پوشه ای که فایل ZIP Change Drive Icon را در آن دانلود کرده اید، File Explorer را راه اندازی کنید.
- برای انتخاب گزینه Extract all در نوار فرمان، روی Change Drive Icon’s ZIP archive دوبار کلیک کنید.
- مطمئن شوید که در پنجره Extract Compresed (Zipped) پوشه ها گزینه Show extracted files when complete را انتخاب کرده اید.
- روی Extract کلیک کنید تا یک پوشه زیپ نشده برای Change Driver Icon باز شود.
- نیازی به نصب Change Drive Icon نیست، که آن را به یک برنامه قابل حمل مفید تبدیل می کند. بنابراین، میتوانید روی فایل Change Drive Icon.exe دوبار کلیک کنید تا پنجره در تصویر زیر باز شود.
- روی دکمه انتخاب کلیک کنید.
- نماد فایلی را که از IconArchive دانلود کرده اید انتخاب کنید.
- دکمه Open را فشار دهید. سپس یک پیشنمایش تصویر کوچک از فایل انتخابی را در پنجره Change Drive Icon خواهید دید.
- C:\ را در منوی کشویی Select Driver انتخاب کنید.
- حالا دکمه Change icon را فشار دهید.
- بر روی دکمه انجام شده روی OK کلیک کنید.
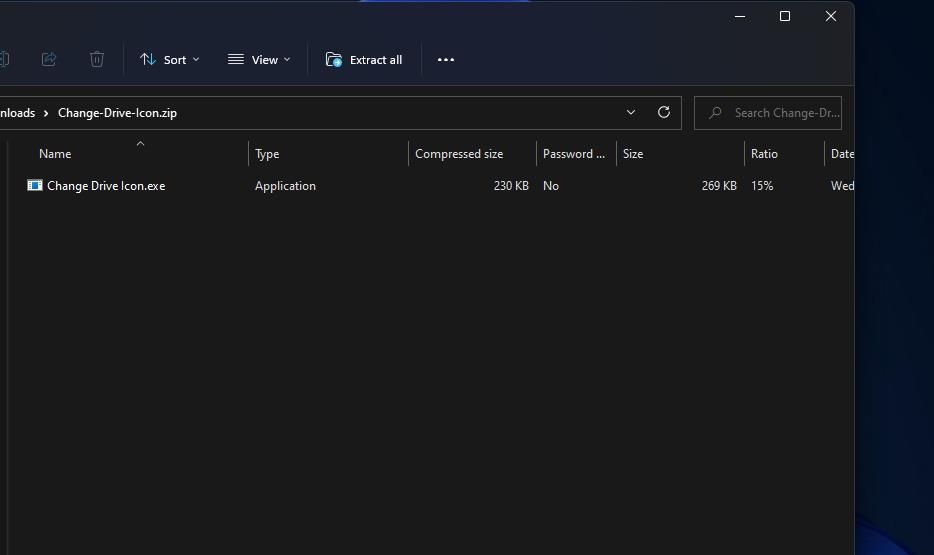
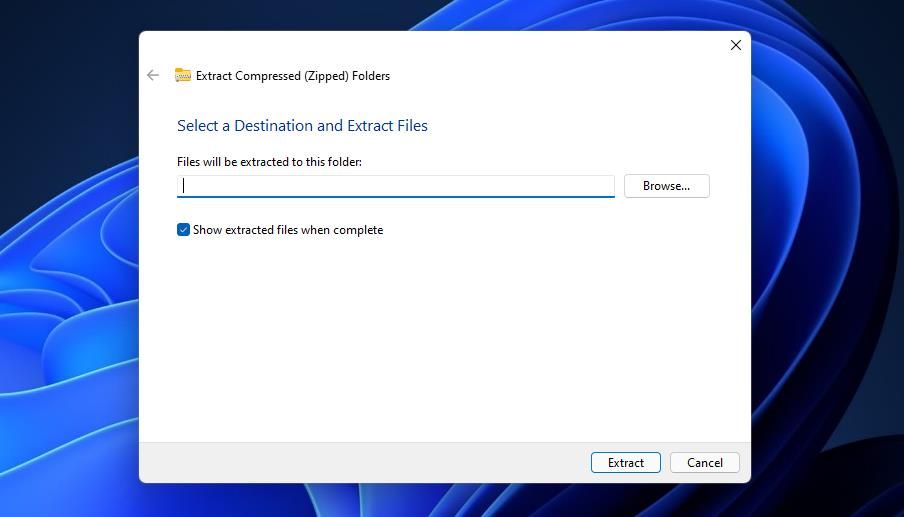
![]()
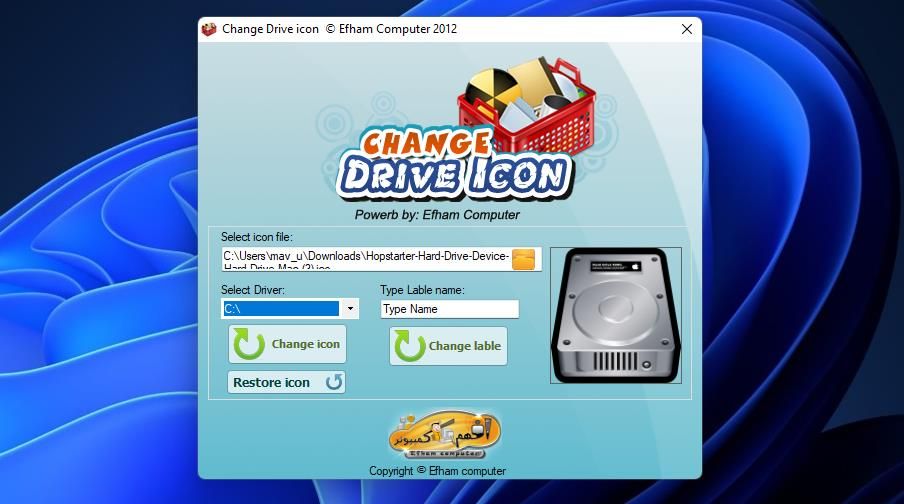
Voila، File Explorer اکنون نماد درایو C: را که برای آن انتخاب کردهاید، خواهد داشت! با این حال، اگر نظر خود را تغییر دادید، می توانید به راحتی با کلیک بر روی دکمه بازیابی، حالت پیش فرض را بازگردانید. همچنین برای اعمال تغییرات باید Explorer را مجددا راه اندازی کنید.
Change Driver Icon یک گزینه اضافی برای تغییر برچسب درایو دارد. درایو C: را در منوی کشویی انتخاب کنید و سپس در کادر Type Label Name کلیک کنید. یک برچسب جدید برای درایو در آن جعبه متن وارد کنید. برای اعمال تغییرات روی دکمههای Change Label و OK کلیک کنید.
سپس Explorer را باز کنید تا تغییرات را بررسی کنید. درایو C: در نوار کناری سمت چپ هر برچسبی را که برای آن وارد کرده اید خواهد داشت. همچنین برچسب درایو جدید را در بخش This PC مشاهده خواهید کرد.
نمادهای درایو فایل اکسپلورر را به هر چیزی که دوست دارید تغییر دهید
نمادهای درایو پیشفرض File Explorer شیکترین آیکونهای دنیا نیستند. اکنون میتوانید به سرعت نمادهای درایو Explorer را به آیکونهایی که از نظر بصری جذابتر در وبسایتهای دانلود نمادهای متعدد موجود است، تغییر دهید. یا حتی می توانید آیکون های خود را با نرم افزار طراحی مناسب ایجاد کنید.