با یک انیمیشن بوت سفارشی به ویندوز 11 خود جلوه ای منحصر به فرد بدهید.
گمانه زنی های زیادی وجود داشت که مایکروسافت یک بیلد ویندوز 10 ایکس را منتشر کند که دارای یک انیمیشن بوت حلقه پیشرو است. این انیمیشن جایگزین حلقه نقطهداری است که در طول بوت ویندوز 11 مشاهده میکنید. با این حال، M بزرگ 10X را کنار گذاشته است.
با این وجود، آخرین سیستم عامل دسکتاپ مایکروسافت برخی از ویژگی های طراحی 10X را حفظ کرده است. شما همچنان می توانید انیمیشن حلقه جایگزین 10X را در ویندوز 11 فعال کنید، حتی اگر هیچ گزینه قابل مشاهده ای برای فعال کردن آن وجود نداشته باشد. به این ترتیب می توانید انیمیشن بوت ویندوز 11 را به یک جایگزین حلقه پیشرو تغییر دهید.
نحوه تغییر انیمیشن بوت با ویرایش دستی رجیستری
انیمیشن بوت پیشرفته ویندوز 11 را می توان یک ویژگی طراحی پنهان در نظر گرفت. برای فعال کردن آن، باید یک توییک رجیستری اعمال شود که یک کلید BootControl جدید با BootProgressAnimation DWORD ایجاد کند. این یک ترفند رجیستری بسیار ساده است که می توانید به صورت زیر اعمال کنید:
- میانبر Win + R Run را فشار دهید و Regedit را در کادر Open وارد کنید.
- سپس برای مشاهده ویرایشگر رجیستری، OK را انتخاب کنید.
- مکان نما را در نوار آدرس ویرایشگر رجیستری قرار دهید تا مکان فعلی را انتخاب و پاک کنید.
- با وارد کردن این مسیر و فشار دادن Return:HKEY_LOCAL_MACHINE\SYSTEM\ControlSet001\Control کلید Control را باز کنید.
- سپس روی Control کلیک راست کرده و گزینه New context menu را انتخاب کنید.
HKEY_LOCAL_MACHINE\SYSTEM\ControlSet001\Control
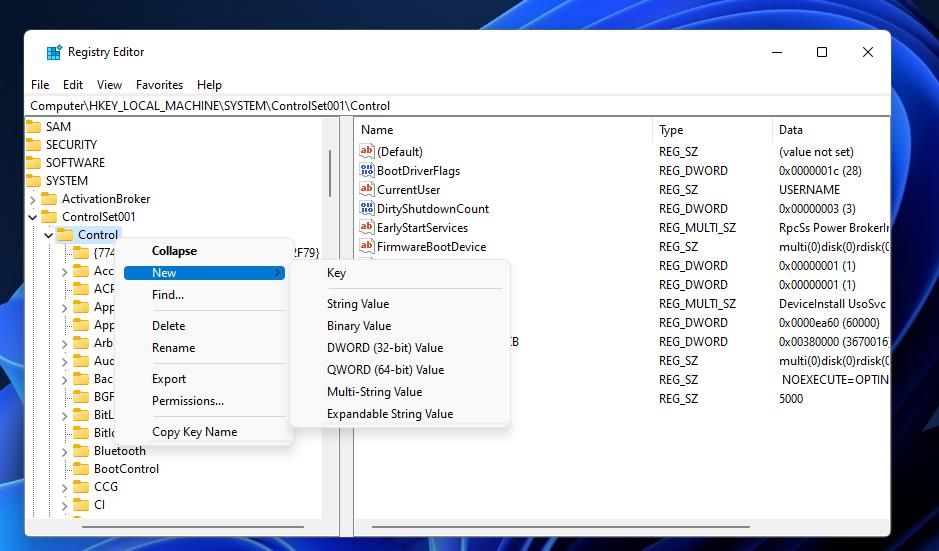
- برای افزودن یک ورودی جدید در رجیستری، گزینه کلید را انتخاب کنید.
- BootControl را تایپ کنید تا عنوان کلید فرعی جدید باشد.
- کلید BootControl را انتخاب کنید.
- در قسمت سمت راست ویرایشگر رجیستری کلیک راست کرده و New > DWORD (32 بیتی) را انتخاب کنید.
- BootProgressAnimation را در کادر متنی DWORD وارد کنید.
- روی BootProgressAnimation DWORD دوبار کلیک کنید تا پنجره مقدار آن را مشاهده کنید.
- 0 را پاک کنید و 1 را در کادر Value data وارد کنید.
- برای ذخیره مقدار جدید گزینه OK را انتخاب کنید.
- روی دکمه Registry’s window X کلیک کنید تا بسته شود.
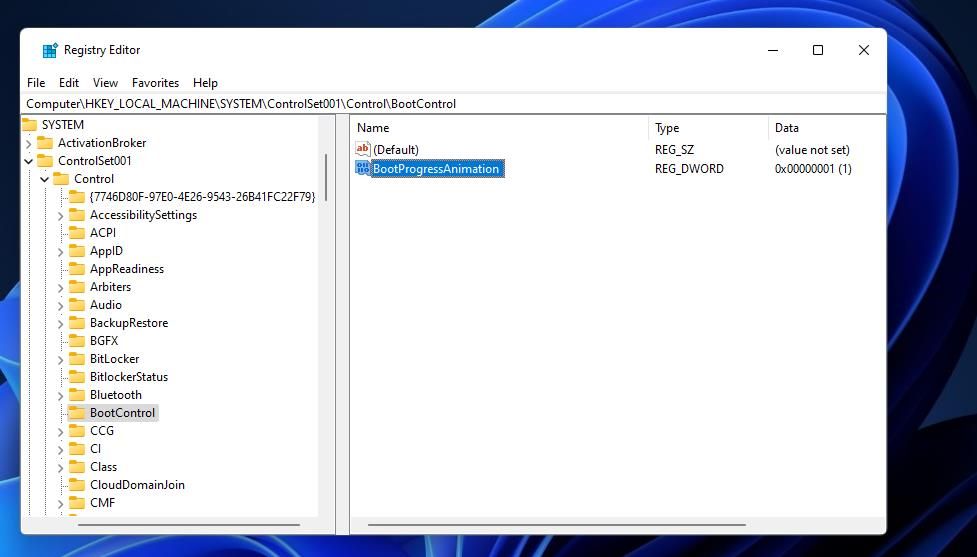
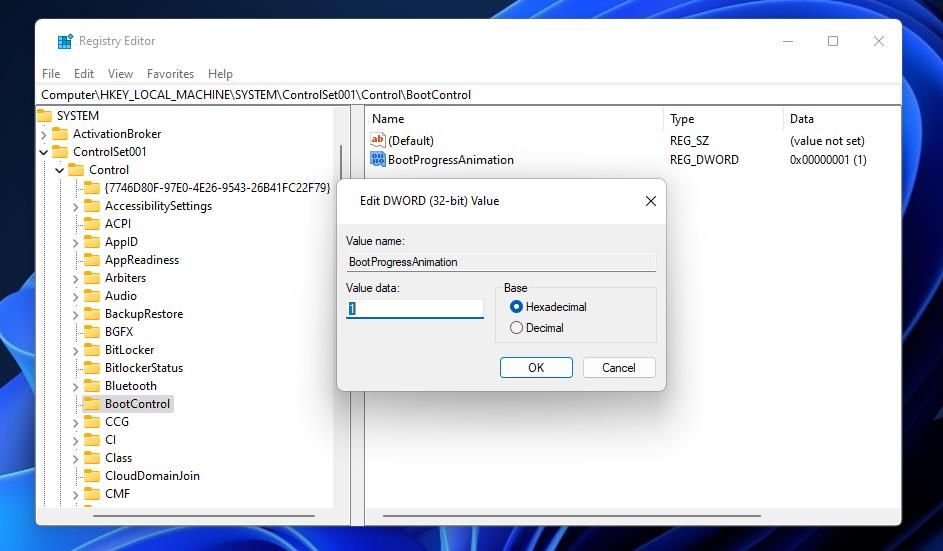
اکنون زمان آن رسیده است که انیمیشن جدید بوت حلقه پیشروی ویندوز 11 را ببینید. روی گزینه Restart Start menu کلیک کنید. هنگامی که ویندوز راه اندازی مجدد می شود، یک زنگ متفاوت را می بینید که در تصویر زیر نشان داده شده است.
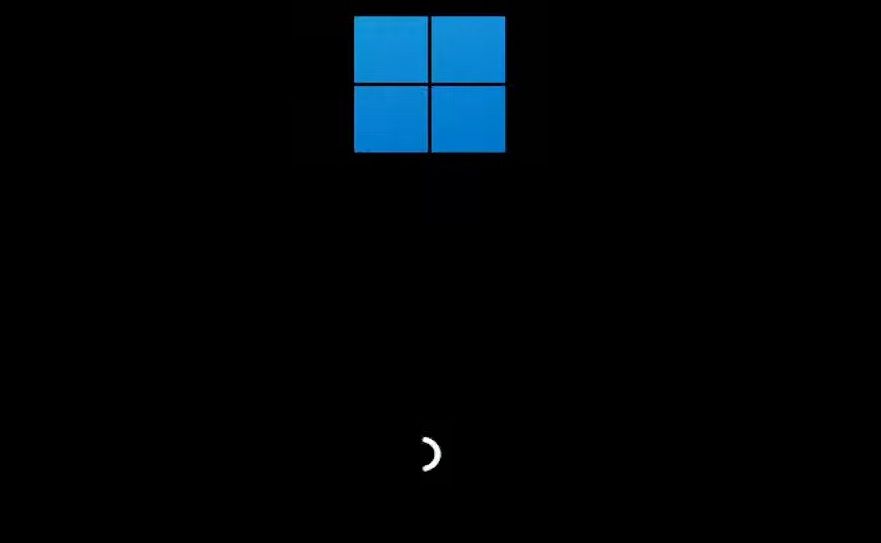
تفاوت آنها در این است که انیمیشن جدید یک حلقه محکم است. حلقه بوت پیش فرض ویندوز 11 یک نقطه نقطه است. حلقه جامد از 10X یک انیمیشن بوت کمی واضح تر و جسورتر است.
با این حال، در صورت تمایل می توانید انیمیشن بوت اصلی ویندوز 11 را بازیابی کنید. همانطور که در مراحل یک تا چهار در بالا توضیح داده شده است، کلید Control را باز کنید. سپس روی کلید BootAnimation که اضافه کردید کلیک راست کرده و Delete را انتخاب کنید. برای تأیید اینکه از پاک کردن ورودی رجیستری مطمئن هستید، روی بله کلیک کنید.
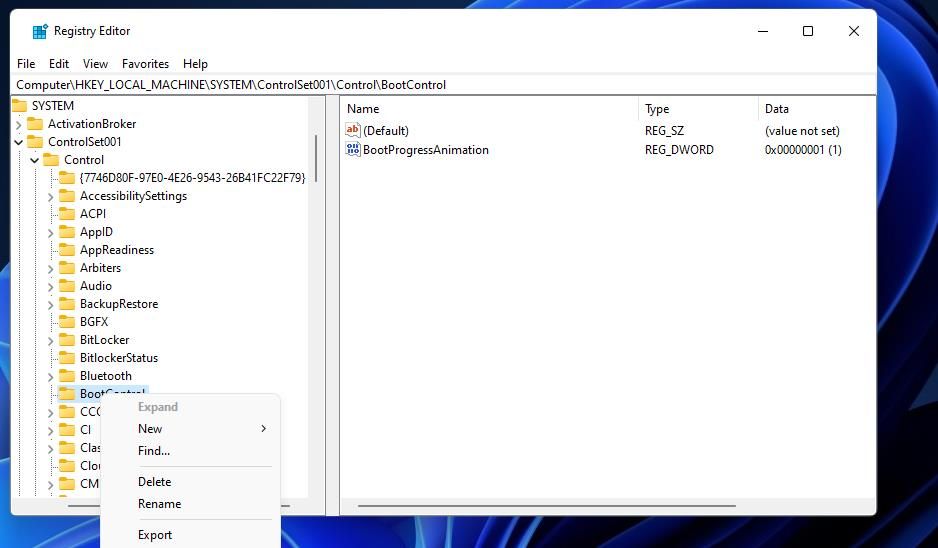
نحوه تغییر انیمیشن بوت با اسکریپت رجیستری
اسکریپت رجیستری فایلی است که تغییرات رجیستری را اعمال می کند. میتوانید یک اسکریپت رجیستری تنظیم کنید که انیمیشن زنگ پیشرونده را در ویندوز 11 فعال کند، که روشی کمی خودکارتر است. نحوه تنظیم اسکریپتی که انیمیشن بوت را تغییر می دهد به این صورت است:
- دکمه نوار وظیفه را که دارای نماد ذره بین است فشار دهید.
- Notepad را با کلیک راست روی نتیجه جستجوی آن ویرایشگر متن و انتخاب Run as administrator باز کنید.
- متن اسکریپت زیر را انتخاب کنید و ترکیب کلیدهای Ctrl + C را برای کپی فشار دهید. ویرایشگر رجیستری ویندوز نسخه 5.00 [HKEY_LOCAL_MACHINE\SYSTEM\CurrentControlSet\Control\BootControl]”BootProgressAnimation”=dword:000000
- روی منوی ویرایش Notepad کلیک کنید و یک گزینه Paste را از آنجا انتخاب کنید.
- سپس منوی File را انتخاب کنید.
Windows Registry Editor Version 5.00
[HKEY_LOCAL_MACHINE\SYSTEM\CurrentControlSet\Control\BootControl]
"BootProgressAnimation"=dword:00000001
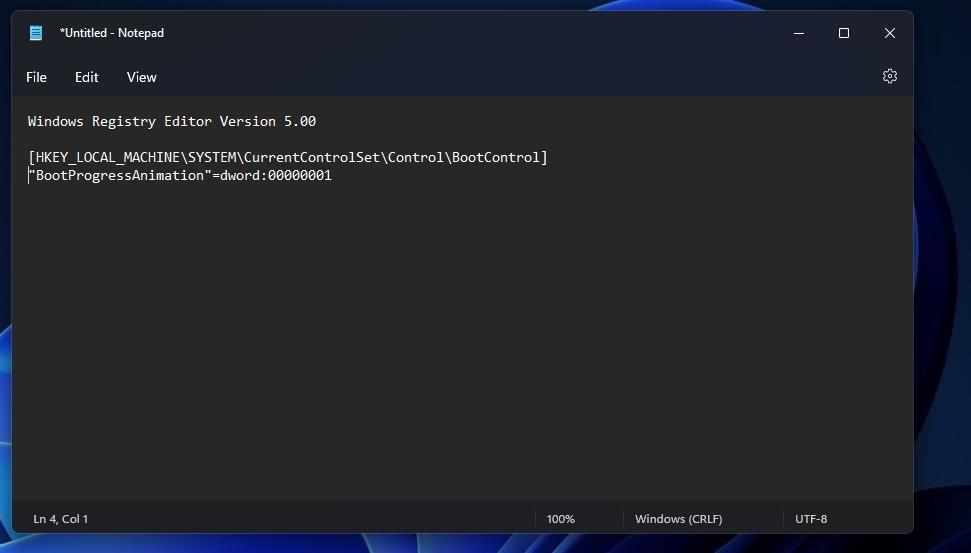
- روی Save As کلیک کنید تا گزینه های ذخیره را مشاهده کنید.
- سپس، در هر نقطه از منوی کشویی Save as type کلیک کنید تا باز شود. از آنجا گزینه All files را انتخاب کنید.
- Progressive Ring.reg را در کادر متن File name تایپ کنید. میتوانید نام فایل دیگری را در آنجا اضافه کنید، اما پسوند reg باید در انتها گنجانده شود.
- اسکریپت را در پوشه Desktop ذخیره کنید تا پیدا کردن آن آسان باشد.
- روی گزینه Notepad’s Save کلیک کنید.
- سپس برنامه Notepad را ببندید تا دسکتاپ را مشاهده کنید.
- روی فایل Progressive Ring.reg روی دسکتاپ خود دوبار کلیک کنید.
- هنگامی که از شما خواسته شد تا ادامه دهید، دکمه بله را فشار دهید.
- در نهایت روی OK در پنجره ویرایشگر رجیستری کلیک کنید.
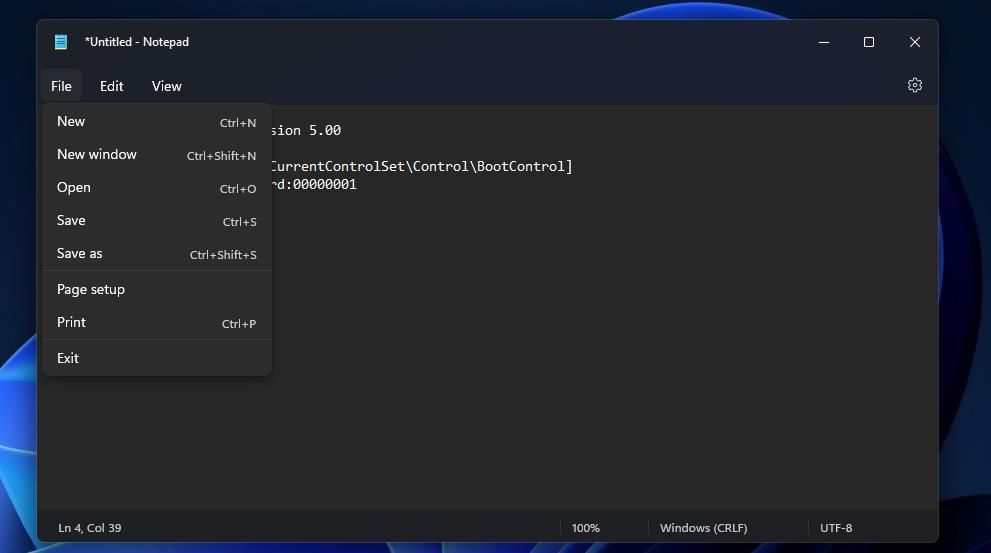
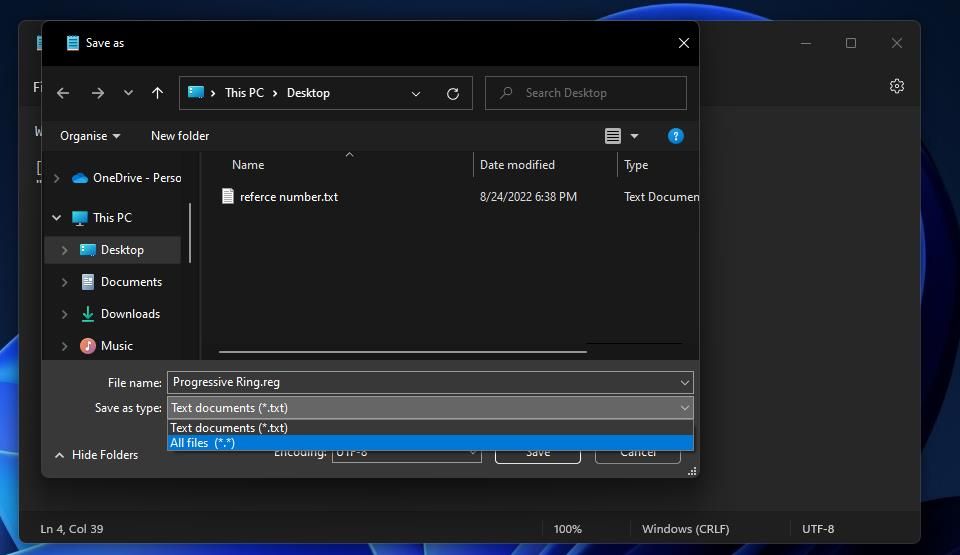
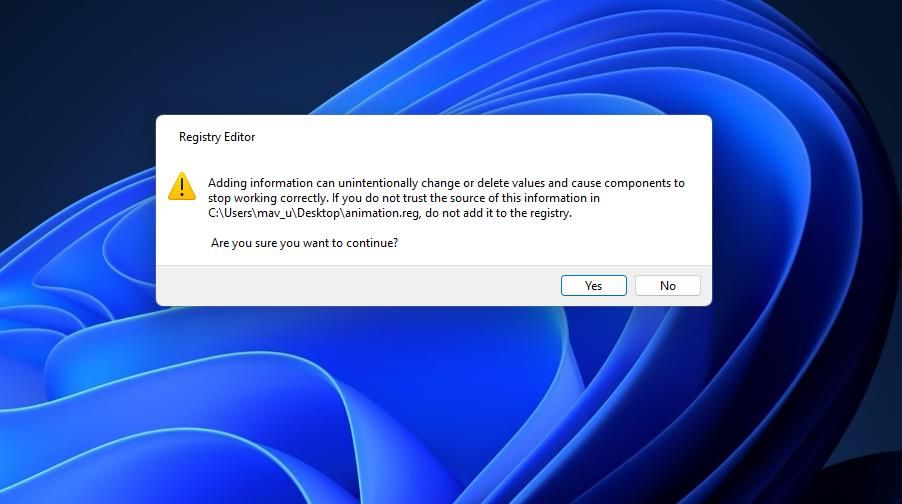
اکنون با راه اندازی مجدد ویندوز 11، انیمیشن حلقه پیش رونده را خواهید دید. می توانید با حذف کلید آن، همانطور که در انتهای روش یک توضیح داده شده است، آن انیمیشن را غیرفعال کنید. یا می توانید یک اسکریپت رجیستری تنظیم کنید تا این کار را برای شما انجام دهد. یک اسکریپت رجیستری با همان مراحل بالا ایجاد کنید، اما به جای آن این کد را در Notepad قرار دهید:
Windows Registry Editor Version 5.00
[HKEY_LOCAL_MACHINE\SYSTEM\CurrentControlSet\Control\BootControl]
"BootProgressAnimation"=-
نحوه تغییر انیمیشن بوت با Winaero Tweaker
Winaero Tweaker نرم افزار شخصی سازی است که با آن می توانید انیمیشن بوت ویندوز 11 را تغییر دهید. این نرمافزار رایگان گزینههای متعددی را برای سفارشیسازی بوت و ورود به سیستم در خود جای داده است، از جمله تنظیمات بوت انیمیشن ویندوز 10X. این مراحل برای تغییر انیمیشن بوت با Winaero Tweaker است:
- ابتدا باید Winaero Tweaker را دانلود و نصب کنید. می توانید آرشیو ZIP آن نرم افزار را از وب سایت Winaero Tweaker دانلود کنید.
- لینک دانلود Winaero Tweaker را در آن وب سایت انتخاب کنید.
- بایگانی Winaero Tweaker را استخراج کنید و نرم افزار را با ویزارد راه اندازی آن نصب کنید. راهنمای Winaero Tweaker ما برای شخصی سازی ویندوز شامل دستورالعمل های کامل برای نصب نرم افزار است.
- پنجره Winaero Tweaker را بالا بیاورید.
- در نوار کناری ناوبری روی Boot and Logon دوبار کلیک کنید.
- Windows 10X Boot Animation را در پایین دسته Boot and Logon انتخاب کنید.
- برای انتخاب آن تنظیم، روی کادر بررسی فعال کردن بوت انیمیشن از ویندوز 10X کلیک کنید.
- سپس ویندوز 11 دسکتاپ یا لپ تاپ خود را مجددا راه اندازی کنید تا یک انیمیشن حلقه جدید را ببینید.
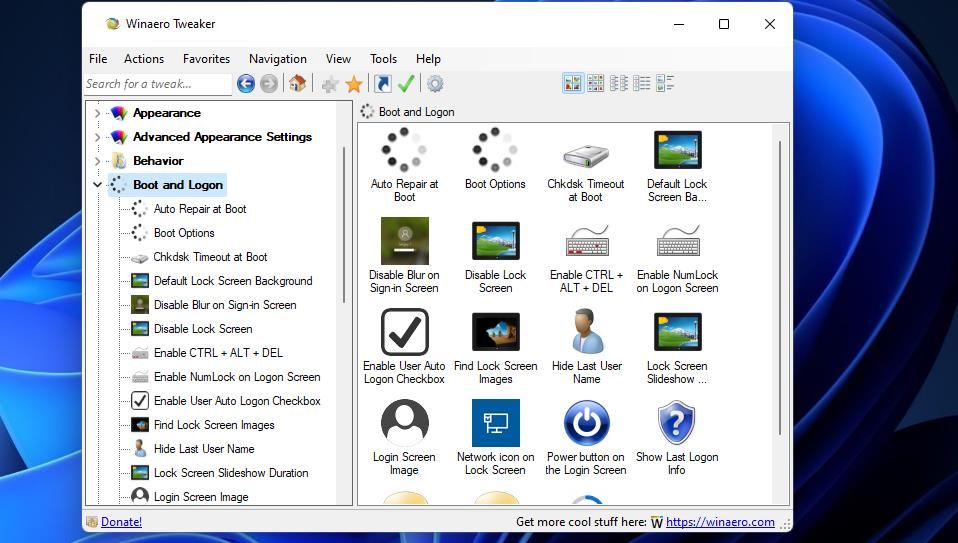
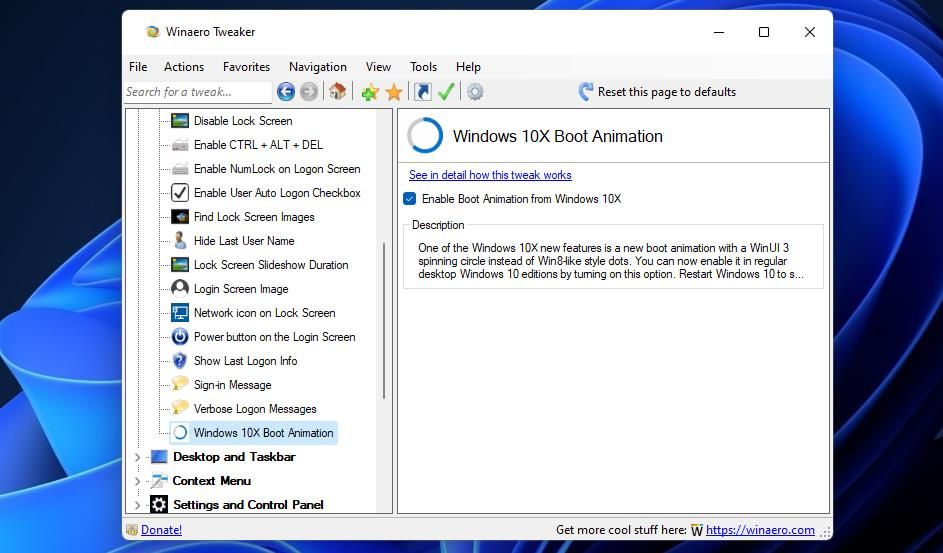
اگر تصمیم گرفتید که حلقه حلقه پیش رونده نمی خواهید، می توانید انیمیشن پیش فرض را با تنظیمات Winaero Tweaker بازیابی کنید. تیک گزینه Enable Boot Animation from Windows 10X را بردارید. یا می توانید روی دکمه Reset this page to defaults کلیک کنید.
Winaero Tweaker همچنین شامل برخی دیگر از گزینه های بوت و ورود به سیستم است که ارزش توجه دارند. به عنوان مثال، می توانید حلقه پویانمایی بوت را به طور کلی غیرفعال کنید. برای انجام این کار، روی Boot Options کلیک کنید تا تنظیمات زیر را مشاهده کنید. با برداشتن علامت فعال کردن حلقه بارگیری، آن انیمیشن غیرفعال می شود. همچنین میتوانید لوگوی ویندوز 11 را از ترتیب راهاندازی با حذف انتخاب کادر «فعال کردن لوگوی ویندوز» در بالای آن تنظیم حذف کنید.
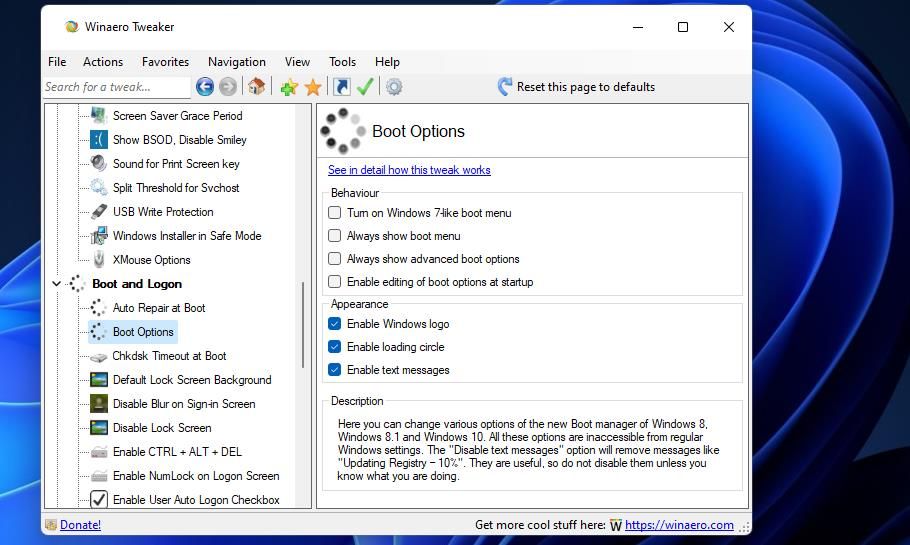
در آنجا همچنین می توانید چهار تنظیمات رفتار بوت را انتخاب کنید. میتوانید با انتخاب کادر گزینه Always show advanced boot menus، ویندوز 11 را طوری تنظیم کنید که هنگام راهاندازی همیشه تنظیمات راهاندازی را نمایش دهد. یا گزینه Always show boot menu را انتخاب کنید تا هنگام راه اندازی رایانه شخصی، Windows Boot Manager را مشاهده کنید.
یک انیمیشن بوت جدید و شیک به ویندوز 11 اضافه کنید
بنابراین، انیمیشن جدید بوت حلقه پیشرونده 10X را در ویندوز 11 چگونه دوست دارید؟ برخی از کاربران احتمالاً انگشتر شیک تر را دوست خواهند داشت، اما برخی دیگر ممکن است حلقه قدیمی را ترجیح دهند. سعی کنید انیمیشن حلقه پیشرو را با یکی از روش های بالا فعال کنید تا ببینید کدام یک را ترجیح می دهید.
