با این راهنما تاریخ و سایر ابرداده های فایل های ویندوز خود را تغییر دهید.
ویندوز سابقه ای از زمان ایجاد یک فایل، نویسنده آن و آخرین زمان تغییر آن را نگه می دارد. این اطلاعات به عنوان ویژگی های فایل شناخته می شوند و می توانند برای مرتب سازی فایل ها بر اساس تاریخ، نام نویسنده و سایر پارامترها استفاده شوند.
مشکل این است که به اشتراک گذاری یک فایل با معلم یا سرپرست خود در محل کار مستلزم به اشتراک گذاشتن همه این اطلاعات است که شغل یا نمرات شما را به خطر می اندازد. برای جلوگیری از این امر، می توانید این ویژگی ها را تغییر دهید.
اگر نمیخواهید گیرنده ویژگیهای فایل واقعی را بداند، در اینجا نحوه حذف یا اصلاح آنها آورده شده است.
نحوه تغییر ویژگیهای تاریخ ایجاد، تاریخ دسترسی و تاریخ اصلاح با استفاده از PowerShell
File Explorer اجازه تغییر ویژگیهای مهم مانند تاریخ ایجاد، دسترسی یا تغییر سند را نمیدهد. با PowerShell، یک ابزار رابط خط فرمان که در ویندوز تعبیه شده است، می توانید آنها را تغییر دهید.
با این حال، فرآیند تغییر ویژگی ها با PowerShell کمی پیچیده است. اگر تجربه استفاده از PowerShell را ندارید، میتوانید از یک برنامه شخص ثالث، Attribute Changer، برای تغییر ویژگیها استفاده کنید، همانطور که در بخش بعدی توضیح داده شد.
اگر اجرای چند دستور در PowerShell کار بزرگی نیست (به عنوان مثال، شما از قبل بهترین دستورات PowerShell را میشناسید)، مراحل ذکر شده در زیر را برای تغییر تاریخهای ایجاد، اصلاح یا دسترسی دنبال کنید.
ابتدا “PowerShell” را در جستجوی ویندوز تایپ کنید، روی PowerShell راست کلیک کرده و Run as administrator را انتخاب کنید. این به برنامه دسترسی مدیریتی می دهد تا بدون هیچ محدودیتی تغییرات مورد نظر را انجام دهد.

سپس، به دایرکتوری بروید که در آن فایل یا پوشه ای که می خواهید ویژگی های آن را تغییر دهید، قرار دارد. برای جابجایی یک پوشه در مسیر مشخص شده cd.. و برای انتقال به پوشه بعدی cd folder_name را تایپ کنید.
به عنوان مثال، پوشه مورد نظر ما در محل زیر قرار دارد:
C:\Users\ehtas\Documents\Files
با این حال، در PowerShell، ما در زیر پوشه “System 32” پوشه اصلی “Windows” بودیم. بنابراین، برای بازگشت به دایرکتوری اصلی “C”، cd.. را دو بار اجرا کرده ایم. سپس از دستور cd folder_name سه بار استفاده کردیم تا به دایرکتوری مورد نظر خود برسیم.
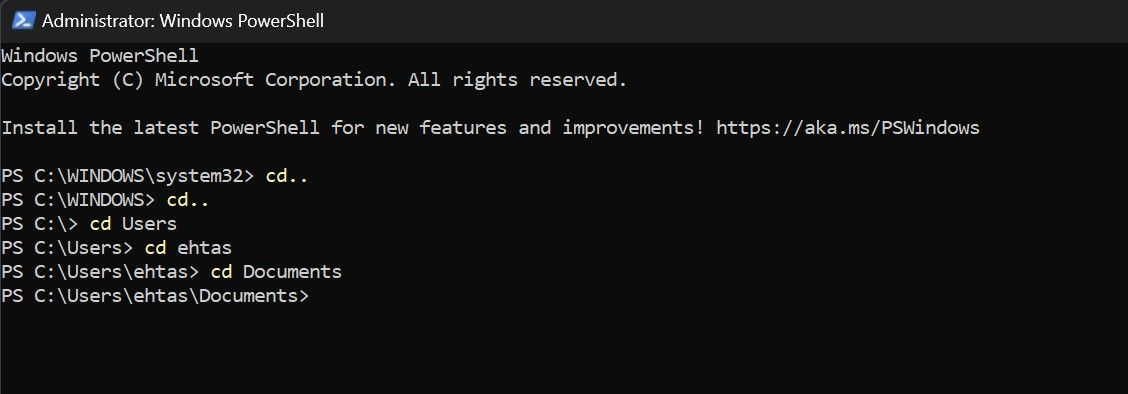
بنابراین، از هر دو دستور برای رسیدن به پوشه ای که می خواهید ویژگی های آن را تغییر دهید، استفاده کنید. پس از فرود در دایرکتوری مورد نظر خود، پس از وارد کردن نام فایل و تاریخ ایجاد دلخواه خود، دستور زیر را تایپ کنید:
$(Get-Item File-name).creationtime=$(Get-Date "mm/dd/yyyy")
اگر PowerShell هیچ خطایی ارائه نکرد و شما را دوباره به همان دایرکتوری منتقل کرد، تأیید می کند که ویژگی ها با موفقیت تغییر کرده اند.
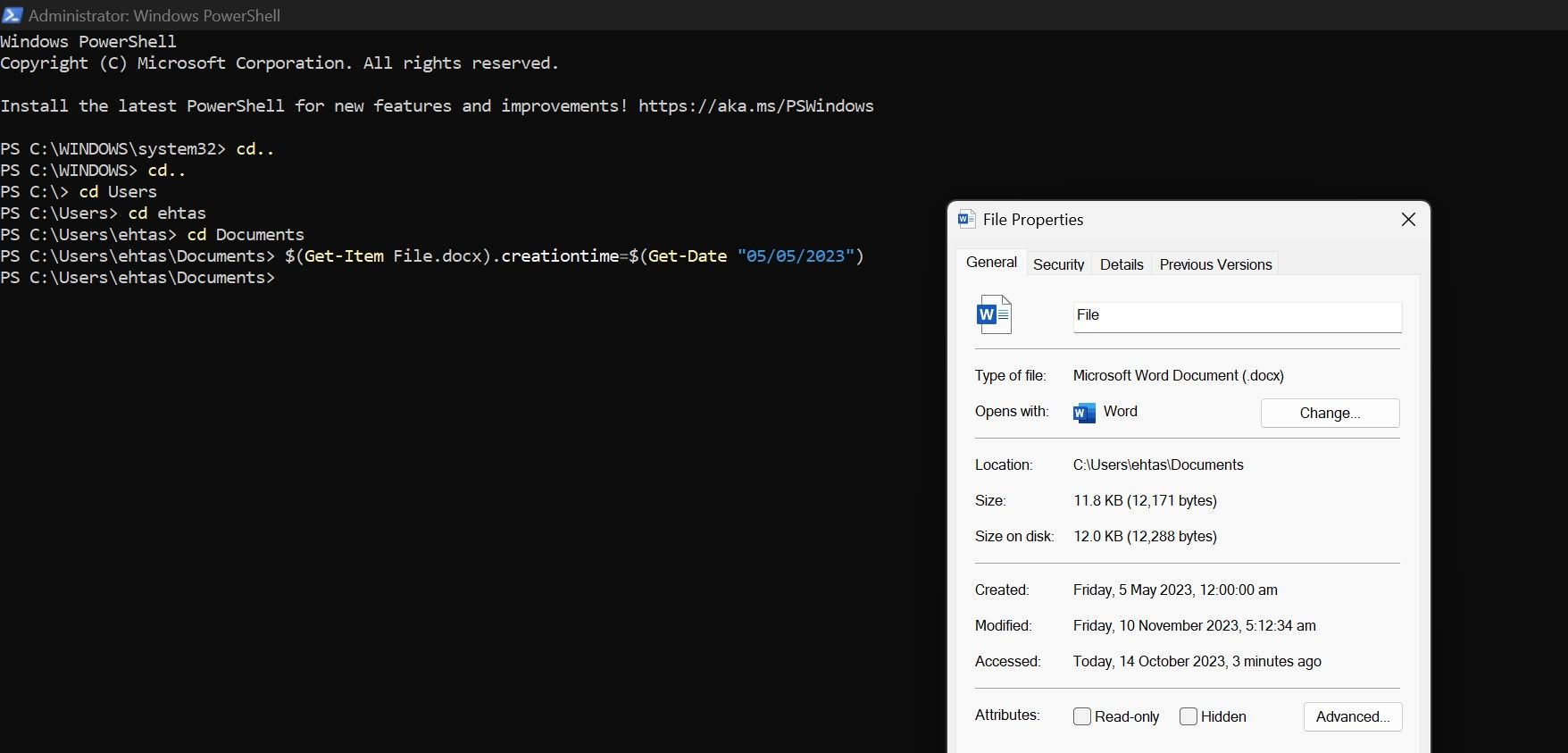
به همین ترتیب، میتوانید تاریخ تغییر و تاریخ دسترسی را با تایپ دو دستور زیر تغییر دهید:
$(Get-Item File-Name).lastaccesstime=$(Get-Date "mm/dd/yyyy")
$(Get-Item File-Name).lastwritetime=$(Get-Date "mm/dd/yyyy")
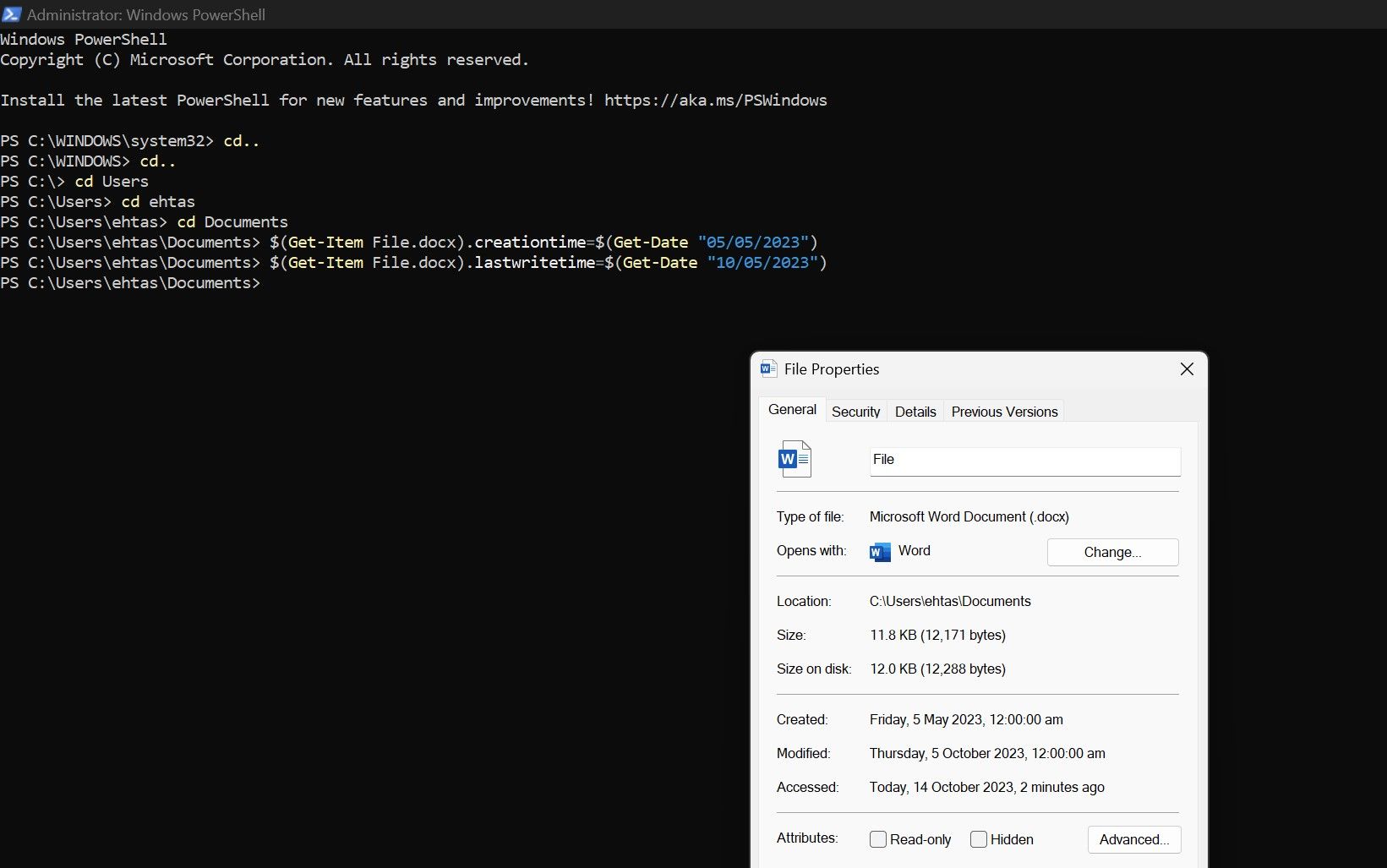
قبل از تغییر ویژگی ها، در اینجا نحوه ایجاد، تغییر و تاریخ های دسترسی یک فایل به نظر می رسد:
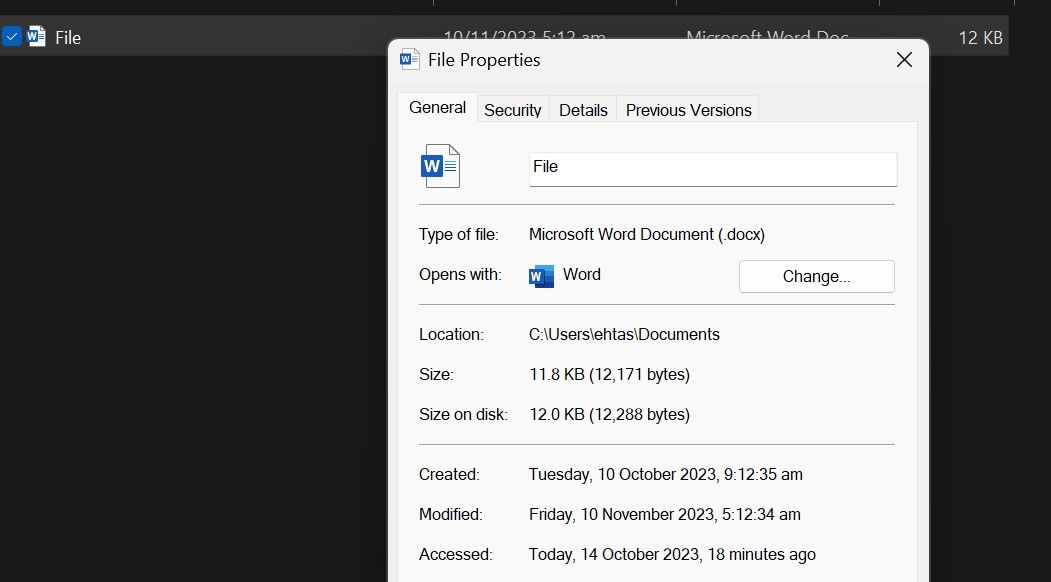
پس از تغییر آنها با PowerShell، تاریخ های به روز شده در اینجا آمده است:
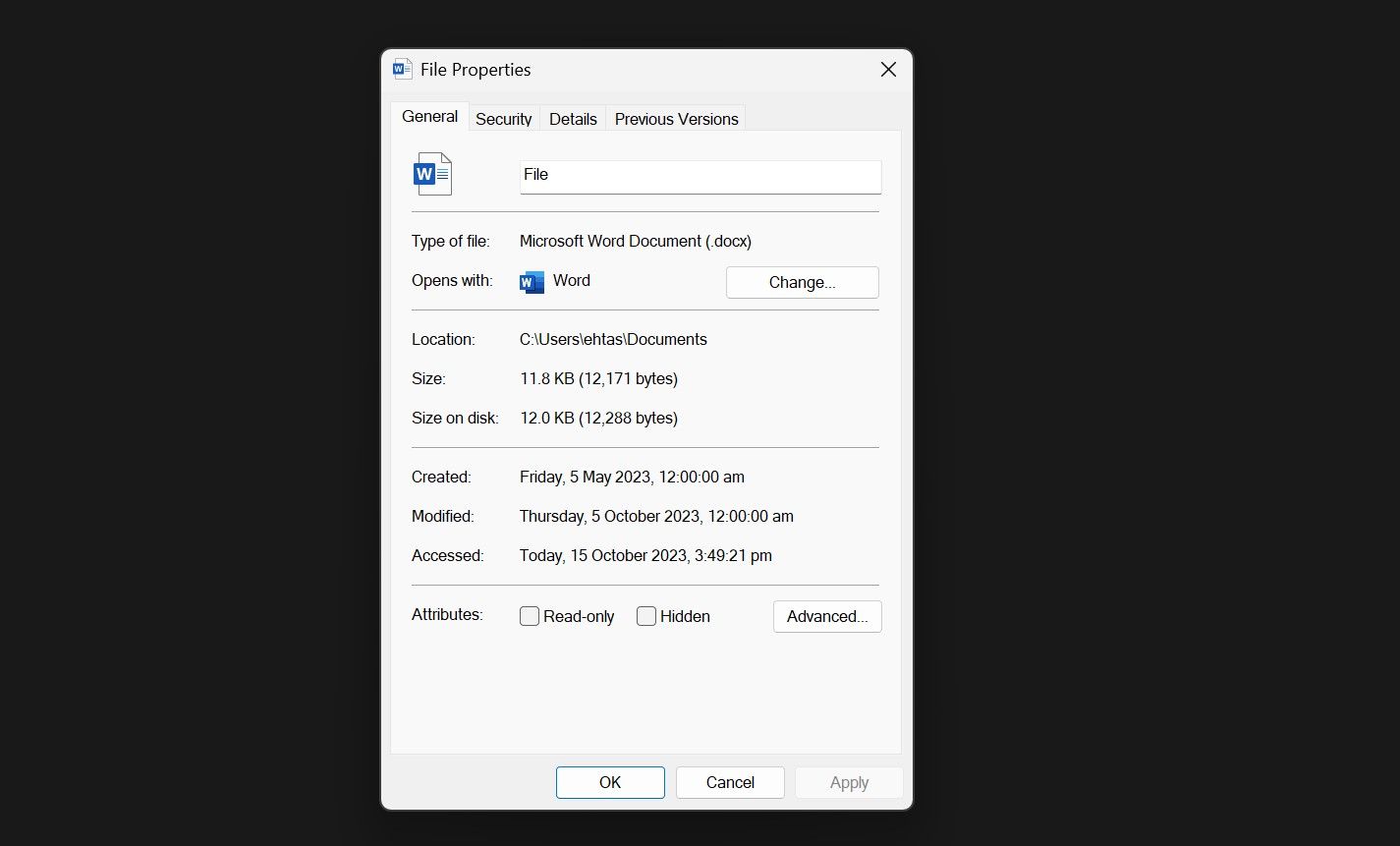
ویندوز تغییرات بلادرنگ در ویژگی ها ایجاد می کند. بنابراین، پس از ایجاد تغییرات، فایل را تغییر ندهید و به آن دسترسی ندهید زیرا تاریخ های اصلاح شده و دسترسی مجدد را تغییر می دهد.
نحوه تغییر تاریخ ایجاد، تاریخ دسترسی و تاریخ اصلاح با استفاده از تغییر دهنده ویژگی
برنامه Attribute Changer یکی از برنامههای تغییر دهنده ویژگی شخص ثالث است که به کاربران امکان میدهد ویژگیهای فایل را تغییر دهند، از جمله زمانی که یک فایل ایجاد، تغییر یا دسترسی داشته باشد. اگر تغییر ویژگی های فایل با استفاده از PowerShell برای شما چالش برانگیز است، در اینجا مراحل تغییر آنها با استفاده از این برنامه شخص ثالث وجود دارد:
- به وب سایت رسمی PETGES بروید.
- دانلود تنظیمات کامل Attribute Changer. نسخه قابل حمل را دانلود نکنید، زیرا ممکن است به درستی کار نکند.
- پس از دانلود نرم افزار، فایل راه اندازی را اجرا کنید و دستورالعمل های روی صفحه را برای نصب آن دنبال کنید.
- اگر نرم افزار از شما خواست دستگاه خود را مجددا راه اندازی کنید. در غیر این صورت، نیازی نیست
- به پوشه حاوی فایلی که می خواهید ویژگی های آن را تغییر دهید بروید.
- روی فایل کلیک راست کرده و Change Attribute را از منوی زمینه انتخاب کنید تا نرم افزار باز شود. اگر از ویندوز 11 استفاده می کنید، ممکن است لازم باشد روی Show more options کلیک کنید تا این گزینه در منوی زمینه ظاهر شود.
- پس از باز شدن برنامه، کادر کنار Modify date and time stamps را علامت بزنید تا فیلد تاریخ قابل ویرایش باشد.
- تاریخ و زمانی که یک فایل برای اولین بار ایجاد شد و آخرین باری که به آن دسترسی داشتید یا آن را تغییر دادید را مطابق با اولویت خود تغییر دهید.
- هنگامی که تغییرات خود را انجام دادید، روی اعمال کلیک کنید تا آنها دائمی شوند.
- در پنجره بازشو تأیید، روی Yes کلیک کنید و ویژگی های فایل با موفقیت تغییر خواهند کرد.
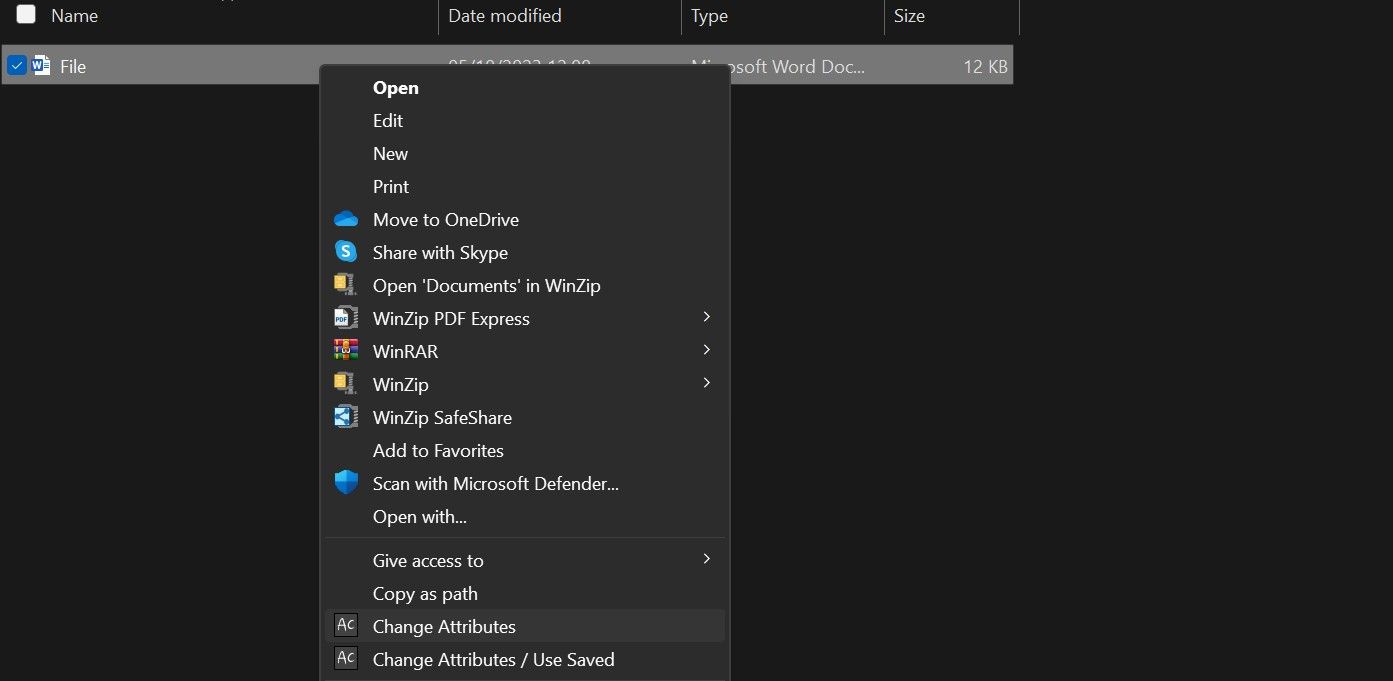
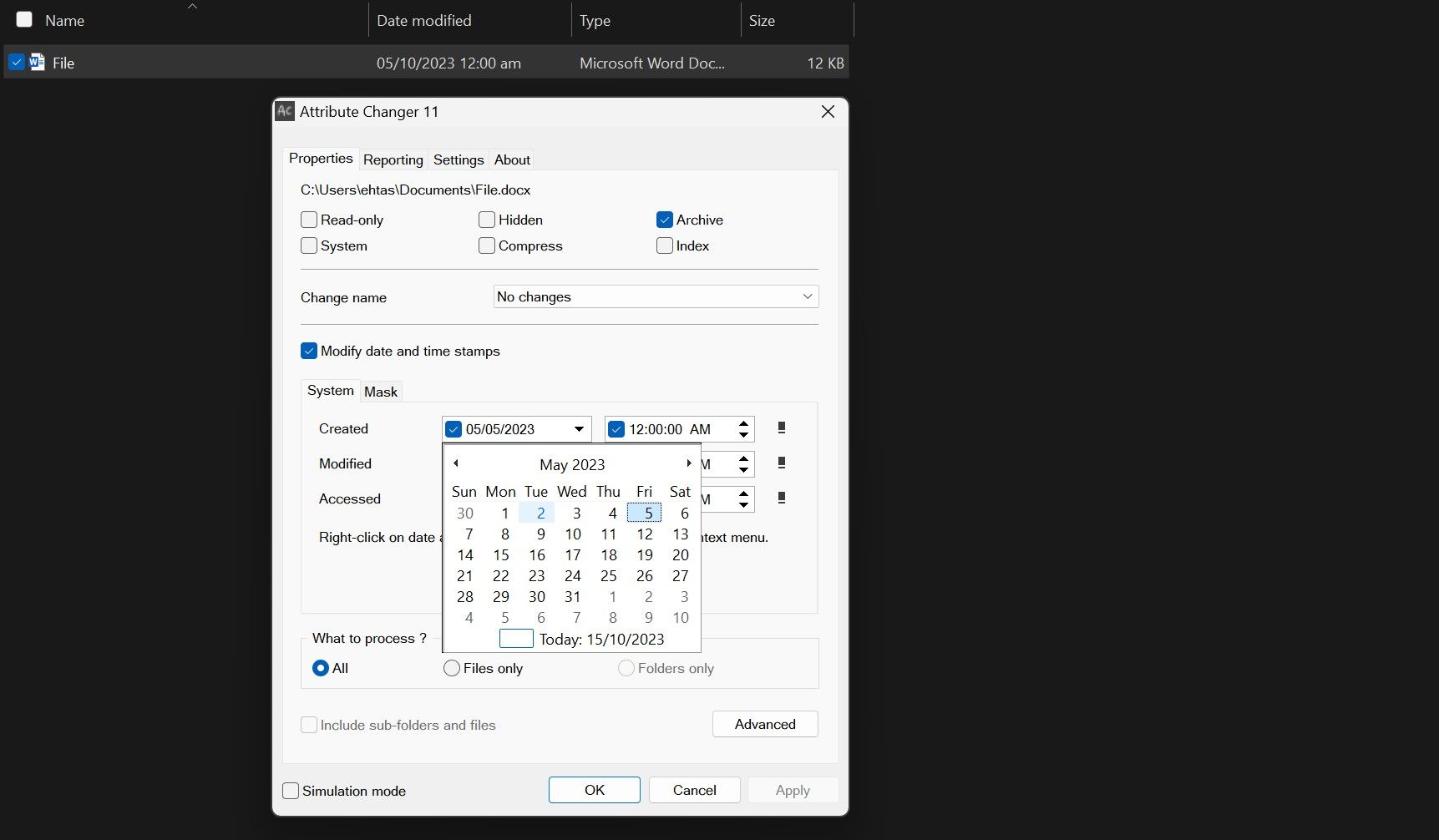
همانطور که ویژگی های یک فایل را تغییر دادیم، می توانید ویژگی های یک پوشه را نیز با استفاده از Attribute Changer تغییر دهید.
استفاده از ابزارهای شخص ثالث برای تغییر ویژگیها مستلزم آن است که به برنامهها اجازه دسترسی به فایل را بدهید. بنابراین، اگر اسنادی که میخواهید تاریخ آنها را تغییر دهید محرمانه هستند، از برنامههای شخص ثالث برای تغییر ویژگیها استفاده نکنید. در عوض، از روش های رسمی ارائه شده توسط ویندوز استفاده کنید.
نحوه حذف سایر ویژگی های فایل با استفاده از File Explorer
در حالی که File Explorer اجازه تغییر ویژگیهای مهم مانند تاریخ ایجاد، تاریخ اصلاح و تاریخ دسترسی را نمیدهد، به کاربران اجازه میدهد تا ویژگیهای خاصی مانند نویسنده، اطلاعات حق نسخهبرداری، شماره ویرایش و غیره را حذف کنند. برای حذف ویژگیهایی که احتمالاً با استفاده از آنها قابل حذف هستند File Explorer، مراحل زیر را دنبال کنید:
- به پوشه ای که می خواهید ویژگی ها را تغییر دهید بروید.
- روی آن کلیک راست کرده و از منوی زمینه گزینه Properties را انتخاب کنید.
- به تب Details در بالای پنجره بروید.
- روی پیوند Remove Properties and Personal Information کلیک کنید.
- برای حذف خودکار همه ویژگیهای ممکن، دایره کنار Create a copy با حذف تمام ویژگیهای ممکن را علامت بزنید. با این کار یک فایل تکراری در محل دقیق پس از حذف تمام ویژگی های ممکن ایجاد می شود.
- برای حذف ویژگیهای انتخابشده، دایره کنار Remove the following properties from this file را علامت بزنید، ویژگیهایی را که میخواهید حذف کنید انتخاب کنید و روی OK کلیک کنید.
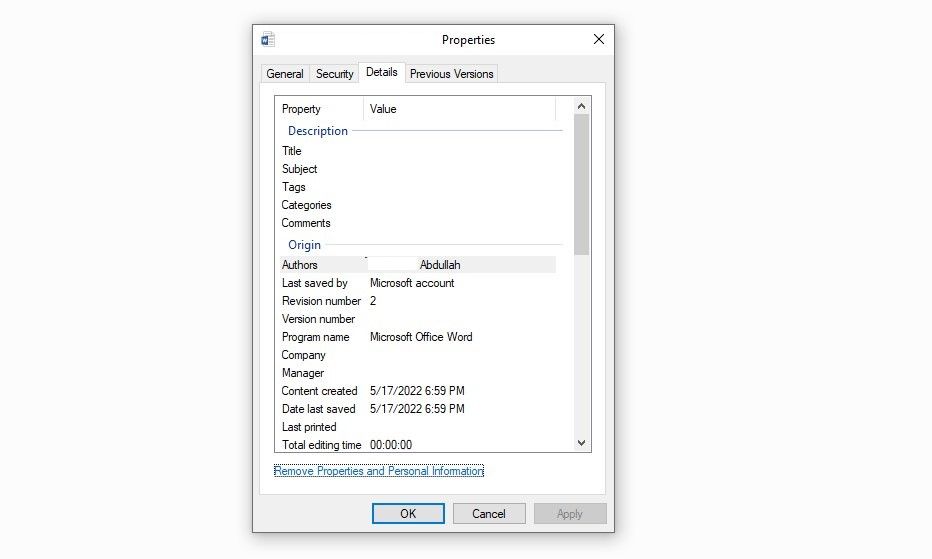
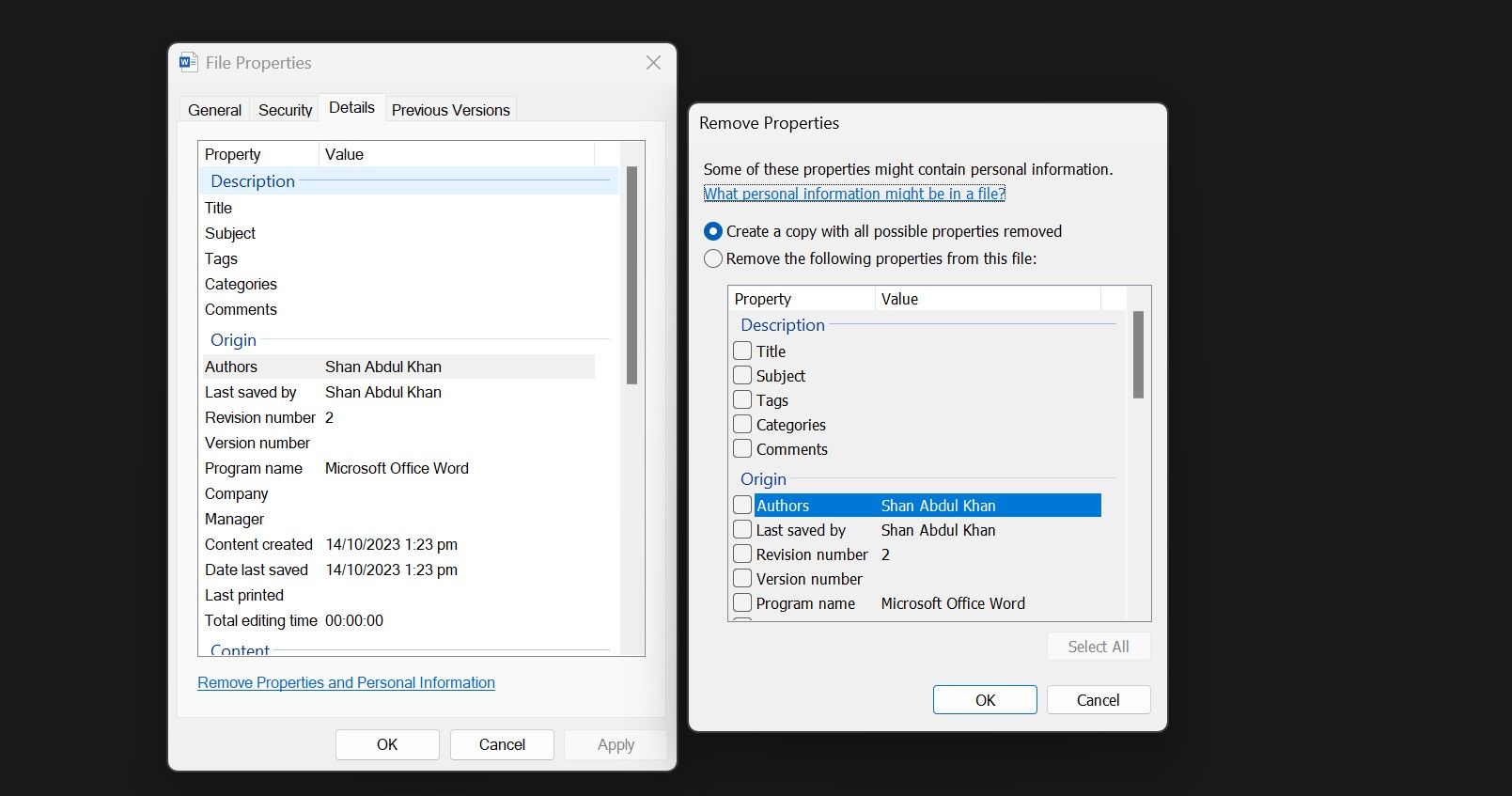
ویژگی های فایل خود را به راحتی تغییر دهید
اصلاح ویژگیهای فایل یک راه عالی برای پنهان کردن اطلاعات نویسنده، شمارههای ویرایش و سایر جزئیات است، مانند زمان ایجاد، تغییر یا دسترسی به فایل. امیدواریم اکنون روش های مختلف اصلاح ویژگی های فایل را بهتر درک کنید. استفاده از PowerShell ساده ترین و توصیه شده ترین روش برای تغییر آنها است.
اگر آن را پیچیده میدانید یا میخواهید کنترل بیشتری بر نحوه تغییر ویژگیها داشته باشید، میتوانید از Attribute Changer استفاده کنید. اگر این مسیر را انتخاب می کنید، از خطرات مربوط به حریم خصوصی آگاه باشید.
