آیا از پسزمینه پیشفرض ترمینال ویندوز خسته شدهاید؟ امروز آن را با رنگی جدید ادویه کنید.
تغییر تصویر پس زمینه ترمینال ویندوز یک راه آسان برای سفارشی کردن تجربه خط فرمان شماست. این یک لمس شخصی اضافه می کند و تجربه شما را از نظر بصری جذاب می کند.
در این آموزش سه روش برای تغییر تصویر پس زمینه ترمینال در ویندوز 11 توضیح داده شده است.
نحوه تغییر تصویر پس زمینه ترمینال ویندوز
میتوانید تصویر پسزمینه Windows Terminal را به سه روش تغییر دهید: با استفاده از گزینه Default در برنامه Terminal یا ویرایش دستی فایل settings.json با استفاده از File Explorer و Run. هر سه روش به یک نتیجه می رسند و به راحتی قابل استفاده هستند.
استفاده از گزینه پیش فرض ساده ترین راه برای تغییر تصویر پس زمینه است در حالی که ویرایش فایل settings.json گزینه های کنترل و سفارشی سازی بیشتری را فراهم می کند. در زیر، ما شما را از طریق هر گزینه راهنمایی می کنیم.
1. تصویر پس زمینه ترمینال ویندوز را از طریق گزینه های آن تغییر دهید
ساده ترین راه برای تغییر تصویر پس زمینه ترمینال ویندوز استفاده از گزینه آن است. این را می توان با باز کردن ترمینال ویندوز و تغییر تنظیمات درون برنامه انجام داد. در اینجا نحوه انجام آن آمده است:
برای شروع، ابتدا برنامه Windows Terminal را باز کنید. برای این کار روی آیکون ویندوز کلیک کنید تا منوی استارت باز شود. سپس Terminal را در کادر جستجو تایپ کرده و آن را از لیست انتخاب کنید.
پس از باز کردن برنامه ترمینال، روی نماد منوی کشویی در گوشه سمت چپ بالا کلیک کنید و گزینه تنظیمات را انتخاب کنید.
در ستون سمت چپ پنجره تنظیمات، به پیش فرض ها بروید. حالا به سمت راست صفحه بروید و روی Appearance ضربه بزنید تا بزرگ شود.
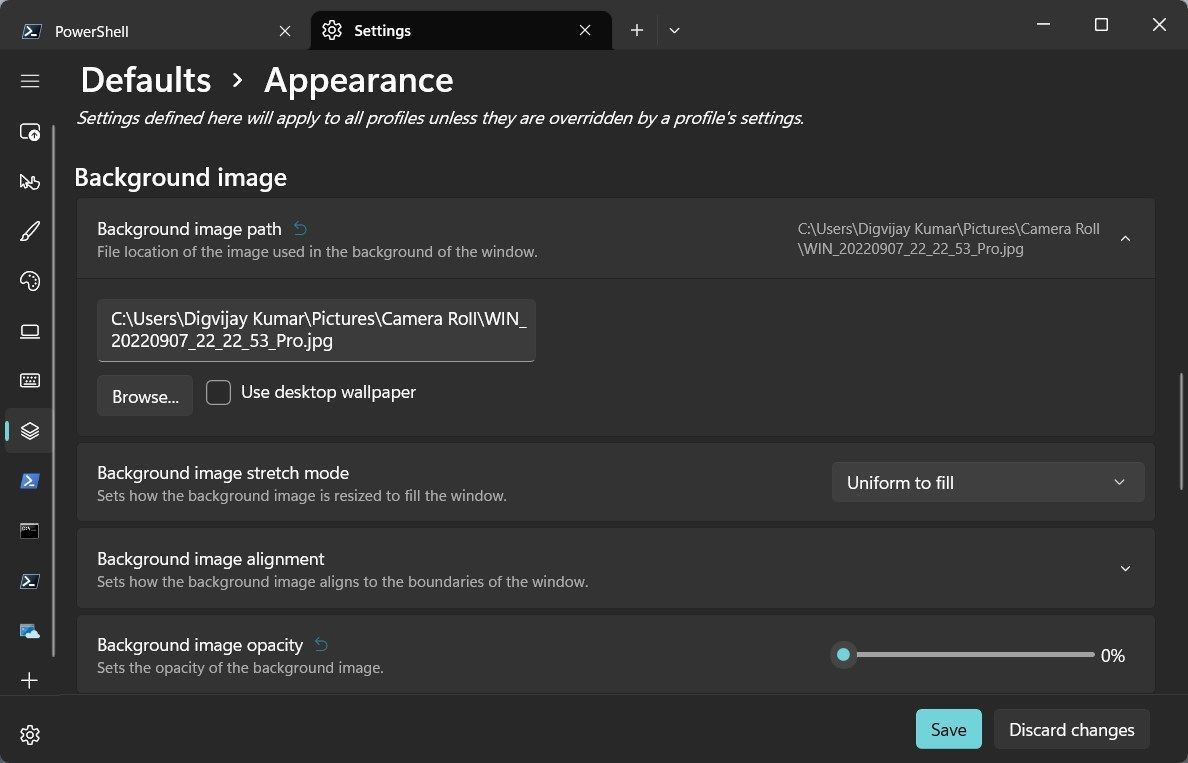
به قسمت Background image بروید و سپس روی گزینه Background image path کلیک کنید. سپس روی گزینه Browse کلیک کنید و تصویری را که می خواهید به عنوان پس زمینه استفاده کنید انتخاب کنید.
برای تایید انتخاب خود روی Open کلیک کنید. اکنون باید بتوانید تصویر انتخاب شده را به عنوان پس زمینه ترمینال ببینید.
همچنین می توانید مسیر فایل یک تصویر را مستقیماً در گزینه Background image path کپی و پیست کنید. در نهایت بر روی دکمه ذخیره کلیک کنید و تصویر پس زمینه تنظیم می شود.
برای بهبود ظاهر تصویر خود در ترمینال ویندوز، می توانید آن را با استفاده از چندین گزینه سفارشی کنید. می توانید از حالت کشش تصویر پس زمینه برای تغییر اندازه تصویر برای پر کردن پنجره استفاده کنید. علاوه بر این، میتوانید تراز تصویر پسزمینه را برای تنظیم موقعیت تصویر، و کدورت تصویر پسزمینه را تغییر دهید تا کمابیش شفاف شود.
هنگامی که از تغییرات راضی شدید، روی دکمه ذخیره کلیک کنید تا آنها را اعمال کنید. تصویر پس زمینه سفارشی شما اکنون باید در ترمینال ویندوز قابل مشاهده باشد.
اگر می خواهید به تصویر پیش فرض تغییر دهید، ترمینال ویندوز را به تنظیمات پیش فرض خود بازنشانی کنید. این به طور خودکار پس زمینه شما را به تصویر پیش فرض باز می گرداند.
2. تصویر پس زمینه ترمینال ویندوز را از طریق Windows File Explorer تغییر دهید
ویرایش دستی settings.json راه عالی دیگری برای سفارشی کردن تصویر پس زمینه ترمینال ویندوز شما است. برای این کار باید فایل settings.json را در هر ویرایشگر متنی مانند Notepad باز کنید. در اینجا نحوه انجام آن آمده است:
- Windows File Explorer را باز کنید (به راهنمای ما در مورد نحوه باز کردن File Explorer در رایانه شخصی ویندوز مراجعه کنید).
- هنگامی که وارد فایل اکسپلورر شدید، به درایو C: خود بروید و پوشه Users را انتخاب کنید.
- نام کاربری خود را در این پوشه قرار دهید، سپس پوشه AppData و پوشه Local را باز کنید.
- در پوشه Local، پوشه Packages را پیدا کرده و باز کنید.
- به دنبال پوشه Microsoft.WindowsTerminal_8wekyb3d8bbwe بگردید و آن را باز کنید.
- در نهایت، در این پوشه، روی Settings دوبار کلیک کنید تا settings.json در هر ویرایشگر متنی باز شود.
در فایل settings.json، بخشی به نام backgroundImage را خواهید دید. برای یافتن سریع آن می توانید از Ctrl + F استفاده کنید.
اینجاست که می توانید مسیر تصویر خود را وارد کنید تا به عنوان پس زمینه ترمینال ویندوز تنظیم شود. برای انجام این کار، ابتدا مسیر کامل فایل تصویری که می خواهید استفاده کنید، از جمله نام فایل را کپی کنید.
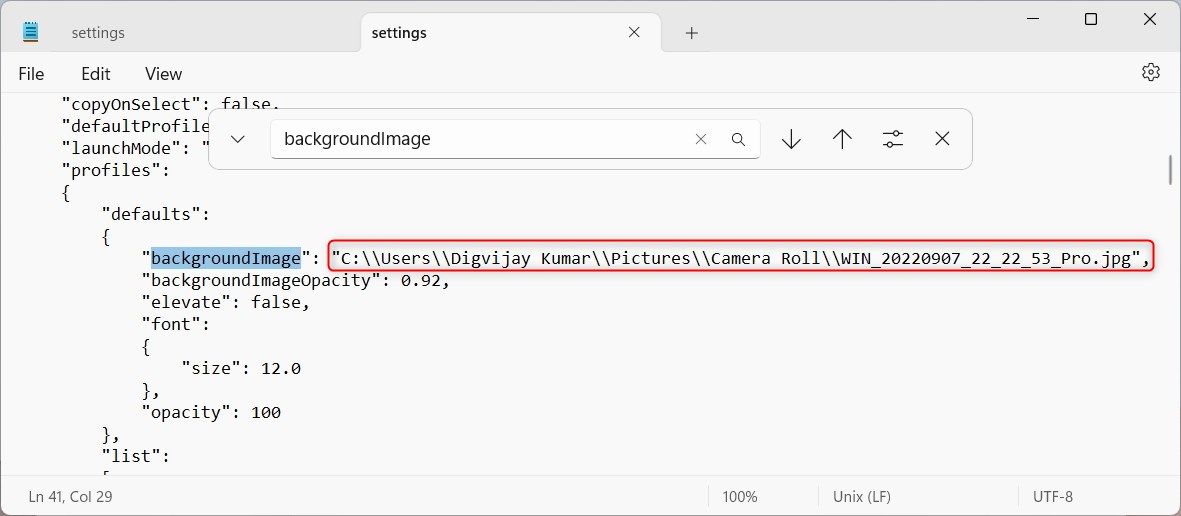
سپس این مسیر را در قسمت backgroundImage تنظیمات.json قرار دهید. همانطور که در تصویر بالا نشان داده شده است به یاد داشته باشید که بعد از مسیر یک کاما (،) قرار دهید.
پس از اینکه مسیر تصویر خود را چسباندید، فایل تنظیمات را ذخیره کرده و ویرایشگر متن را ببندید. برای اعمال این تصویر پس زمینه جدید، کافی است ترمینال ویندوز خود را مجددا راه اندازی کنید. تصویر پس زمینه جدید باید در پنجره ترمینال نمایش داده شود.
با استفاده از همین روش می توانید شفافیت تصویر را تنظیم کنید. به سادگی مقادیر پارامترهای backgroundImageOpacity را برای تغییر تنظیمات وارد کنید. این تنظیمات اضافی به شما امکان می دهد تصویر پس زمینه ترمینال ویندوز خود را حتی بیشتر شخصی کنید.
Windows Terminal را مجددا راه اندازی کنید تا تغییرات اعمال شوند. به این ترتیب می توانید به راحتی تصویر پس زمینه ترمینال ویندوز خود را با استفاده از فایل settings.json شخصی سازی کنید.
3. تصویر پس زمینه ترمینال ویندوز را با استفاده از دستور Run تغییر دهید
دستور Run همچنین می تواند به شما در تغییر تصویر پس زمینه ترمینال ویندوز کمک کند. به جای جستجوی فایل settings.json در Windows File Explorer، می توانید مستقیماً به آن دسترسی داشته باشید و با استفاده از این ابزار آن را تغییر دهید.
برای سفارشی کردن تصویر پس زمینه ترمینال ویندوز خود با استفاده از ابزار Run Command این دستورالعمل ها را دنبال کنید:
- روی Start کلیک راست کرده و از لیست منو گزینه Run را انتخاب کنید. اگر ترجیح می دهید از کلیدهای میانبر استفاده کنید، Win + R را روی صفحه کلید خود فشار دهید تا ابزار به طور مستقیم باز شود.
- در کادر متن، دستور زیر را تایپ کرده و Enter را فشار دهید: %localappdata%\Packages\Microsoft.WindowsTerminal_8wekyb3d8bbwe\LocalState
- با این کار پوشه Local State حاوی فایل settings.json باز می شود. روی Settings راست کلیک کرده و Open with > Notepad را انتخاب کنید.
- به قسمت backgroundImage بروید و مسیر تصویر را با مسیر خود جایگزین کنید.
- سپس Ctrl + S را روی صفحه کلید خود فشار دهید تا تغییرات ذخیره شوند.
- Notepad را ببندید، سپس Windows Terminal را باز کنید تا تصویر پس زمینه جدید خود را ببینید.
%localappdata%\Packages\Microsoft.WindowsTerminal_8wekyb3d8bbwe\LocalState
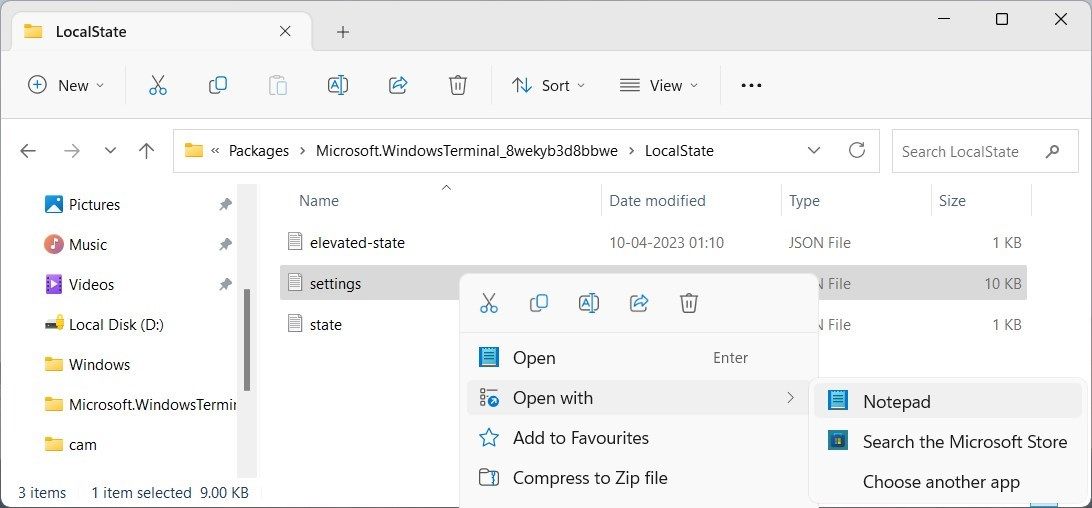
تمام شدی! اکنون می دانید که چگونه با استفاده از ابزار Run Command، تصویر پس زمینه ترمینال ویندوز خود را سفارشی کنید. میتوانید فایل settings.json را بیشتر بررسی کنید یا از ابزارهای دیگر برای سفارشیسازی و شخصیسازی ترمینال ویندوز خود استفاده کنید.
یک تصویر پس زمینه جدید برای ترمینال ویندوز تنظیم کنید
سفارشی کردن ترمینال ویندوز با افزودن یا تغییر تصویر پس زمینه آسان است. تنها کاری که باید انجام دهید این است که به فایل settings.json دسترسی داشته باشید، جایی که می توانید شفافیت تصویر خود را نیز تنظیم کنید. فقط به یاد داشته باشید که پس از ایجاد تغییرات، ترمینال ویندوز را مجددا راه اندازی کنید. این راهنما را بخوانید تا یاد بگیرید چگونه به راحتی تصویر پس زمینه ترمینال ویندوز خود را سفارشی کنید.
