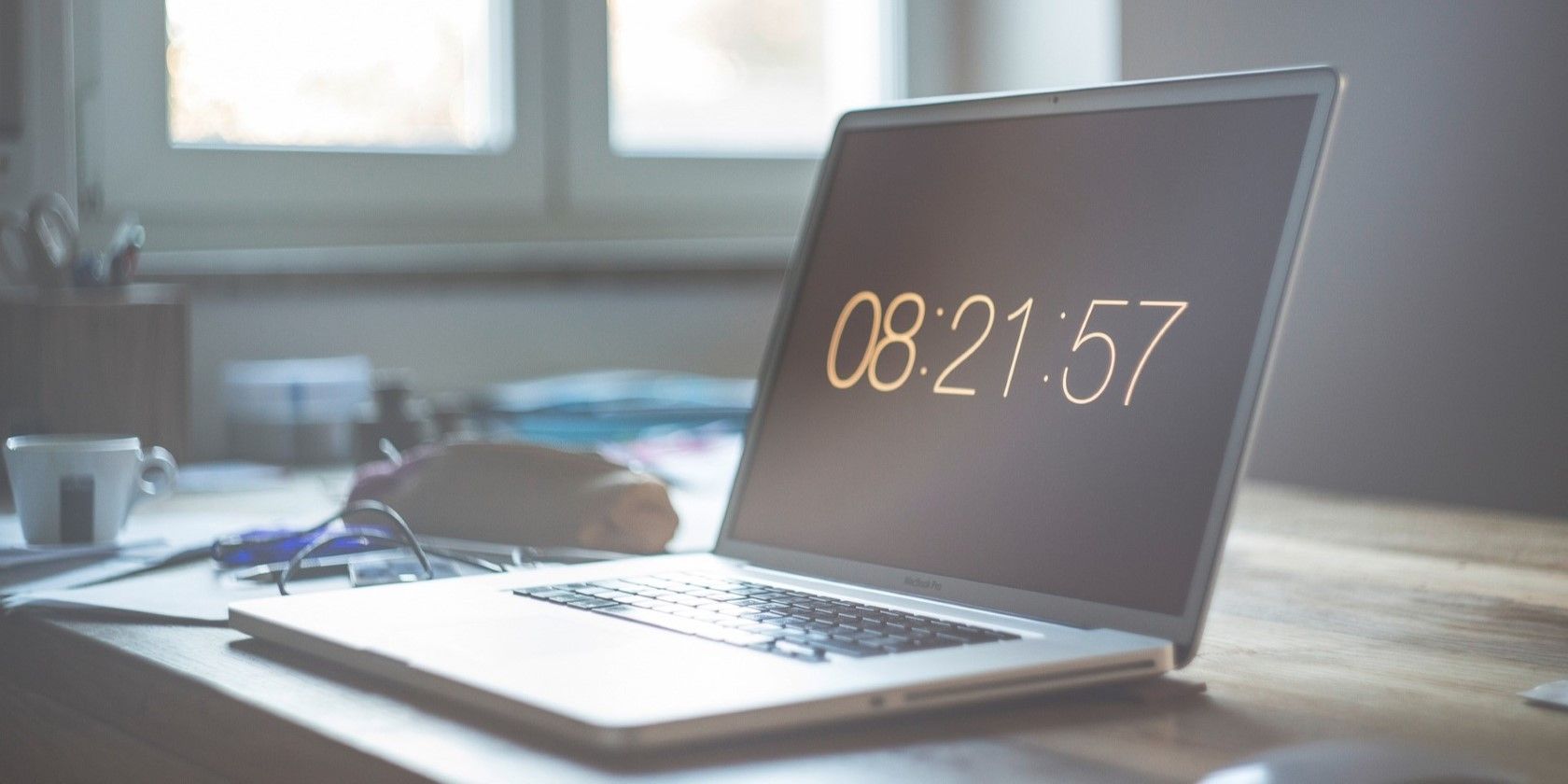در حال حرکت؟ در اینجا نحوه تغییر سریع منطقه زمانی که در ویندوز هستید آمده است.
اگرچه میتوانید ویندوز را به گونهای پیکربندی کنید که منطقه زمانی صحیح را بر اساس موقعیت مکانی خود تنظیم کند، ممکن است زمانهایی پیش بیاید که بخواهید منطقه زمانی را به صورت دستی تغییر دهید. اگر در سفر هستید یا نیاز دارید که منطقه زمانی متفاوتی را برای کار منعکس کنید، تغییر منطقه زمانی خود در ویندوز تلاش کمی میکند.
چند راه مختلف برای تغییر منطقه زمانی در ویندوز وجود دارد. بنابراین، بیایید هر یک را بررسی کنیم.
1. نحوه تغییر منطقه زمانی با استفاده از برنامه تنظیمات
برنامه تنظیمات به عنوان یک مرکز مرکزی برای اکثر تنظیمات سیستم در ویندوز عمل می کند. می توانید از آن برای تغییر بیشتر موارد در ویندوز از جمله منطقه زمانی استفاده کنید. در اینجا نحوه انجام این کار آمده است:
- منوی Start را باز کنید و روی نماد چرخ دنده کلیک کنید تا برنامه تنظیمات راه اندازی شود.
- با استفاده از صفحه سمت چپ به تب Time & language بروید.
- روی تاریخ و زمان کلیک کنید.
- تنظیم خودکار منطقه زمانی را خاموش کنید.
- از منوی کشویی کنار Time zone برای انتخاب منطقه زمانی جدید استفاده کنید.
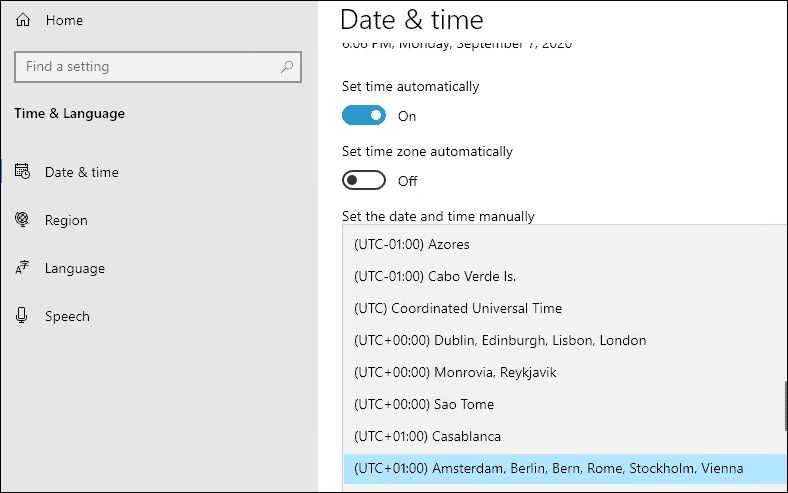
پس از انجام مراحل بالا، ویندوز منطقه زمانی شما را به روز می کند.
2. نحوه تغییر منطقه زمانی از طریق کنترل پنل
اگر از کاربران قدیمی ویندوز هستید که ترجیح می دهید به جای برنامه تنظیمات از کنترل پنل استفاده کنید، می توانید منطقه زمانی را نیز از کنترل پنل تغییر دهید. در اینجا نحوه انجام آن آمده است.
- Win + R را فشار دهید تا پنجره Run باز شود.
- کنترل را در کادر تایپ کنید و Enter را فشار دهید تا کنترل پنل باز شود.
- از منوی کشویی در گوشه بالا سمت راست استفاده کنید تا نوع نمایش را به نمادهای بزرگ تغییر دهید.
- روی تاریخ و زمان کلیک کنید.
- روی دکمه تغییر منطقه زمانی کلیک کنید.
- از منوی کشویی زیر منطقه زمانی برای انتخاب منطقه زمانی متفاوت استفاده کنید.
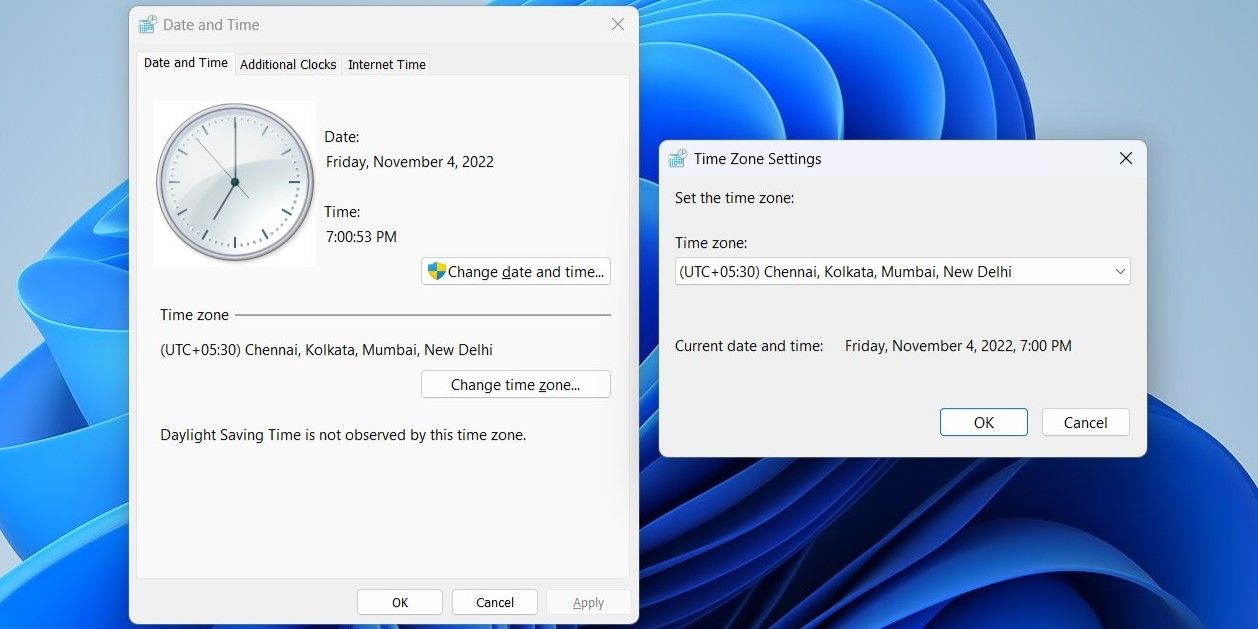
3. نحوه تغییر منطقه زمانی با خط فرمان
Command Prompt راه دیگری برای تغییر تنظیمات منطقه زمانی در ویندوز ارائه می دهد. هر چند ممکن است ترسناک به نظر برسد، تغییر منطقه زمانی از طریق Command Prompt تنها به اجرای چند دستور نیاز دارد. در اینجا مراحلی وجود دارد که باید دنبال کنید.
- روی نماد Start کلیک راست کرده یا Win + X را فشار دهید تا منوی Power User باز شود.
- ترمینال (Admin) را از لیست انتخاب کنید.
- وقتی فرمان User Account Control (UAC) ظاهر شد، Yes را انتخاب کنید.
- دستور زیر را تایپ کرده و Enter را فشار دهید تا منطقه زمانی فعلی خود را مشاهده کنید.tzutil /g
- دستور زیر را قرار داده و Enter را فشار دهید تا لیستی از time zones.tzutil /l را مشاهده کنید
- نام منطقه زمانی را که می خواهید استفاده کنید یادداشت کنید.
- دستور زیر را برای تغییر منطقه زمانی در Windows.tzutil /s “Time Zone Name” اجرا کنید.
tzutil /g
tzutil /l
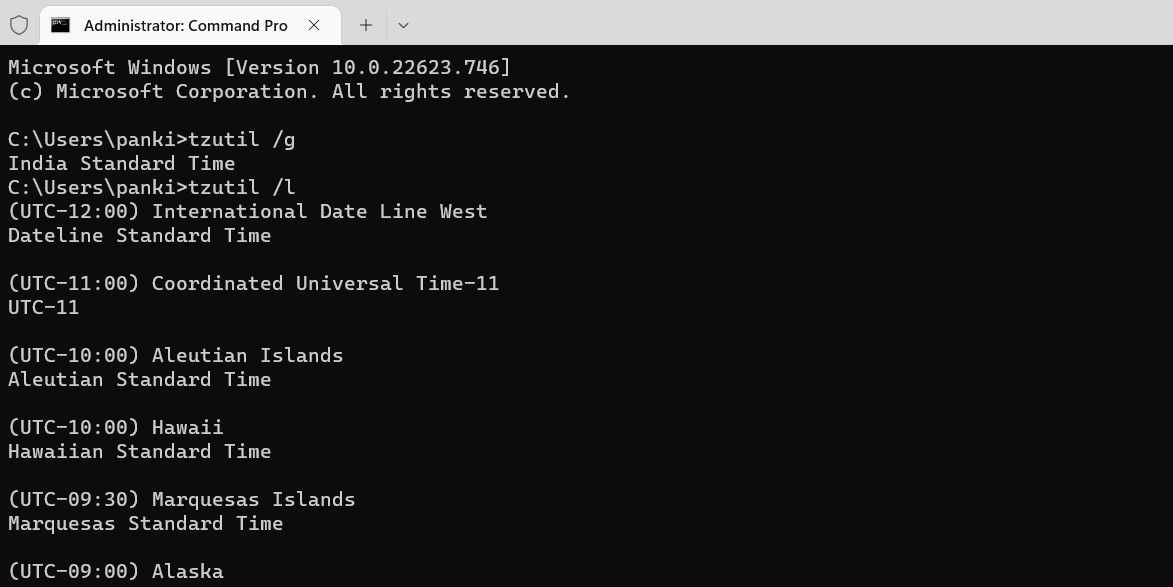
tzutil /s "Time Zone Name"
به جای Time Zone Name در دستور بالا، نام واقعی منطقه زمانی را که می خواهید استفاده کنید، جایگزین کنید. برای مثال، اگر میخواهید منطقه زمانی خود را روی زمان استاندارد اقیانوس آرام تنظیم کنید، این دستور را وارد کنید:
tzutil /s "Pacific Standard Time"
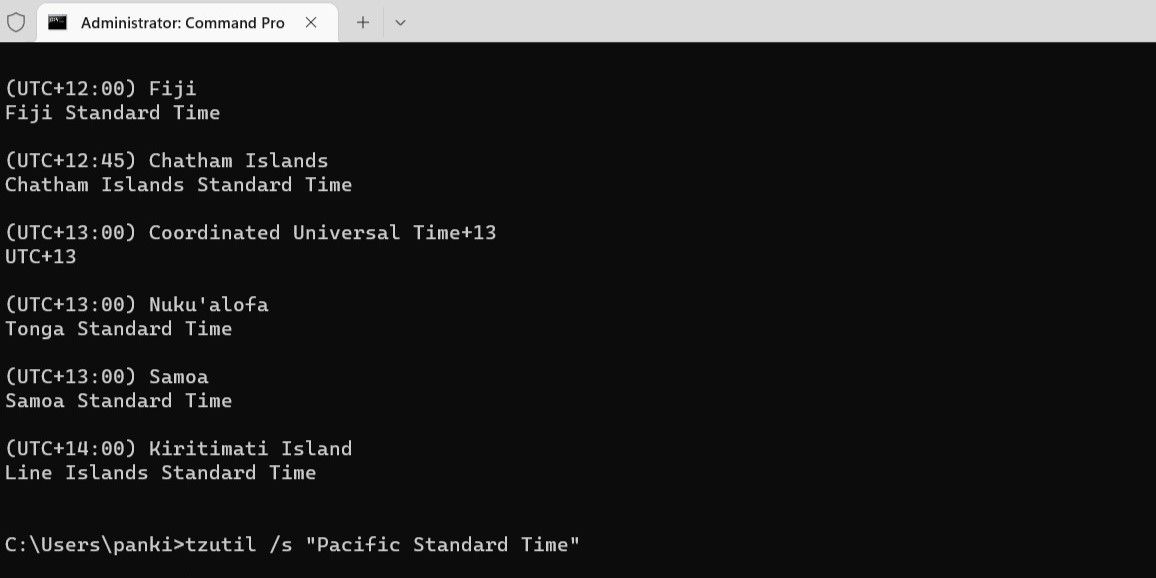
پس از اجرای دستور بالا، منطقه زمانی به روز می شود.
آیا می خواهید ساعت ویندوز را برای ساعات تابستانی تنظیم کنید؟ راهنمای ما در مورد نحوه تنظیم ساعت برای زمان تابستانی به طور خودکار در ویندوز را بررسی کنید.
4. نحوه تغییر منطقه زمانی با Windows PowerShell
Windows PowerShell یک ابزار قدرتمند است که به شما امکان می دهد فایل های دسته ای را پردازش کنید، فایل های سیستمی خراب را تعمیر کنید و کارهای اداری پیشرفته را انجام دهید. همچنین می توانید از آن برای دستور دادن به ویندوز برای تغییر منطقه زمانی استفاده کنید.
برای تغییر منطقه زمانی با استفاده از Windows PowerShell، از این مراحل استفاده کنید.
- Win + S را فشار دهید تا منوی جستجو باز شود.
- Windows PowerShell را تایپ کرده و Run as administrator را انتخاب کنید.
- وقتی فرمان User Account Control (UAC) ظاهر شد، Yes را انتخاب کنید.
- دستور زیر را برای بررسی منطقه زمانی فعلی اجرا کنید.Get-TimeZone
- دستور زیر را جایگذاری کرده و Enter را فشار دهید تا لیستی از مناطق زمانی موجود را مشاهده کنید.Get-TimeZone -ListAvailable
- نام منطقه زمانی را که می خواهید استفاده کنید یادداشت کنید.
- دستور زیر را برای تغییر منطقه زمانی ویندوز اجرا کنید.Set-TimeZone -Name”Time Zone Name”
Get-TimeZone
Get-TimeZone -ListAvailable
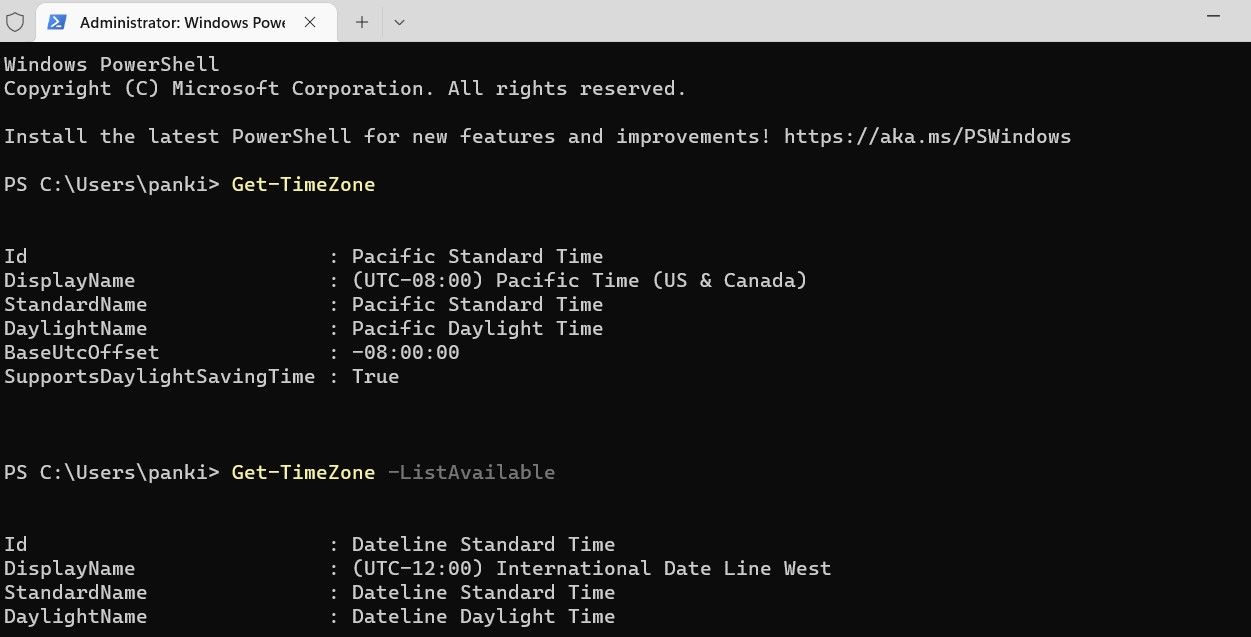
Set-TimeZone -Name"Time Zone Name"
نام منطقه زمانی را در دستور بالا با نام واقعی منطقه زمانی که می خواهید استفاده کنید جایگزین کنید. به عنوان مثال، برای تغییر منطقه زمانی به زمان استاندارد اقیانوس آرام، این دستور را وارد کنید:
Set-TimeZone -Name “Pacific Standard Time”
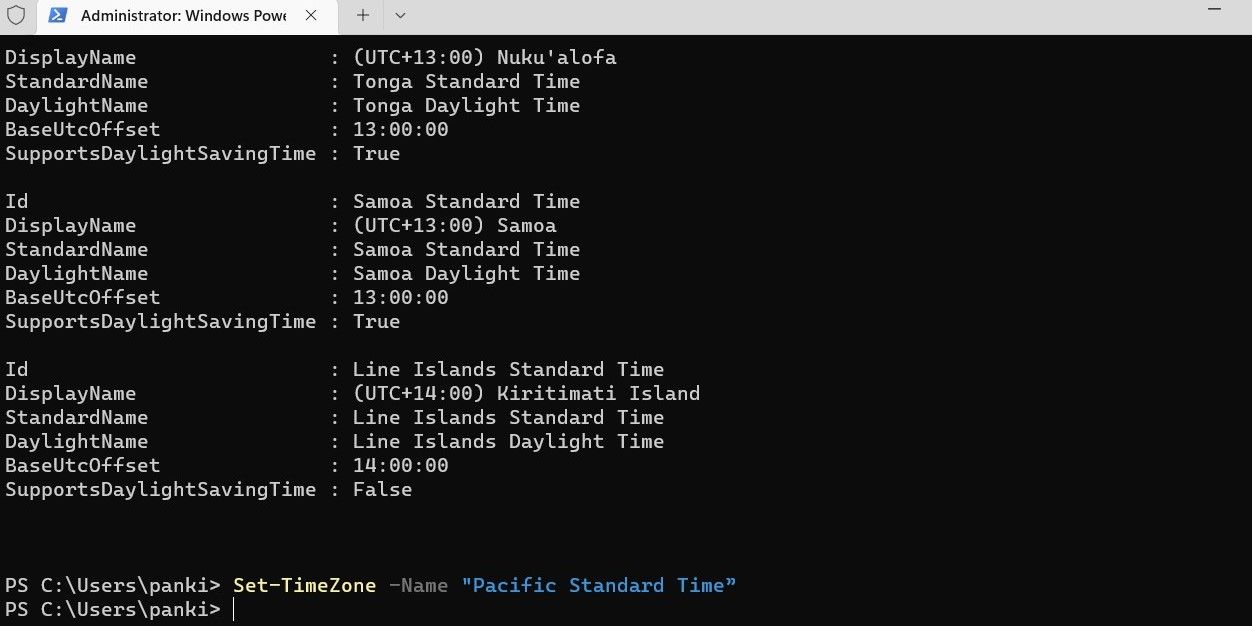
از نسخه قدیمی PowerShell در ویندوز استفاده می کنید؟ نحوه به روز رسانی PowerShell در ویندوز را بررسی کنید.
5. نحوه تغییر منطقه زمانی از طریق ویرایشگر رجیستری
در حالی که روش های ذکر شده در بالا ساده هستند، کاربران قدرتمند همچنین می توانند منطقه زمانی را در ویندوز با ویرایش ویرایشگر رجیستری تغییر دهند.
همانطور که قبلاً می دانید، ویرایش بی دقت فایل های رجیستری می تواند آسیب های جبران ناپذیری به رایانه شخصی شما از جمله از دست دادن داده ها وارد کند. از این رو، فقط در صورتی باید از این روش استفاده کنید که روشهای بالا کارساز نباشند. همچنین مطمئن شوید که از تمام فایل های رجیستری خود نسخه پشتیبان تهیه کرده اید. از طرف دیگر، می توانید یک نقطه بازیابی سیستم ایجاد کنید. اگر به کمک نیاز دارید، راهنمای ما در مورد نحوه ایجاد یک نقطه بازیابی در ویندوز را بررسی کنید و مراحل ذکر شده در آنجا را دنبال کنید.
پس از انجام این کار، از مراحل زیر برای تغییر منطقه زمانی با استفاده از ویرایشگر رجیستری استفاده کنید.
- Win + S را فشار دهید یا روی نماد جستجو در نوار وظیفه کلیک کنید تا منوی جستجو باز شود.
- در کادر متن regedit را تایپ کرده و Enter را فشار دهید. با این کار ویرایشگر رجیستری باز می شود.
- وقتی فرمان User Account Control (UAC) ظاهر شد، Yes را انتخاب کنید.
- در پنجره ویرایشگر رجیستری، از پنجره سمت چپ برای پیمایش به HKEY_LOCAL_MACHINE > SYSTEM > CurrentControlSet > Control > TimeZoneInformation استفاده کنید.
- روی TimeZoneKeyName در سمت راست خود دوبار کلیک کنید.
- در قسمت Value data، نام منطقه زمانی را که می خواهید استفاده کنید تایپ کنید و روی OK کلیک کنید.
- از پنجره ویرایشگر رجیستری خارج شده و کامپیوتر خود را مجددا راه اندازی کنید تا منطقه زمانی در ویندوز به روز شود.
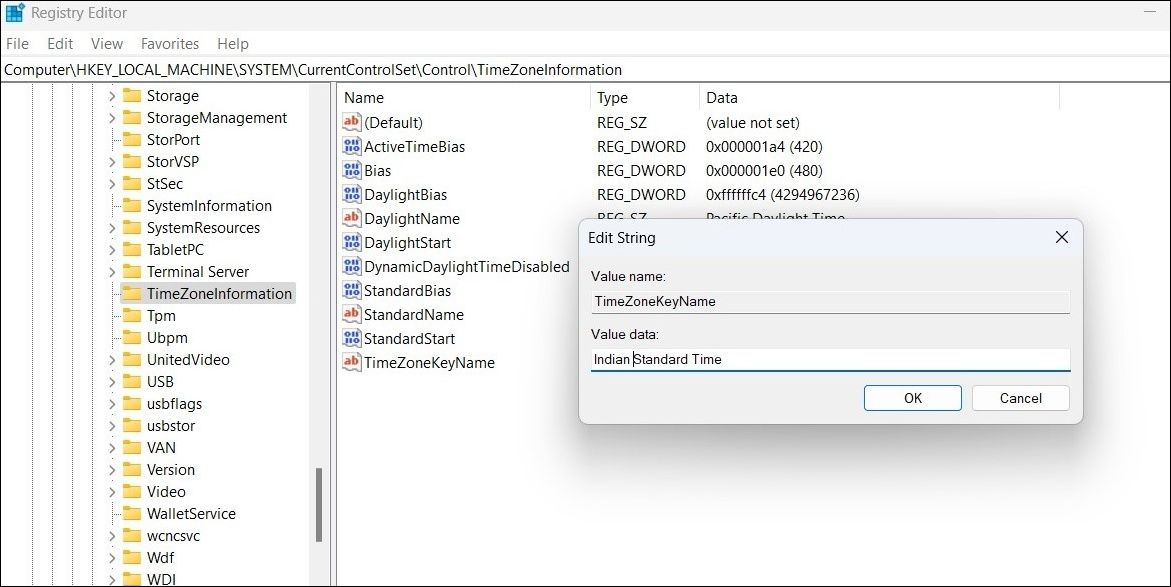
تغییر تنظیمات منطقه زمانی در ویندوز
همانطور که دیدیم، راه های زیادی برای تغییر تنظیمات منطقه زمانی در ویندوز وجود دارد. هر یک از روش های بالا را انتخاب کنید، و باید خوب باشید. با این حال، توصیه میشود که به ویندوز اجازه دهید منطقه زمانی شما را به طور خودکار شناسایی کند. به این ترتیب، می توانید از مناطق زمانی پرش کنید، به صرفه جویی در نور روز پایبند باشید و همیشه رایانه شخصی خود را در تاریخ و زمان درست داشته باشید.
اگر واقعاً به ساعت رایانه شخصی خود علاقه دارید، چرا آن را برای بهبود ظاهر آن سفارشی نکنید؟