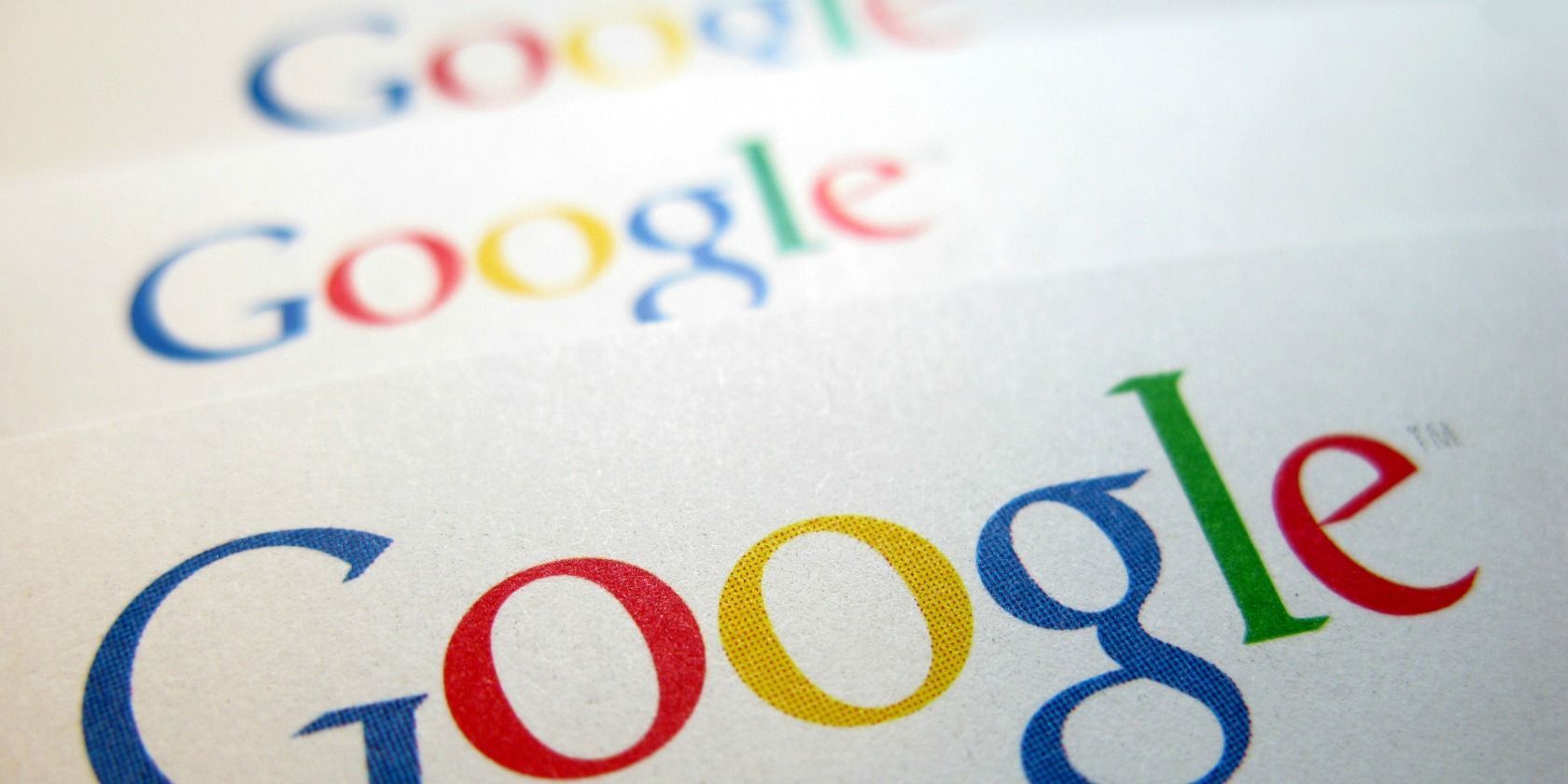اگر به حساب مورد نظر خود وارد نشده باشید، استفاده از حساب Google مناسب می تواند گیج کننده باشد. از این نکات برای تنظیم حساب پیش فرض گوگل استفاده کنید.
اگر می خواهید بدانید چگونه حساب پیش فرض گوگل را برای ایمیل و تقویم ها تغییر دهید، این راهنما برای شما مناسب است.
شما می توانید به تعداد دلخواه اکانت گوگل رایگان ایجاد کنید. اما چندین حساب Google با یک مشکل روبرو هستند – ورود به سیستم چندگانه در دسکتاپ و دستگاه های تلفن همراه. کدام یک اکانت پیش فرض است؟ و اگر آن چیزی نیست که شما میخواهید، چگونه میتوانید ورود پیشفرض Google را روی موردی که میخواهید تنظیم کنید؟
گوگل راه حل ساده ای دارد، حتی اگر در ابتدا چندان مشهود نباشد.
چگونه حساب پیش فرض گوگل خود را تغییر دهید
ورود به سیستم چندگانه قبلاً مشکل بود، اما اکنون بینظیرتر از همیشه است. اکنون، می توانید محتوای حساب های دیگر خود را در حالی که وارد حساب کاربری خود شده اید، مشاهده کنید. اما نمیتوانید از برخی از ابزارهای Google از دو حساب در یک زمان (به عنوان مثال، Google Drive) استفاده کنید، مگر اینکه به طور خاص با تغییر حساب Google یکی را انتخاب کنید.
گوگل به طور پیش فرض اولین حسابی را که با آن وارد شده اید قرار می دهد. این قانونی است که هر بار در عمل خواهید دید. منوی Google در بالا سمت راست نیز هنگام استفاده از چندین ورود به سیستم، حساب پیشفرض را نشان میدهد.
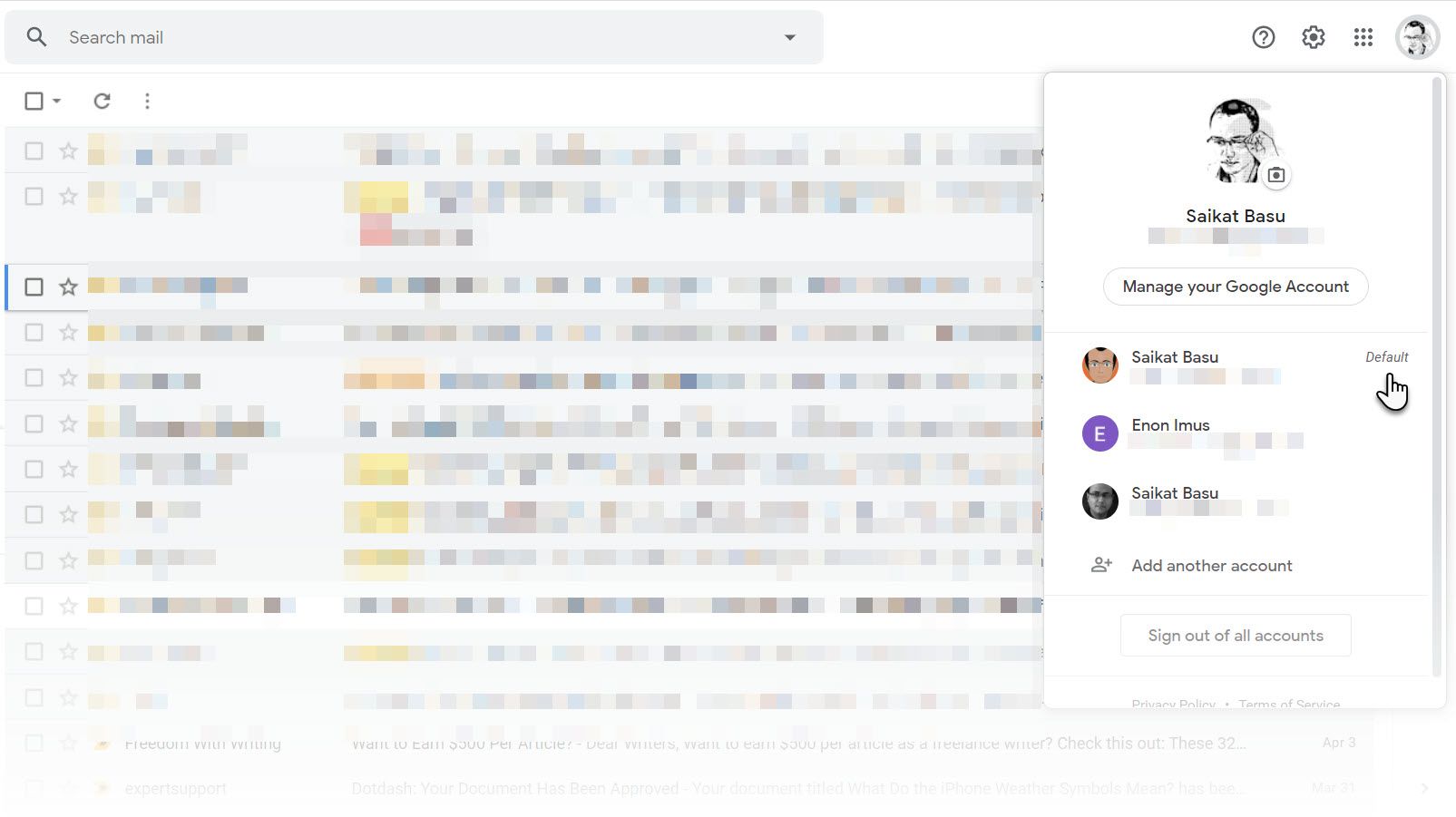
این چیزی است که گوگل می گوید:
“در بسیاری از موارد، حساب پیشفرض شما همان حسابی است که ابتدا با آن وارد شدهاید. در دستگاههای تلفن همراه، حساب پیشفرض شما بسته به سیستم عامل دستگاه و برنامههایی که استفاده میکنید میتواند متفاوت باشد.”
بنابراین، راه حل این است که یک حساب پیش فرض Gmail یا Google تنظیم کنید:
- به هر صفحه ورود به سایت Google در یک پنجره غیرناشناس بروید.
- از تمام حساب های گوگل خود خارج شوید. عکس نمایه خود را در بالا سمت راست انتخاب کنید و از منوی Sign Out را کلیک کنید.
- به gmail.com بروید و با حسابی که می خواهید به عنوان حساب پیش فرض تنظیم کنید وارد شوید. به یاد داشته باشید، اولین حسابی که وارد آن میشوید همیشه پیشفرض میشود. این را با ورود به هر سرویس Google دیگر (مانند Google Drive) آزمایش کنید و خودتان ببینید.
- پس از اینکه وارد حساب پیش فرض خود شدید، می توانید به هر حساب Google دیگری وارد شوید و بین آنها جابجا شوید.
- دوباره تصویر نمایه خود را از بالا سمت راست انتخاب کنید. در منو، افزودن حساب را انتخاب کنید. برای ورود به حساب کاربری که می خواهید استفاده کنید، از اطلاعات کاربری خود استفاده کنید.
این برای کسی که از یک حساب Google استفاده می کند آزاردهنده نیست. اما برای آن دسته از ما که چندین اکانت جیمیل داریم که به عنوان کاری و شخصی از هم جدا شده اند، می تواند مهم باشد.
تنظیم یک حساب Google به عنوان پیش فرض هر روز می تواند در وقت و انرژی شما صرفه جویی کند.
در اینجا چند روش وجود دارد که تغییر ورود به سیستم Google بر شما تأثیر می گذارد:
- ممکن است یکی از حسابهای شما تنظیمات زبان متفاوتی نسبت به بقیه داشته باشد.
- ممکن است از Google Apps در حساب کاری و Gmail معمولی برای چیزهای شخصی استفاده کنید.
- برخی از حسابهای شما ممکن است دارای احراز هویت دو مرحلهای باشند.
- ممکن است برای هر حساب قوانین حریم خصوصی متفاوتی داشته باشید.
توجه: تنظیمات Google بین چند حساب به اشتراک گذاشته نمی شود. ممکن است چند استثنا وجود داشته باشد مانند تنظیمات Web & App Activity و Ads Personalization.
نکات اضافی برای مدیریت چندین حساب Google
به لطف جابجایی آسان حساب، مدیریت حساب های چندگانه جیمیل (یا هر برنامه Google دیگر) دردسر کمتری دارد. اما چند مورد مزاحم ظاهر می شوند. شاید، شما سعی کرده اید یک پیوند به اشتراک گذاشته شده را باز کنید و گوگل بگوید که شما مجوزی با حساب پیش فرض ندارید.
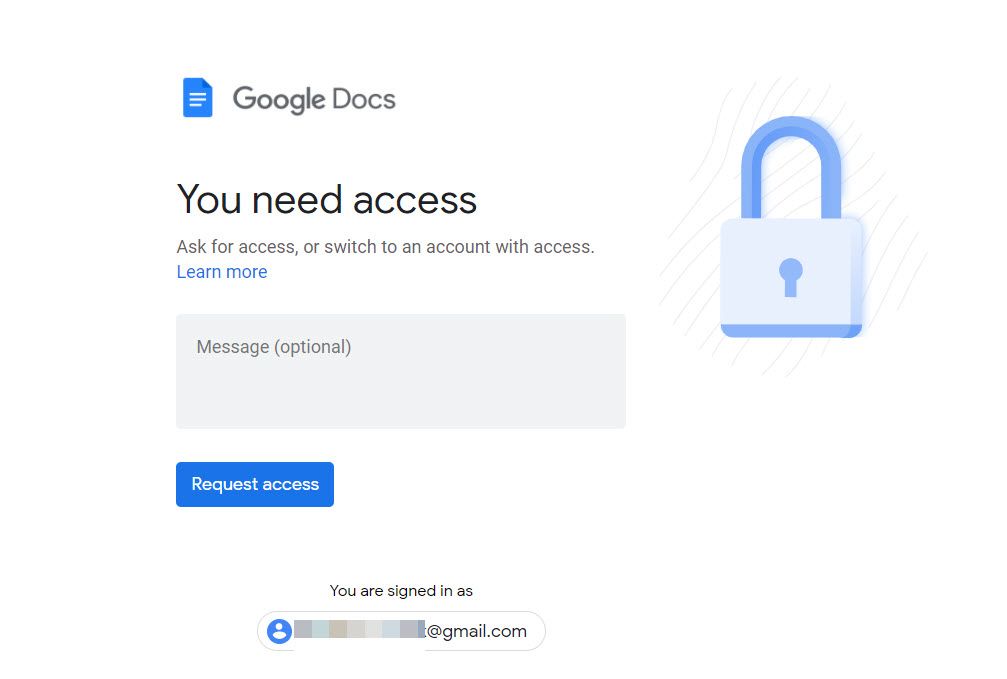
در اینجا چند نکته دیگر برای مدیریت موثر چندین حساب Google و صرفه جویی در چند کلیک وجود دارد
- با هر حساب Google از یک تصویر نمایه مجزا استفاده کنید.
- آیا می خواهید به یک حساب Google غیر از پیش فرض خود دسترسی موقت داشته باشید؟ برای ورود به سیستم از حالت ناشناس مرورگر استفاده کنید.
- برای جابهجایی آسان، وقتی سر کار مینشینید، به ترتیب دلخواه خود وارد حسابهای Google خود شوید. سپس برگههای حسابهایی را که نیاز ندارید ببندید. تا زمانی که از سیستم خارج شوید، میتوانید هر زمان که بخواهید بدون ورود به سیستم، جابجا شوید.
- برای فایلها و پوشههایی که اغلب بین دو حساب استفاده میکنید، امتیازات اشتراکگذاری را تنظیم کنید. شما نیازی به باز نگه داشتن دو حساب با مجوزهای ویرایش در یک فایل یا پوشه مشترک ندارید.
- Google Backup & Sync به شما امکان می دهد فقط با سه حساب وارد شوید. حساب مورد نظر را انتخاب کنید و مکان پوشه Google Drive را برای هر کدام تغییر دهید تا با هم تداخل نداشته باشند. توجه داشته باشید که ویژگیهای پشتیبانگیری و همگامسازی به آرامی به Google Drive for Desktop برای تجربه کاربری بهتر منتقل میشوند. میتوانید Google Drive for Desktop را برای کار با چندین حساب انتخاب کنید.
- از نمایه های مختلف Chrome برای سایر حساب های Google استفاده کنید. به عنوان مثال، ممکن است بخواهید حسابهای شخصی و کاری را با پسوندهای مختلف اجرا کنید.
- از یک افزونه کروم مانند SessionBox برای ورود به وبسایتهایی با ورودیهای مختلف Google استفاده کنید.
- برای دسترسی به ایمیلهای مهم، ارسال ایمیل از یک حساب Gmail به حساب دیگر را تنظیم کنید.
- پسوند Gmail Label Sharing به شما امکان می دهد برچسب های Gmail را در چندین حساب به اشتراک بگذارید.
- تیک گزینه Stay signed in را بردارید تا از ورود خودکار اجتناب کنید و در مورد حساب Google که استفاده می کنید بیشتر آگاه باشید.
نکته: اگر هر روز با چندین حساب کار میکنید، استفاده از نمایههای Chrome مختلف راه حلی است. (حتما از هر یک از حساب های Google خود با برنامه حفاظت پیشرفته Google محافظت کنید.)
آسانتر کردن ورود به سیستم چندگانه Google
شروع روز با حساب پیش فرض گوگل و سپس ورود به سایرین یک “عادت گوگل” خوب است. تغییردهنده حساب Google نیز باعث می شود کمتر آزاردهنده باشد.
در تلفن های همراه، فعالیت کاربر و تنظیمات برگزیده برنامه شما در حساب پیش فرضی که با آن وارد دستگاه شده اید ذخیره می شود. با ورود به سیستم پیشفرض Google شروع کنید و سپس حسابهای دیگر را برای حفظ نظم اضافه کنید. با تکرار، میتوانید یک گردش کار خودکار را راهاندازی کنید و ورود به حساب Google صحیح، دردسر کمتری خواهد داشت.