تغییر رنگ سیاه به رنگ دیگر هنگام استفاده از فتوشاپ می تواند مشکل باشد. اما هنگامی که بدانید چگونه، می توانید رنگ مشکی را به هر رنگ دیگری تغییر دهید.
تغییر رنگ سیاه به هر رنگ دیگری در فتوشاپ می تواند دشوار باشد. بر خلاف رنگ های دیگر، استفاده از یک لایه تنظیم Hue/Saturation برای سیاه کار نمی کند زیرا نمی تواند سایه را روشن کند. بنابراین، بسته به پیچیدگی سوژه، باید از ترکیبی از تنظیمات متعدد مانند Curves، Levels و موارد دیگر استفاده کنید.
بنابراین، در اینجا نحوه تغییر رنگ سیاه به هر رنگ دیگری در Adobe Photoshop آورده شده است.
نحوه تغییر رنگ سیاه به رنگ های دیگر در فتوشاپ
مراحل تغییر رنگ مشکی به هر رنگ دیگری بسته به موضوع می تواند بسیار متفاوت باشد. به عنوان مثال، تغییر رنگ مشکی به سایه تیرهتر سریعتر است، در حالی که برای سایههای روشنتر به تنظیمات بیشتری مانند لایه Curves نیاز دارید.
بنابراین، اجازه دهید با یک مثال ساده شروع کنیم تا بفهمیم این فرآیند چگونه کار می کند. بعداً روی تنظیم دقیق جزئیات کار خواهیم کرد.
- ابتدا تصویر خود را وارد فتوشاپ کنید.
- اکنون با استفاده از ابزار Quick Selection Tool یا Magic Wand Tool انتخابی از لباس ایجاد کنید.
- Select و Mask را از بالای صفحه فشار دهید و انتخاب را به دقت تنظیم کنید.
- Output to New Layer with Layer Mask را انتخاب کرده و OK کنید.
- حالا Ctrl/Cmnd + G را فشار دهید تا یک گروه جدید ایجاد شود.
- کلید Alt را نگه دارید و ماسک انتخابی خود را روی گروه بکشید. یک کپی از ماسک ایجاد می کند که برای کل گروه اعمال می شود.
- اکنون یک لایه تنظیم سطوح در داخل گروه ایجاد کنید. روشنایی انتخاب شما را کنترل می کند. پنج نشانگر وجود دارد که میتوانید در لایه تنظیم سطوح، آنها را تغییر دهید.
- سه مورد درست زیر هیستوگرام توزیع پیکسل های تیره و روشن تصویر شما را نشان می دهد. برای به حداقل رساندن پیکسل های تیره، سمت چپ را به راست بکشید. می توانید فعلا مورد مناسب را رها کنید.
- دو نشانگر زیر برای سطوح خروجی هستند که کنترل می کنند تاریک ترین پیکسل شما تا چه حد تیره شود و بالعکس. نشانگر سمت چپ را به خوبی به سمت راست بکشید تا رنگ لباس محو شود. سایه محو شده به شما کمک می کند پس از تغییر رنگ جزئیات را حفظ کنید.
- حالا یک لایه Solid Color ایجاد کنید و رنگ دلخواه خود را انتخاب کنید. مثلا قرمز.
- حالت ترکیب را از گزینه های کشویی در پانل لایه ها به رنگ تغییر دهید.
- در صورت انتخاب رنگ مناسب، باید آماده صادرات تصویر باشید. در غیر این صورت، مقادیر Levels را تغییر دهید تا سایه ای طبیعی برای لباس خود داشته باشید.
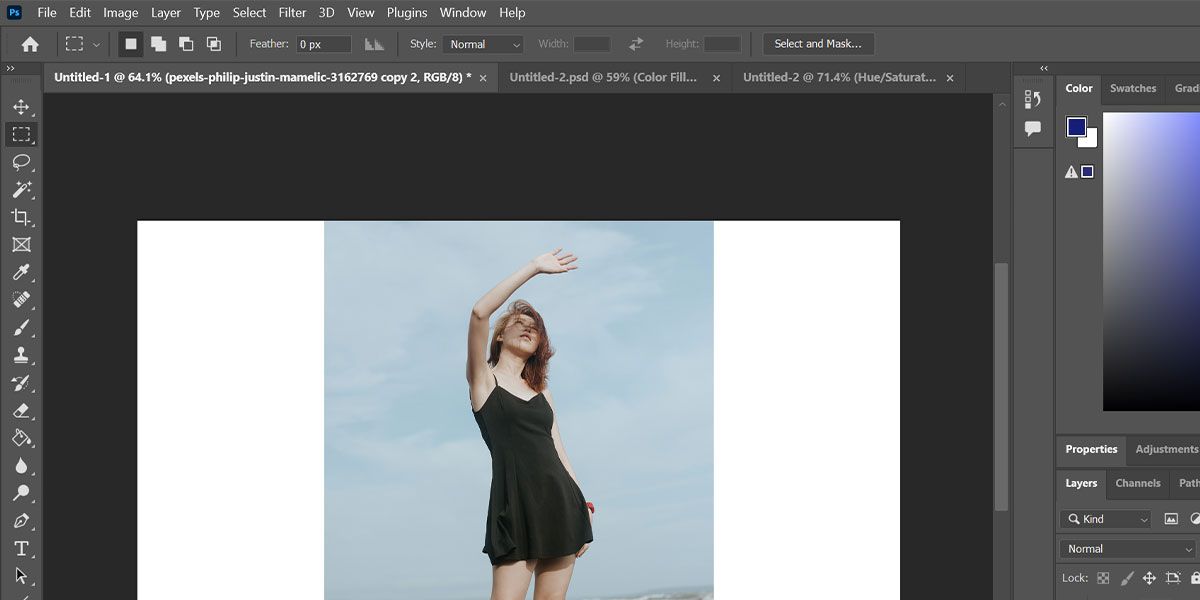
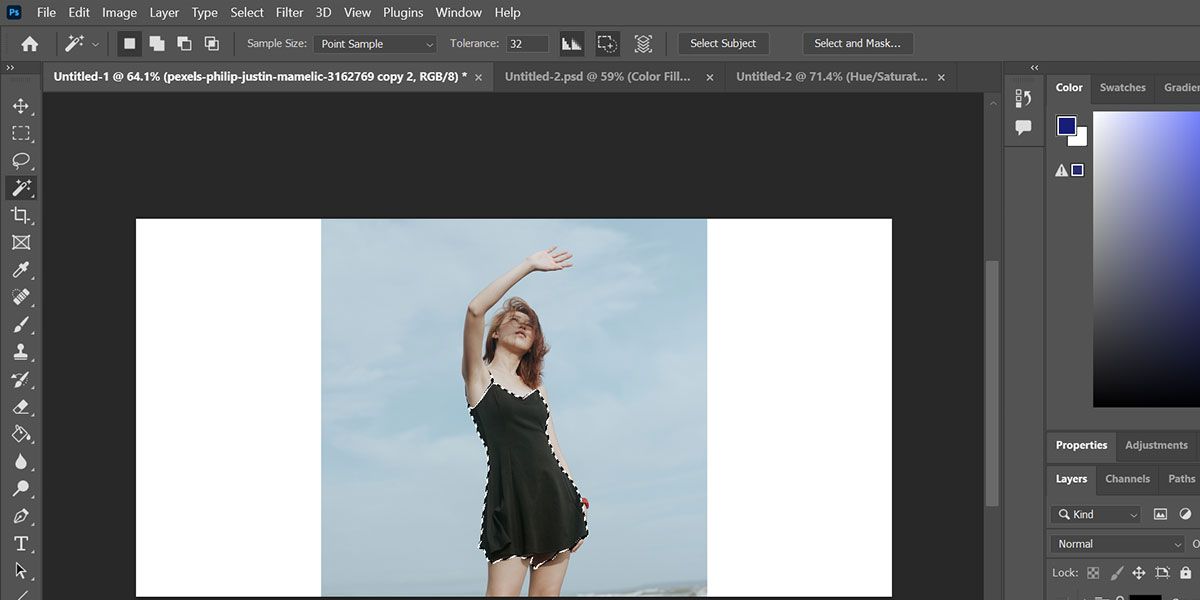
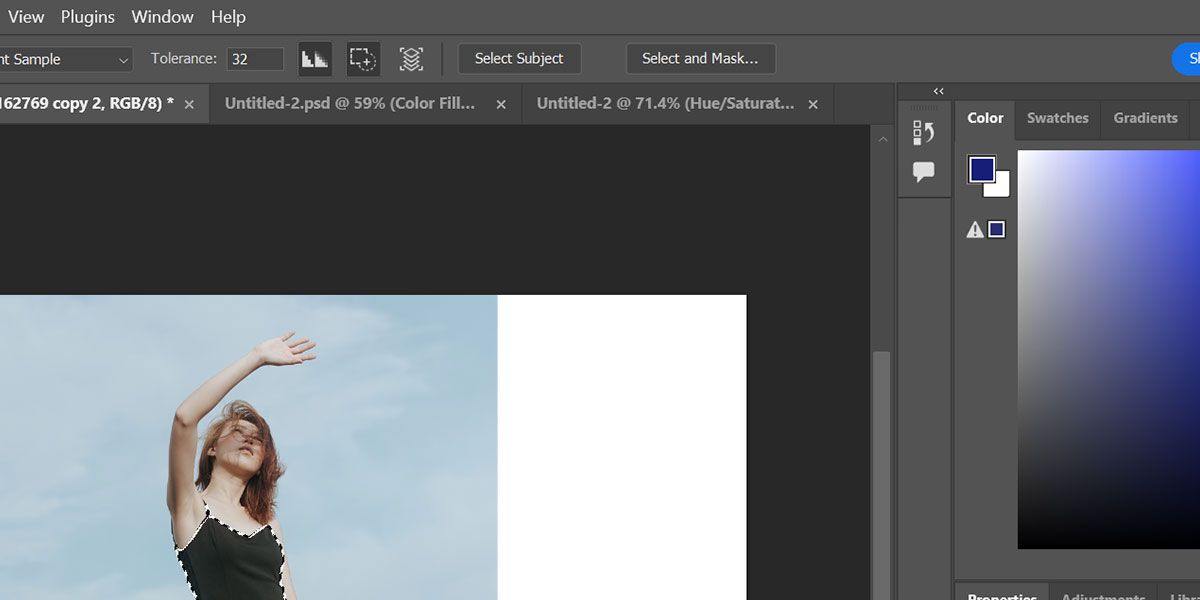
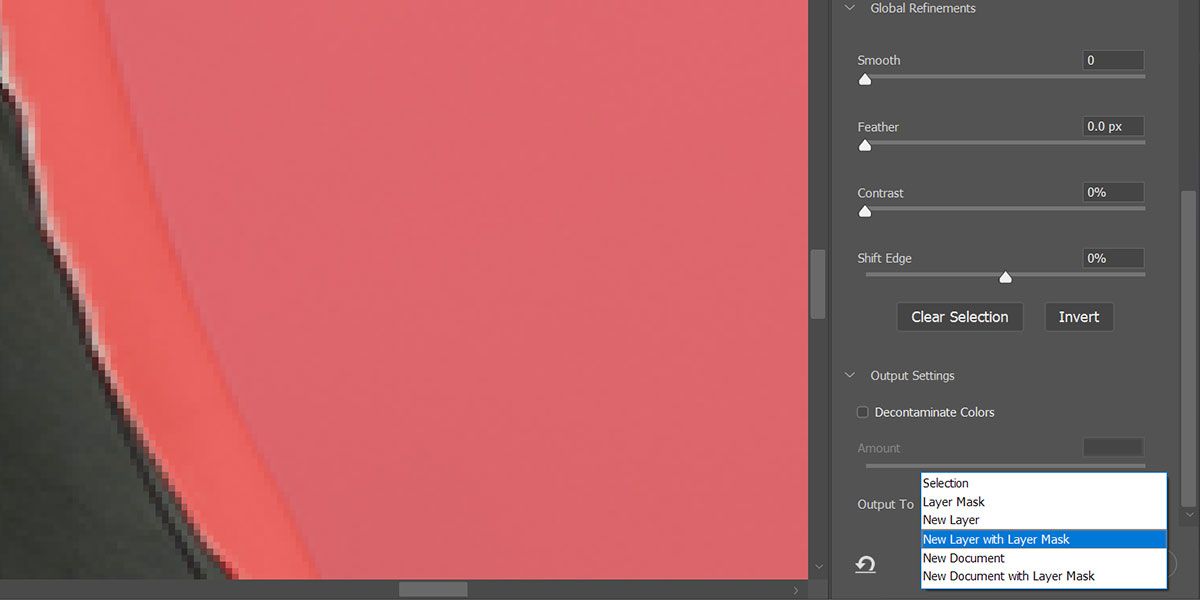
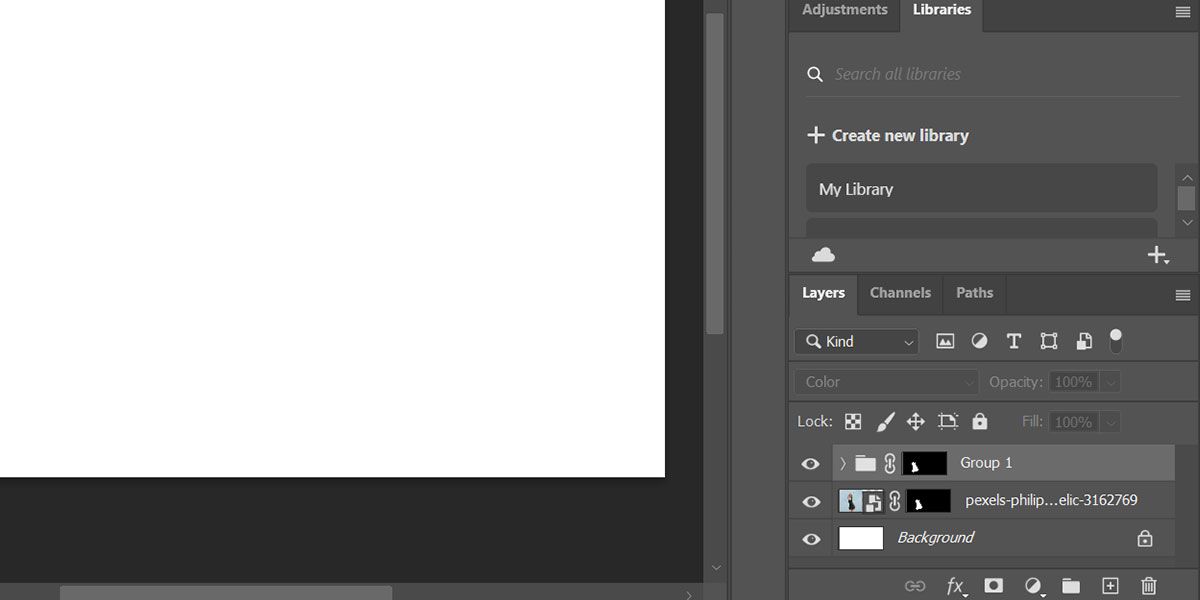
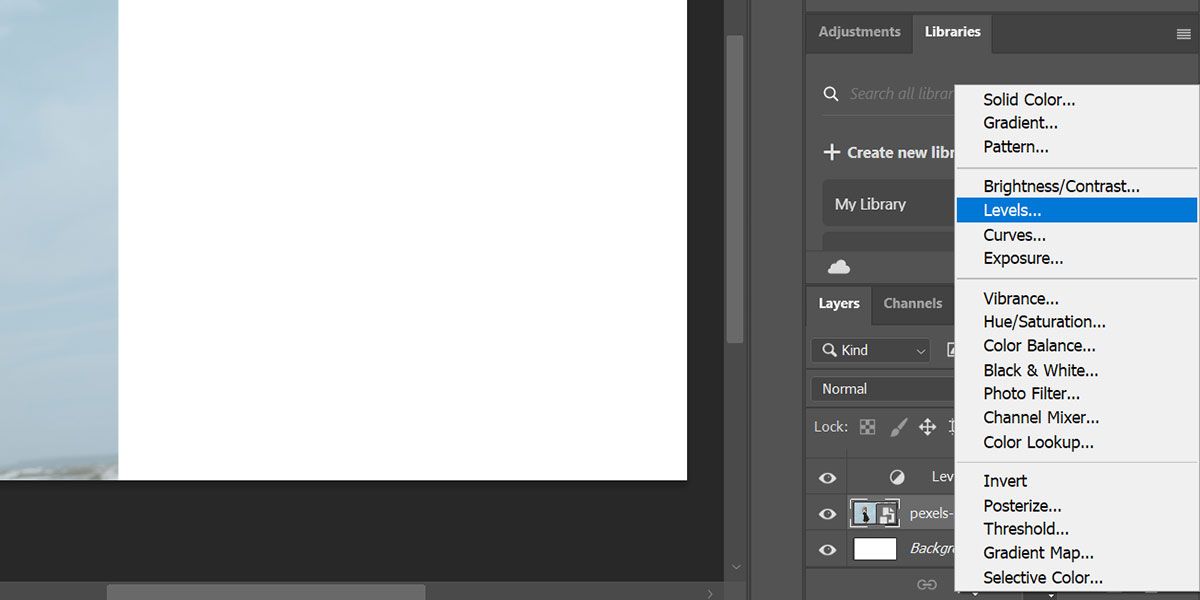
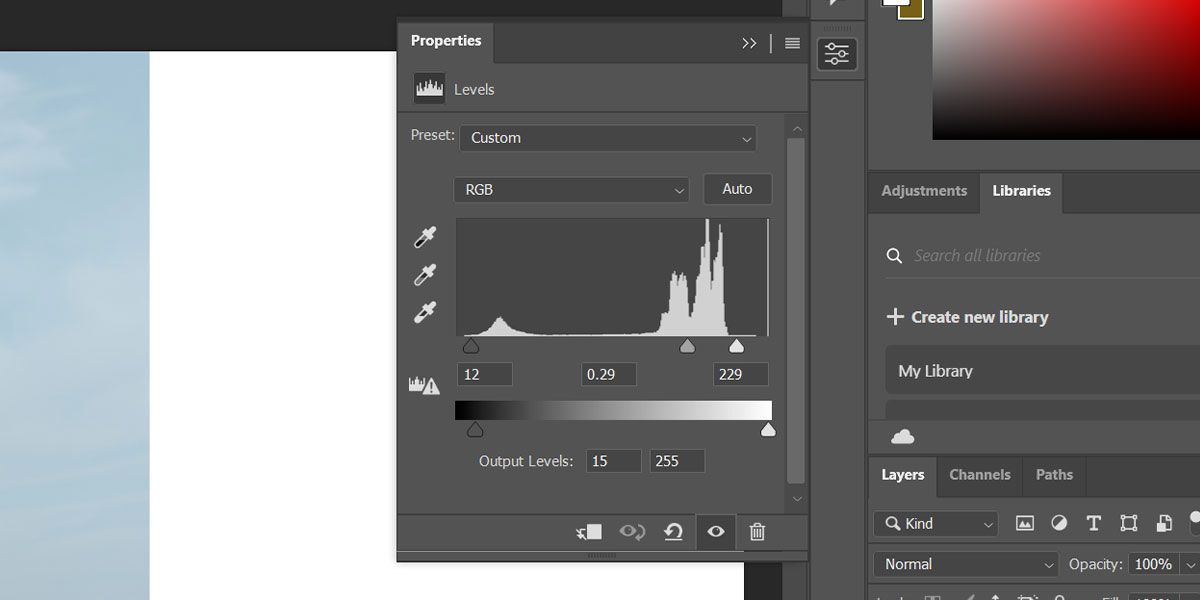
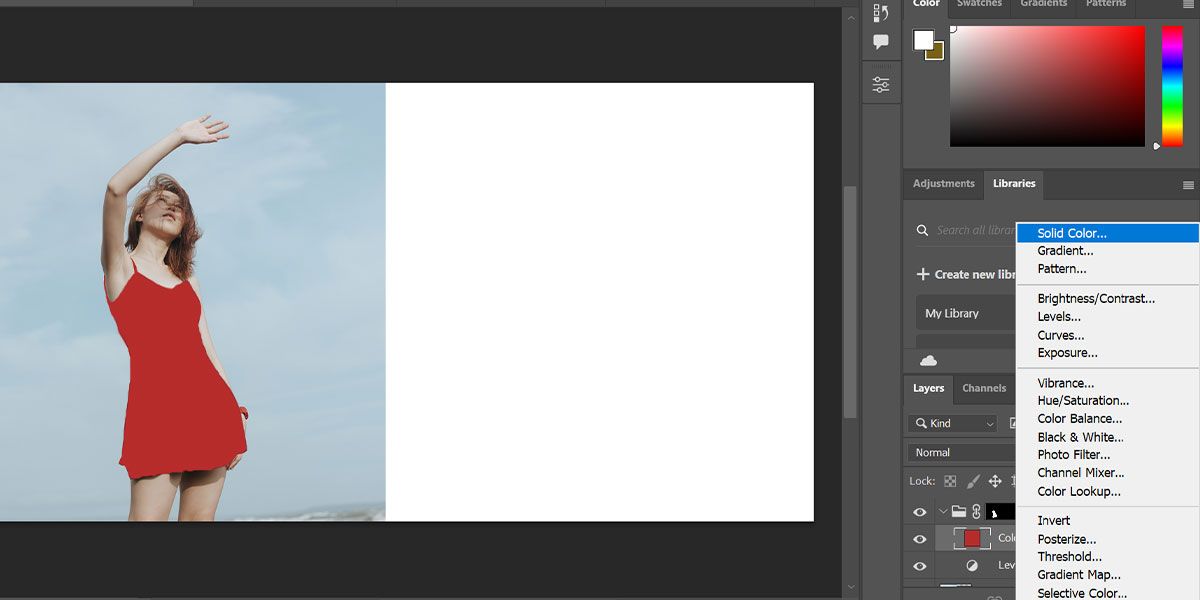
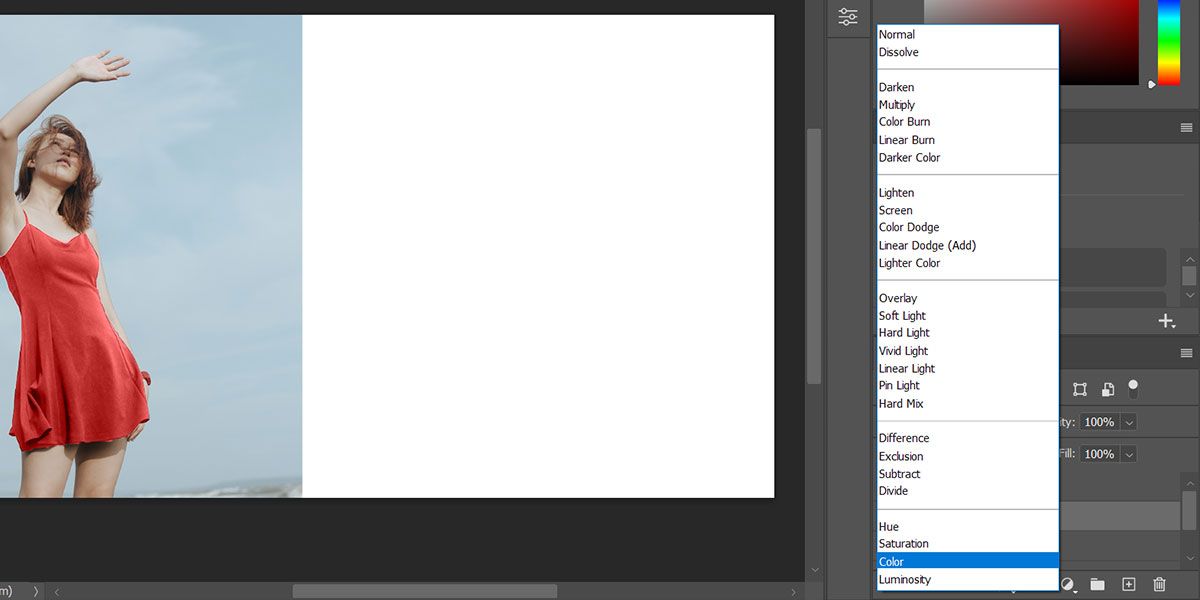
همین. اکنون شما یک الگو دارید تا رنگ لباس مشکی خود را به هر سایه دیگری که می خواهید تغییر دهید. با انتخاب رنگ جدید با استفاده از لایه رنگ جامد می توانید به سرعت رنگ را تغییر دهید. با این حال، گرفتن وجود دارد. با استفاده از این تکنیک، تغییر رنگ مشکی به رنگ های روشن تر مانند زرد یا هلویی می تواند چالش برانگیز باشد.
نحوه تغییر رنگ سیاه به رنگ روشن در فتوشاپ
تکنیک ذکر شده در بالا هنگام استفاده از آن برای سایه های روشن تر مفید نیست. بنابراین، شما باید با منحنی ها بازی کنید تا سیاهی شدید را بدون چشم پوشی از جزئیات روشن تر کنید. با استفاده از این تکنیک می توانید لباس مشکی خود را به زرد، هلویی یا حتی سفید تغییر دهید.
- عکس خود را به فتوشاپ وارد کنید.
- اکنون، انتخاب لباس خود را با استفاده از ابزار Pen برای یک طرح کلی دقیق ایجاد کنید.
- روی ماوس خود کلیک راست کرده و Make Selection را بزنید.
- حال روی گزینه Mask در پنل لایه کلیک کنید تا یک ماسک برداری از انتخاب شما ایجاد شود.
- حالا Ctrl/Cmnd + G را فشار دهید تا یک گروه جدید ایجاد شود.
- کلید Alt را نگه دارید و ماسک انتخابی خود را روی گروه بکشید. یک کپی از ماسک ایجاد می کند که برای کل گروه اعمال می شود.
- اکنون یک لایه تنظیم Hue/Saturation ایجاد کنید و نوار لغزنده Saturation را تا انتها به سمت چپ بیاورید. هر نویز را که ممکن است باعث ایجاد مشکل شود را از تصویر حذف می کند.
- بعد، یک لایه تنظیم Curves ایجاد کنید، کلید Alt را نگه دارید و کمی نشانگر سمت راست را به سمت چپ بلغزانید تا جزئیات جزئی را مشاهده کنید.
- فرآیند لایه Curves را تکرار کنید تا رنگ روشن تری روی لباس خود داشته باشید.
- اکنون، یک لایه تنظیم Curves دیگر ایجاد کنید (نام آن را Shadows بگذارید) و در حالت RGB، خط را کمی به سمت بالا حرکت دهید تا سایه ها روشن شود. این ضروری است زیرا جزئیات معمولاً در سایه گم می شوند.
- روی لایه Shadows در سمت راست دوبار کلیک کنید تا Layer Style باز شود.
- حالا کلید Alt را نگه دارید و نشانگر سفید را به سمت چپ برای لایه زیرین در زیر گزینه Blend if قرار دهید و OK را بزنید. باید نشانگر را به دو قسمت تقسیم کند و رنگ را به طور مساوی در همه قسمت ها ترکیب کند.
- در آخر یک لایه Solid Color ایجاد کنید و یک رنگ روشن (مانند زرد) انتخاب کنید و حالت Blending را به Color تغییر دهید.
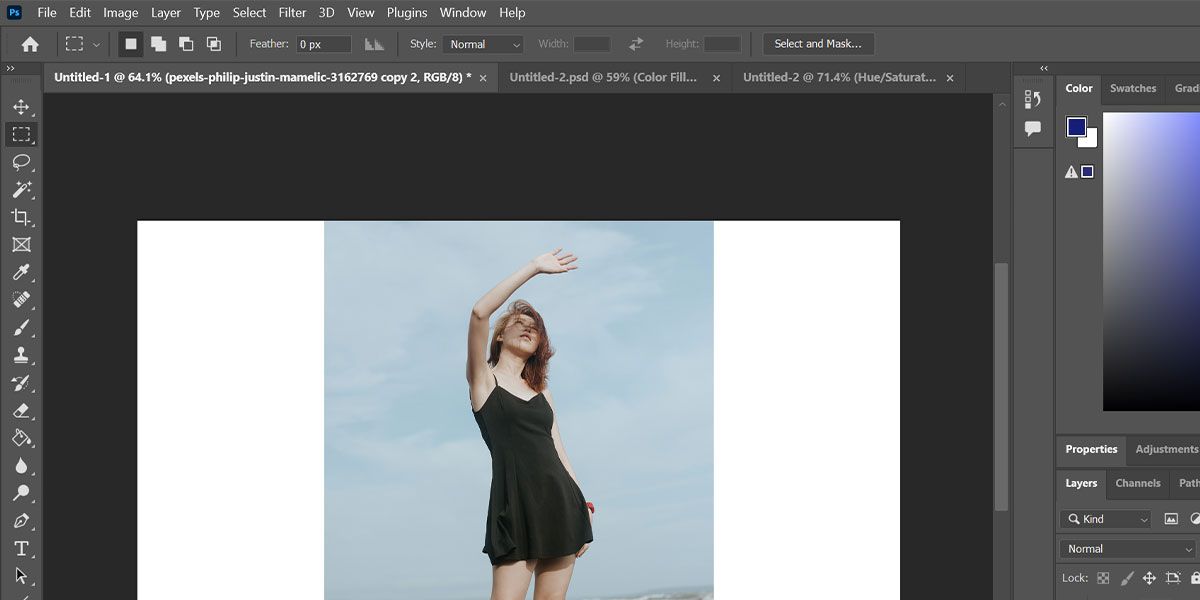
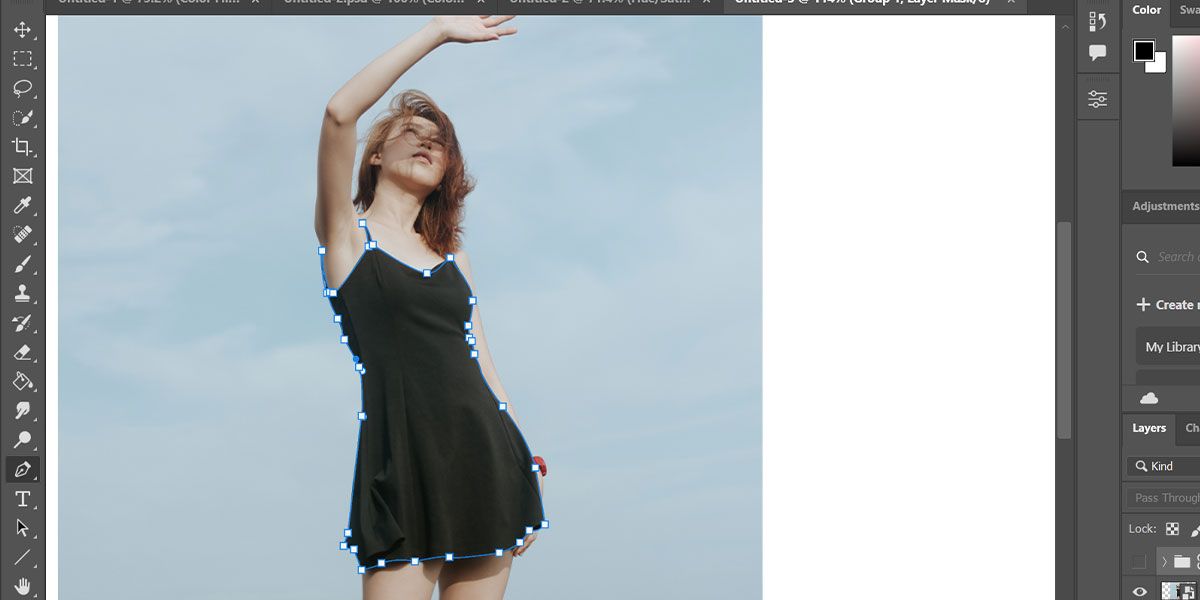
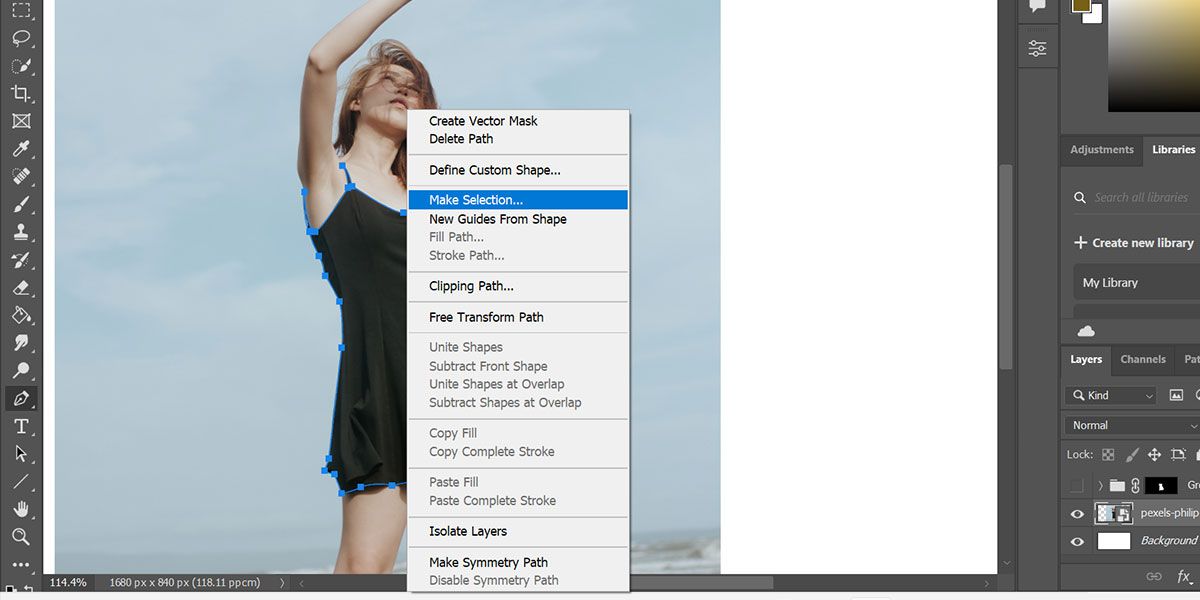
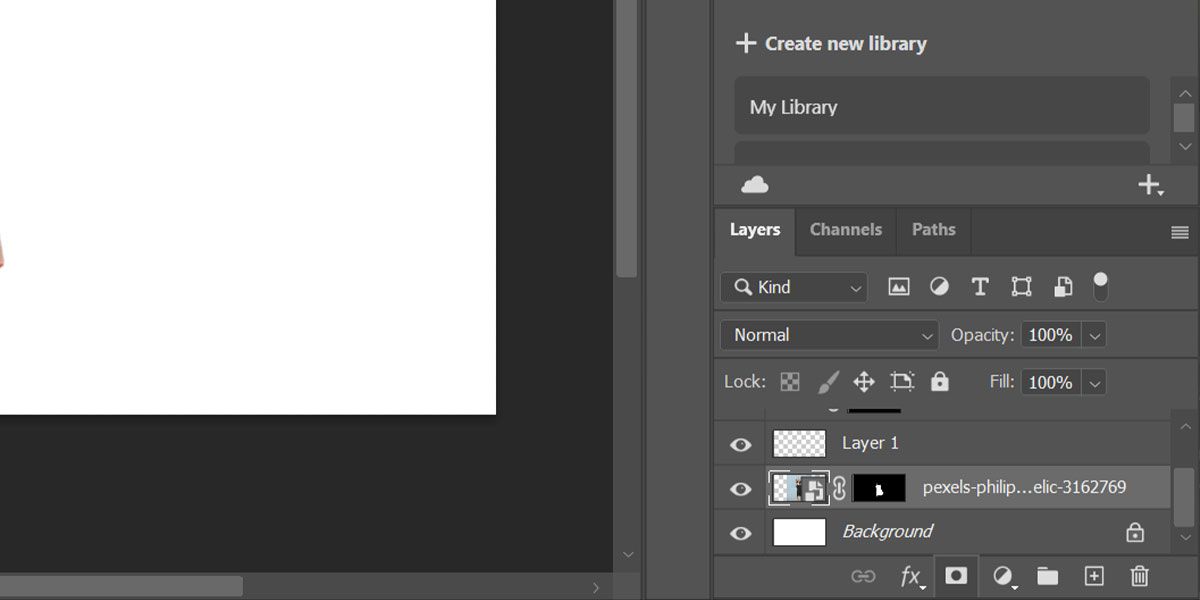
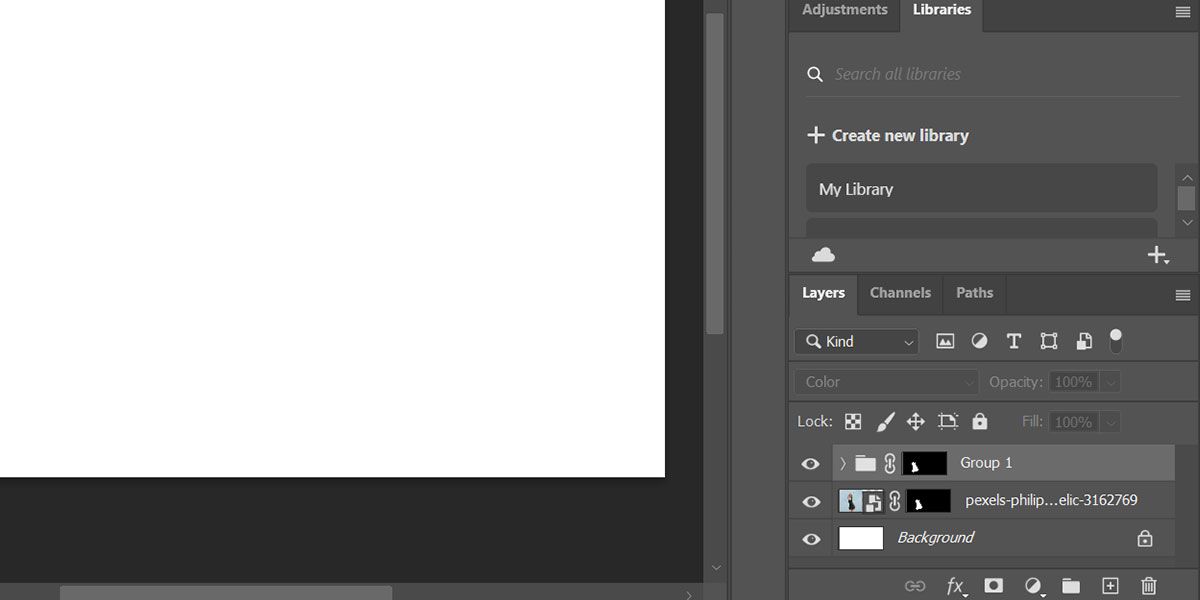
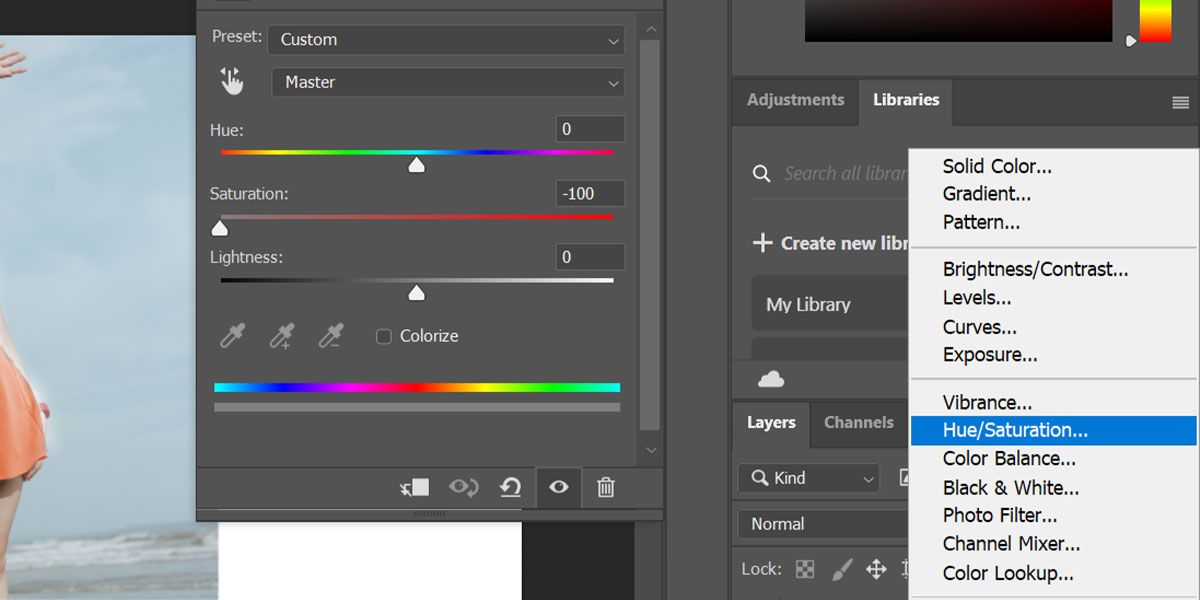
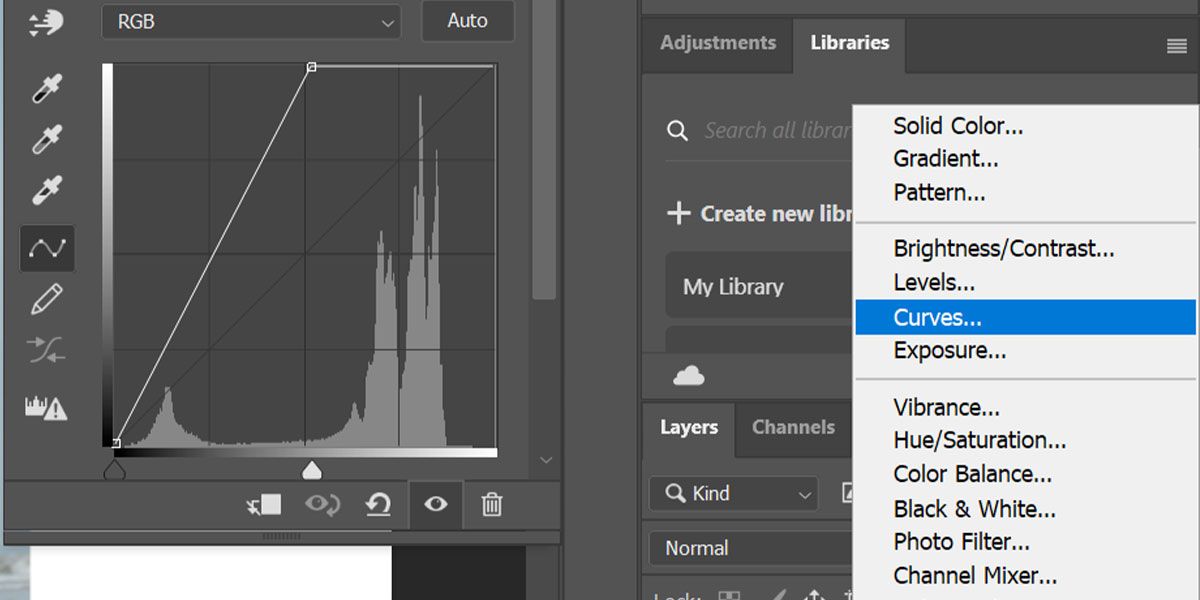
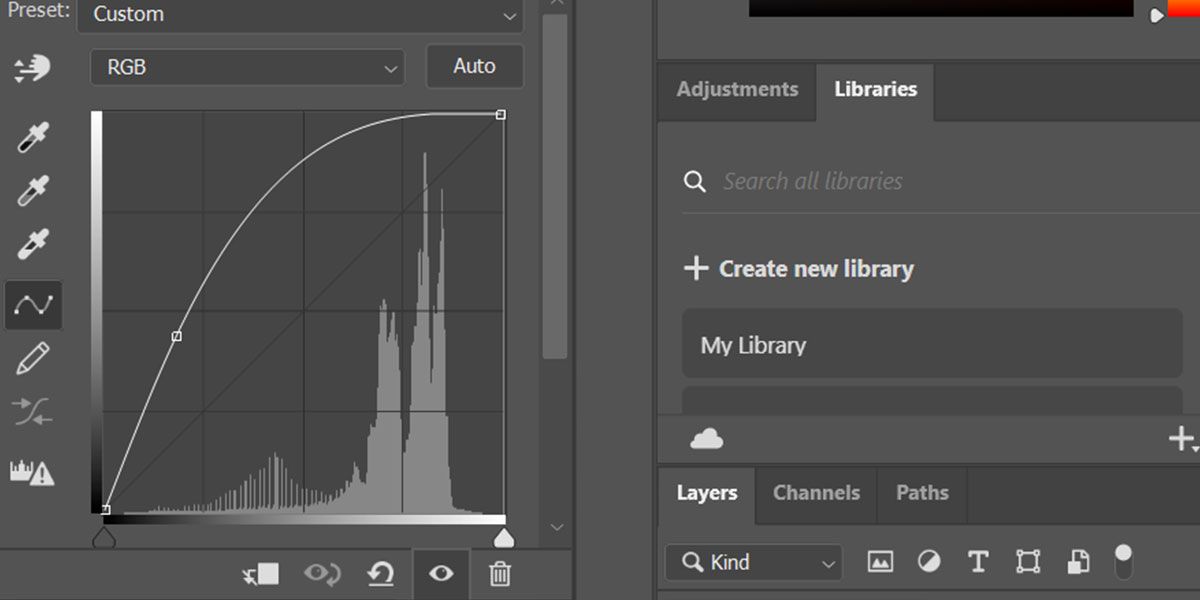
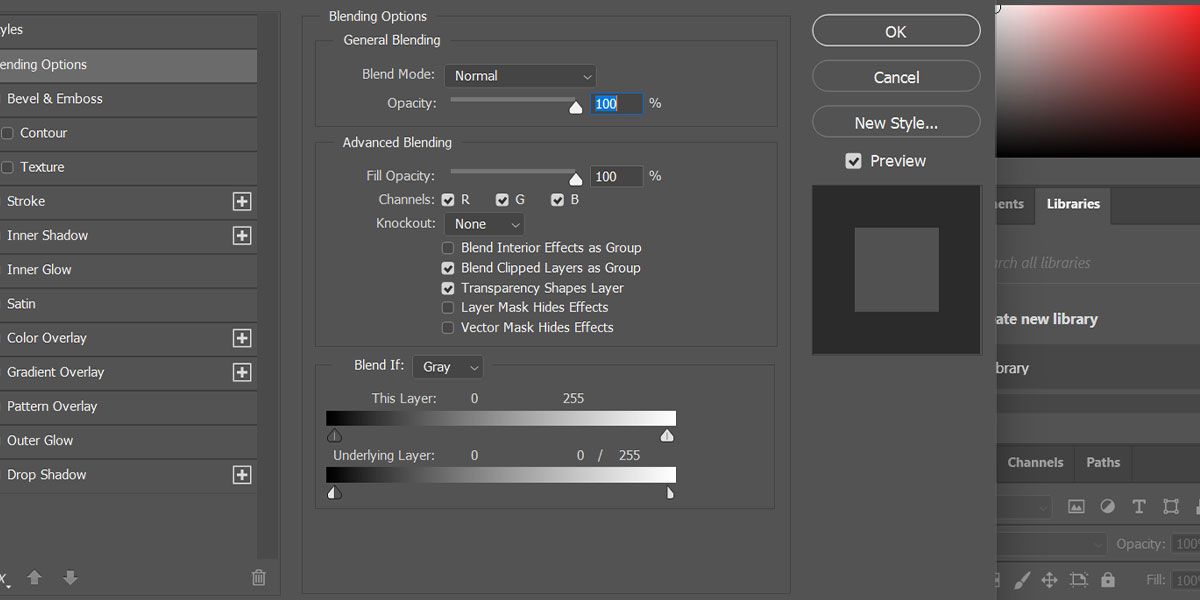
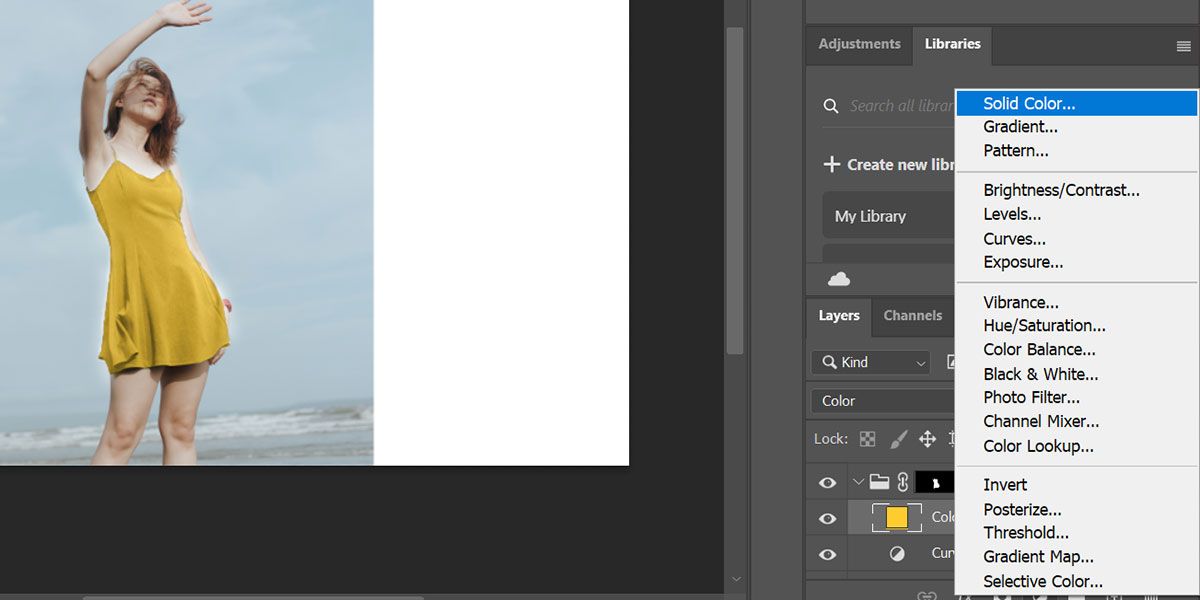
در صورت نیاز در لایههای تنظیم Curves، چند ترفند نهایی را انجام دهید، و میتوانید ادامه دهید. اکنون می توانید لباس خود را به هر رنگی که می خواهید تبدیل کنید. به یاد داشته باشید، می توانید هر رنگی را برای لباس مشکی انتخاب کنید. با این حال، برای واقعی کردن آن، باید تنظیمات Curves و Hue Saturation را تغییر دهید. با استفاده از این روش می توانید لباس را کاملا سفید بدون از دست دادن جزئیات کنید.

فقط به خاطر داشته باشید که هنگام استفاده از منحنی ها برای تغییر روشنایی / کنتراست سایه ها و هایلایت ها، باید کنتراست را در هنگام برخورد با لباس افزایش دهید. این کار را با کشیدن منحنی به سمت چپ انجام می دهید. برعکس، اگر با یک ماده براق سروکار دارید، می توانید با کشیدن منحنی به پایین کنتراست را کاهش دهید.
در اینجا نحوه استفاده از ابزار Curves در فتوشاپ آورده شده است.

در هر دو روش ذکر شده در بالا، فقط باید از یک ماسک در گروه استفاده کنید. می توانید ماسک های لایه های اضافی را حذف کنید تا اندازه فایل خود را کنترل کنید. راهنمای دقیق ما در مورد نحوه استفاده از لایه ها و ماسک ها در فتوشاپ را بخوانید تا ایده بهتری پیدا کنید.
نکات مهمی که باید هنگام تغییر رنگ سیاه به رنگ دیگر در فتوشاپ به خاطر بسپارید
تغییر رنگ سیاه به رنگ متفاوت در فتوشاپ برای کاربران جدید می تواند دردسرساز باشد. از آنجایی که رنگ وجود ندارد، باید جسم را روشنتر کنیم و لایه دوم را برای القای رنگ در معادله اعمال کنیم. همچنین حفظ جزئیات در برخی موارد ممکن است غیرممکن باشد.
به عنوان مثال، اگر می خواهید لباس مشکی را به سایه روشن تر تغییر دهید، احتمال زیادی وجود دارد که قسمت های پیکسلی را در سایه ها ببینید. هیچ راه گریزی نیست مگر اینکه با تصاویر RAW کار کنید. این اتفاق می افتد زیرا سایه های ایجاد شده توسط چین و چروک روی لباس به دلیل رنگ تیره به راحتی از بین می روند. در چنین مواردی، اعمال یک فیلتر اضافی مانند گرادیان یا گرانج/بافت در بالای ویرایش نهایی بهترین راه برای استتار ناحیه پیکسلی است.
اکنون می توانید بدون عرق کردن، رنگ مشکی را در فتوشاپ به هر رنگ دیگری تغییر دهید
در این مقاله دو روش تغییر رنگ مشکی به رنگ دیگر را به شما نشان دادیم. روش اول هنگام تغییر سوژه به سایه های تیره تر بهترین کار را دارد. روش دوم هنگام تغییر سوژه به سایه های روشن تر بهترین کار را دارد.
شایان ذکر است که پرداختن به رنگ سیاه بسته به موضوع عکس می تواند پیچیده تر از آن چیزی باشد که به نظر می رسد، بنابراین باید لایه های تنظیم را برای هر رنگ تغییر دهید تا ویرایش شما طبیعی تر به نظر برسد.
