چرا به سیاه و سفید قدیمی خسته کننده پایبند باشید؟ در اینجا نحوه افزودن کمی به متن خود در ویندوز 11 آورده شده است.
سیاه و سفید رنگ های پیش فرض ویندوز 11 برای متن هایلایت نشده و برجسته هستند. و در حالی که هیچ گزینه خاصی در ویندوز برای تغییر طرح رنگ متن در دسترس نیست، این بدان معنا نیست که نمی توانید رنگ متن هایلایت شده و غیر برجسته را تغییر دهید.
کلید “Colors” رجیستری شامل دو مقدار رشته ای است که می توانید برای تغییر رنگ متن در ویندوز تنظیم کنید. در اینجا به بررسی نحوه تغییر رنگ متن هایلایت شده و غیرهایلایت شده در ویندوز 11 با تغییر دو مقدار رشته در ویرایشگر رجیستری خواهیم پرداخت. با این کار می توانید رنگ متن را به هر چیزی که دوست دارید تغییر دهید.
چگونه یک مقدار رنگ RGB برای متن خود دریافت کنید
ابتدا باید چند مقدار رنگ RGB (قرمز، سبز، آبی) را برای تغییر متن هایلایت شده و غیر هایلایت شده بدست آورید. اینها کدهای رنگی هستند که باید مقادیر رشته مورد نیاز را در ویرایشگر رجیستری تغییر دهید. می توانید چنین کدهایی را با انتخابگر کد رنگ RGB آنلاین مانند زیر دریافت کنید:
- این صفحه نمودار کدهای رنگ RGB را باز کنید.
- برای انتخاب رنگ، روی دایره کوچک روی پالت کلیک چپ کرده و بکشید. همچنین میتوانید نوار رنگی نوار لغزنده را به بالا و پایین بکشید.
- سه عدد را در کادرهای R، G و B در سند متنی یک واژه پرداز یادداشت کنید. این سه مقدار در یک مقدار RGB (اول قرمز، دوم سبز و سوم آبی) ترکیب می شوند، مانند 158 216 56.
- مقدار RGB ذکر شده را در واژه پرداز خود که می خواهید رنگ متن را به آن تغییر دهید با کلید میانبر Ctrl + C کپی کنید. کمی بعد می توانید آن مقدار را در کادر متنی مورد نیاز قرار دهید.
- مراحل قبلی را تکرار کنید تا یک مقدار رنگ RGB دوم برای متن بدست آورید.
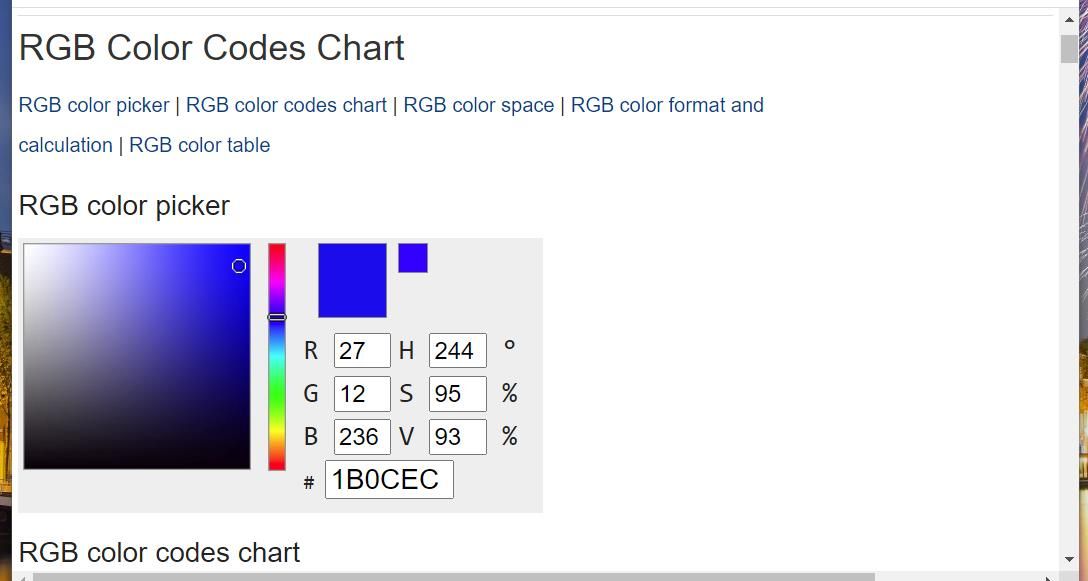
نحوه تغییر رنگ متن هایلایت شده
متن ویندوز 11 با کشیدن کادر آبی رنگ بر روی آن در برنامه هایی مانند Run و File Explorer سفید می شود. اگر رنگ دیگری را برای متن هایلایت شده ترجیح می دهید، باید مقدار رشته HilightText را تغییر دهید. به این صورت می توانید مقدار رشته را در ویرایشگر رجیستری تغییر دهید:
- با دکمه سمت راست ماوس روی Start کلیک کنید و Search را انتخاب کنید.
- عبارت جستجو شده Registry Editor را داخل کادر متن وارد کنید.
- با کلیک روی گزینه Run as administrator آن در ابزار جستجو، یک ویرایشگر رجیستری بالا را باز کنید.
- در نوار آدرس ویرایشگر رجیستری کلیک کنید و متن فعلی را در آن پاک کنید. سپس Computer\HKEY_CURRENT_USER\Control Panel\Colors را در نوار آدرس وارد کرده و Enter را فشار دهید.
- کلید Colors را انتخاب کنید و سپس روی رشته HilightText آن دوبار کلیک کنید.
- مقدار فعلی را از کادر حذف کنید.
- سپس Ctrl + V را فشار دهید تا کد RGB کپی شده خود را که از نمودار رنگی کپی شده است در کادر Value همانطور که مستقیماً در زیر نشان داده شده است، قرار دهید.
- گزینه OK را در پنجره ویرایش رشته HilightText فشار دهید.
- برنامه ویرایشگر رجیستری خود را ببندید.
- از دکمه پاور منوی استارت، ویندوز را مجدداً راه اندازی کنید.
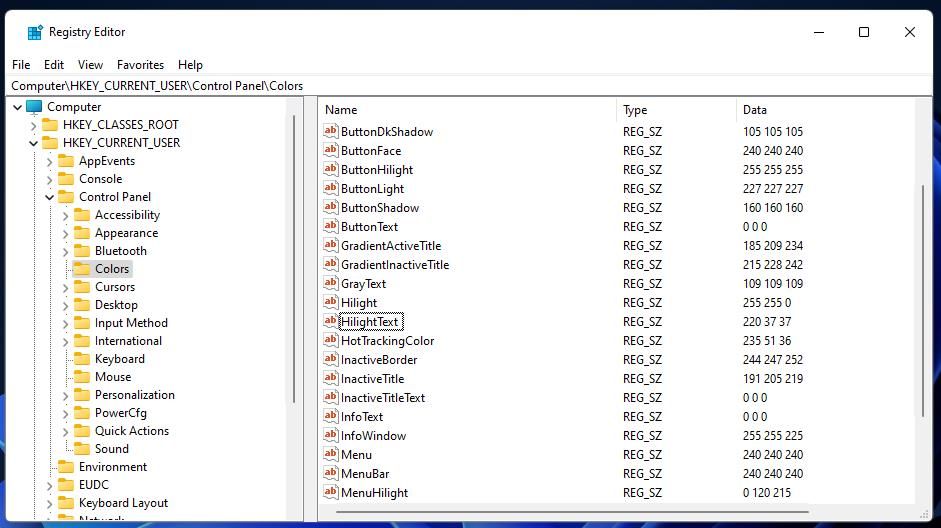
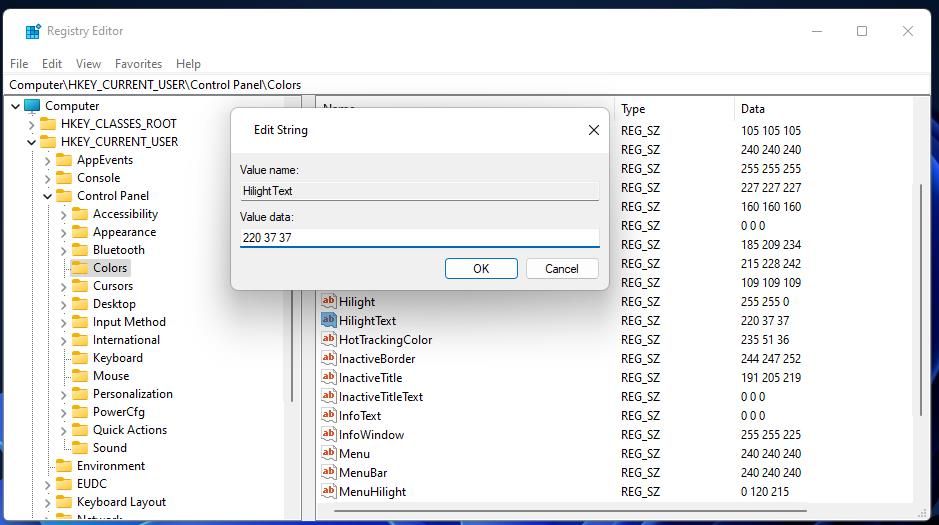
اکنون رنگ متن هایلایت شده جدید خود را در ویندوز بررسی کنید. Windows + R را فشار دهید و سپس متنی را در Run تایپ کنید. آن متن را با مکان نما برجسته کنید تا ببینید رنگ آن چگونه تغییر کرده است. رنگ متن برجسته شده در نوار مکان پوشه فایل اکسپلورر و ویرایشگر رجیستری یکسان تغییر خواهد کرد.
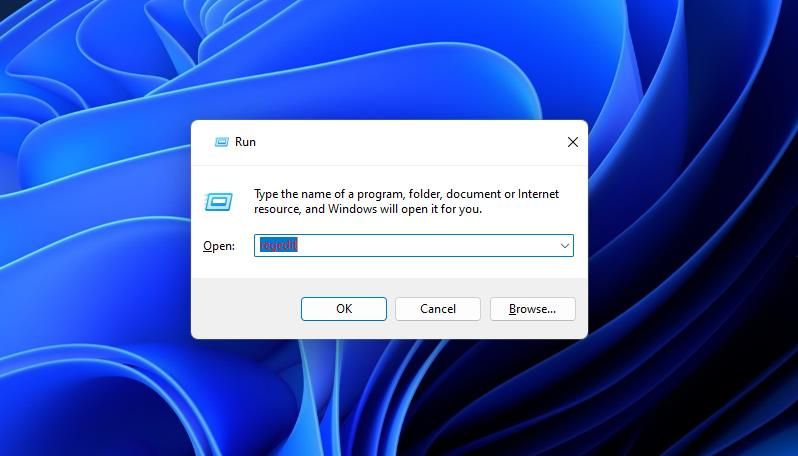
شما می توانید با برگرداندن رشته HilightText به مقدار اصلی، رنگ متن برجسته شده اصلی را در ویندوز بازیابی کنید. به کلید Colors برگردید، روی HilightText دوبار کلیک کنید و مقدار پیشفرض 255 255 255 RGB را وارد کنید. برای ذخیره مقدار وارد شده روی OK کلیک کنید و کامپیوتر خود را مجددا راه اندازی کنید.
نحوه تغییر رنگ متن پنجره غیر برجسته
همچنین می توانید رنگ متن بدون هایلایت را در ویندوز 11 نیز به همان میزان تغییر دهید. برای انجام این کار، همان کلید رجیستری Computer\HKEY_CURRENT_USER\Control Panel\Colors را همانطور که در بالا ذکر شد باز کنید. سپس روی رشته WindowText کلید Colors که مستقیماً در زیر نشان داده شده است، دوبار کلیک کنید. هر مقدار RGB را که قبلاً در کلیپ بورد کپی کرده اید در کادر Value قرار دهید و روی گزینه OK کلیک کنید.
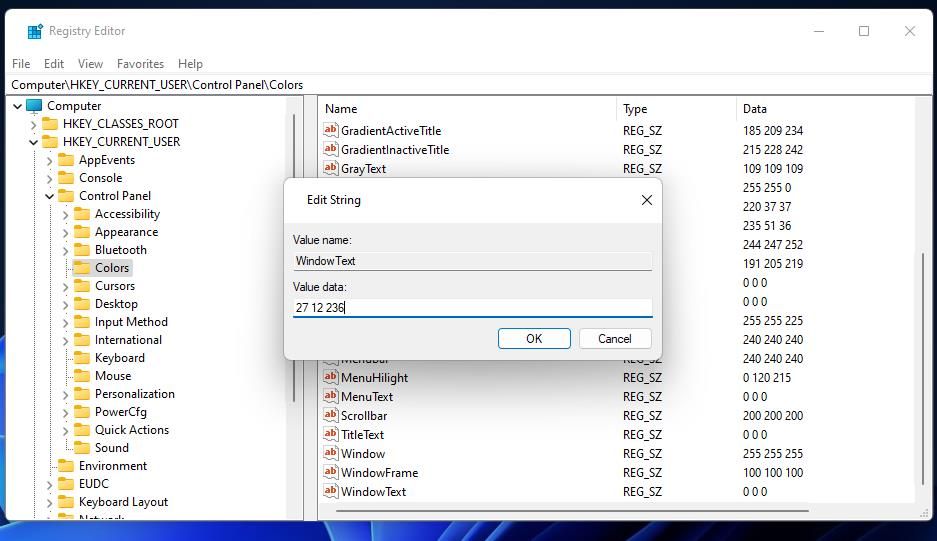
اکنون رایانه شخصی ویندوز 11 خود را مجدداً راه اندازی کنید تا توییک رجیستری را اعمال کنید. با باز کردن مجدد ویرایشگر رجیستری، بلافاصله متوجه خواهید شد که چگونه رنگ متن پنجره تغییر کرده است. تمام متن در سمت راست ویرایشگر رجیستری تغییر خواهد کرد. اگر زمانی می خواهید رنگ متن اصلی را بازیابی کنید، 0 0 0 مقدار پیش فرضی است که باید برای رشته WindowText در کلید Colors وارد کنید.
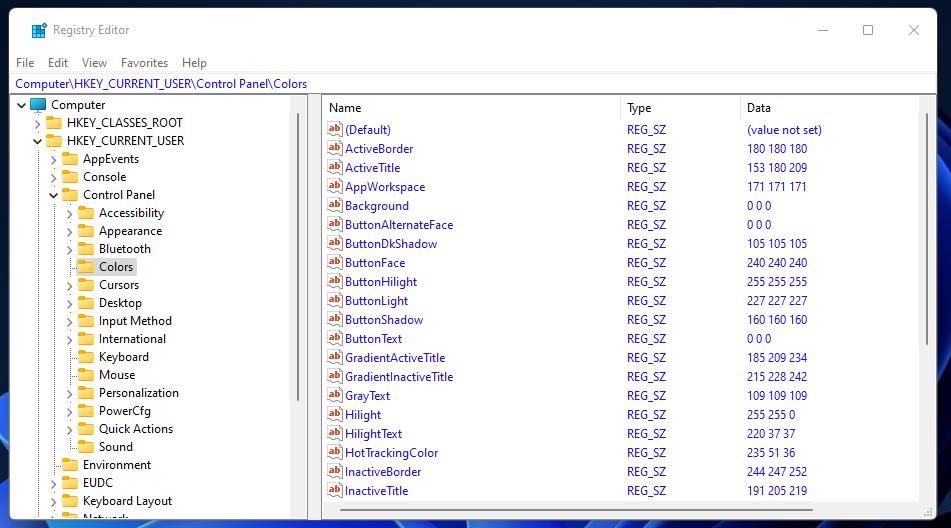
توجه داشته باشید که رنگ متن هایلایت نشده در ویندوز در سراسر صفحه تغییر نخواهد کرد. به عنوان مثال، متن ابزار جستجو به رنگ سیاه اصلی باقی می ماند. با این حال، شما هنوز متوجه تفاوت در برنامه های داخلی مانند Task Manager، Run، Disk Cleanup، MSConfig و File Explorer خواهید شد.
رنگ متن ویندوز 11 را بر اساس اولویت تغییر دهید
تغییر رنگ متن هایلایت شده و غیرهایلایت شده راه عالی دیگری است که می توانید با بهینه سازی رجیستری ویندوز 11 را شخصی سازی کنید. اکنون میتوانید رنگهای متن را در ویندوز 11 طوری تنظیم کنید که بهتر با طرح رنگ کلی تم دسکتاپ شما مطابقت داشته باشد. هر رنگ متن پنجره هایلایت شده و غیر برجسته ای را که مناسب شماست انتخاب کنید.
