با استفاده از ابزارهای انتخاب و رنگ آمیزی فتوشاپ، می توانید بدون نیاز به رنگ کردن موهای خود، ببینید با رنگ موی متفاوت چه شکلی خواهید داشت.
ادوبی فتوشاپ یک نیروگاه در زمینه ویرایش عکس است. شما می توانید همه کارها را از صاف کردن پوست گرفته تا از بین بردن لکه ها و غیره انجام دهید. با استفاده از ابزارهای انتخاب فتوشاپ، میتوانید بدون اینکه مشکل رنگ کردن موهایتان را متحمل شوید، دقیقاً دریابید که با رنگ موی متفاوت چه شکلی خواهید داشت.
در زیر، ما شما را با دو روش مختلف انجام این کار به تفصیل آشنا می کنیم.
نحوه انتخاب مو در فتوشاپ
ابتدا باید یک انتخاب در فتوشاپ انجام دهید. برای انتخاب موهای خود مراحل زیر را دنبال کنید:
- ابزار Quick Selection را در منوی ابزار باز کنید. همچنین می توانید از میانبر صفحه کلید W استفاده کنید.
- ناحیه پرتره را با مو انتخاب کنید. می توانید از براکت های مربع [ و ] برای کم و زیاد کردن اندازه قلم مو استفاده کنید. کلید Shift را نگه دارید تا بخشهای دیگری از تصویر را به انتخاب خود اضافه کنید و کلید Alt را نگه دارید تا بخشهایی از تصویر از انتخاب شما حذف شود.
- همچنین می توانید با کلیک بر روی Select and Mask، انتخاب خود را اصلاح کنید. لغزنده ها را برای تنظیمات انتخاب و ماسک تنظیم کنید: Smooth، Feather، Contrast یا Shift Edge. این بسیار یک فرآیند آزمون و خطا است، و شما متوجه خواهید شد که بهتر است با این ویژگی بازی کنید تا ببینید چه چیزی برای تصویر شما بهتر است.
- پس از اتمام کار، روی OK کلیک کنید.
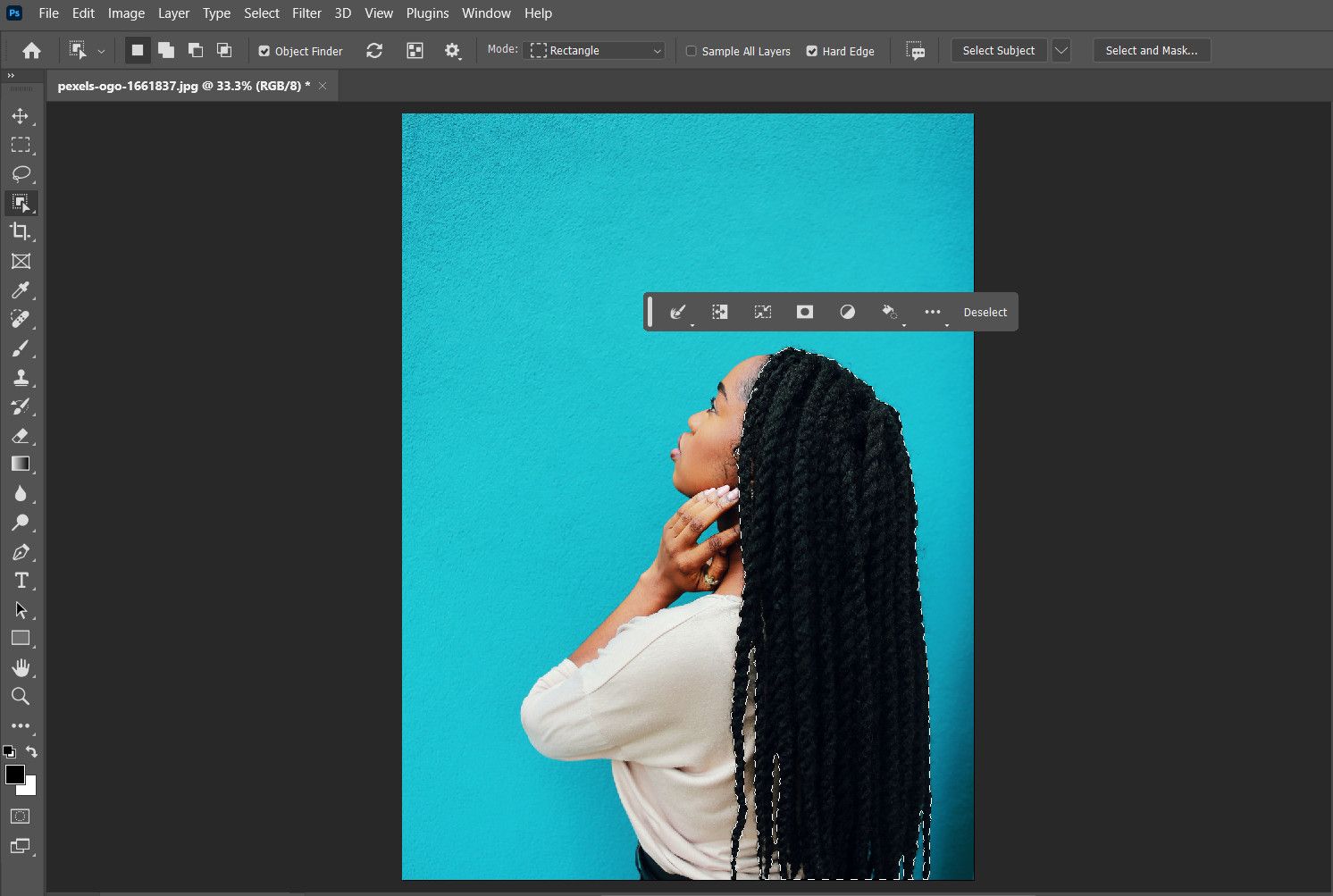
اکنون که انتخاب خود را انجام داده اید، در زیر دو راه برای تغییر رنگ مو آورده شده است. روش دلخواه خود را ادامه دهید.
نحوه تغییر رنگ مو در فتوشاپ
در روش اول از ویژگی Selective Color برای اعمال تغییرات استفاده می کنیم. در اینجا نحوه انجام آن آمده است:
- به Image > Adjustments > Selective Color بروید.
- Neutrals را از منوی کشویی انتخاب کنید.
- اکنون می توانید لغزنده ها را بر اساس رنگی که می خواهید در نتیجه نهایی خود تنظیم کنید. اگر موهای بلوند می خواهید نوار لغزنده زرد را بالا ببرید. اگر می خواهید موهای قرمزتری داشته باشید، نوار لغزنده فیروزه ای را پایین بیاورید. و اگر می خواهید موهای خاکستری داشته باشید، نوار لغزنده مشکی را پایین بیاورید.
- اگر به دنبال تغییر رنگ شدیدتر هستید، با گزینه های دیگر در منوی کشویی بازی کنید.
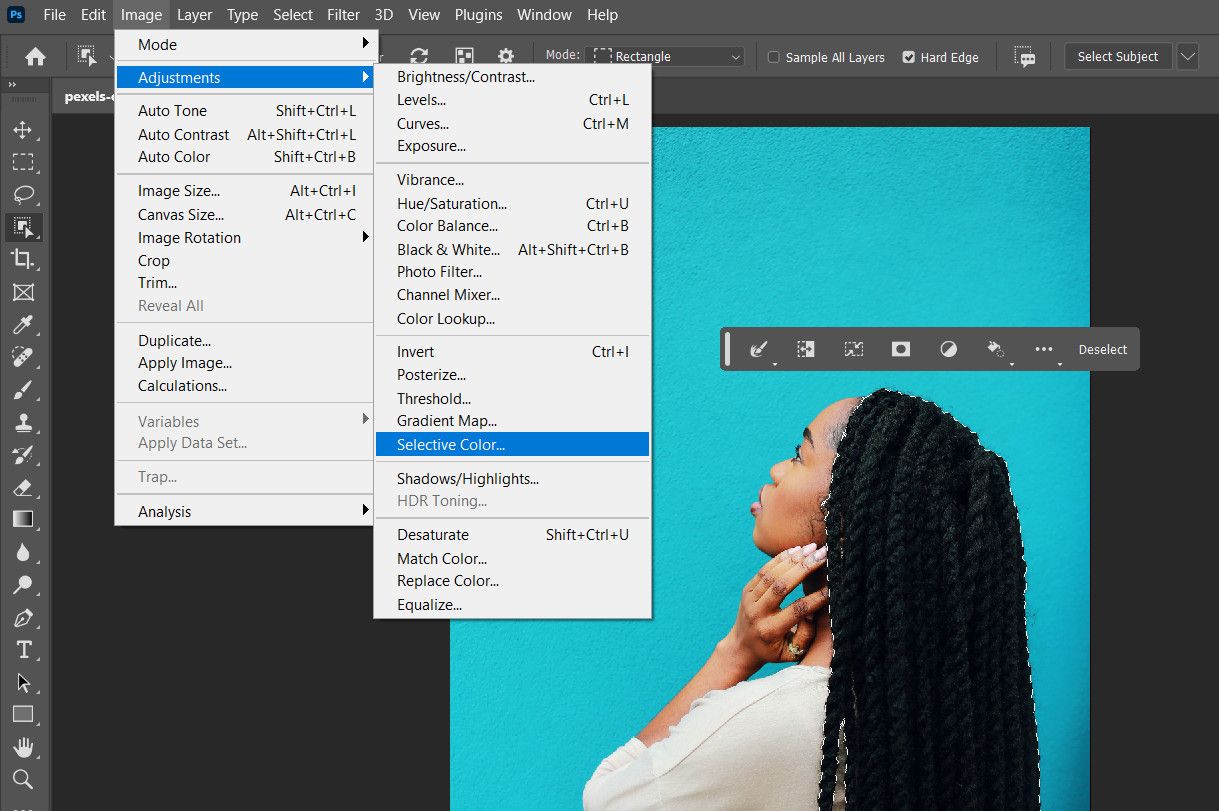
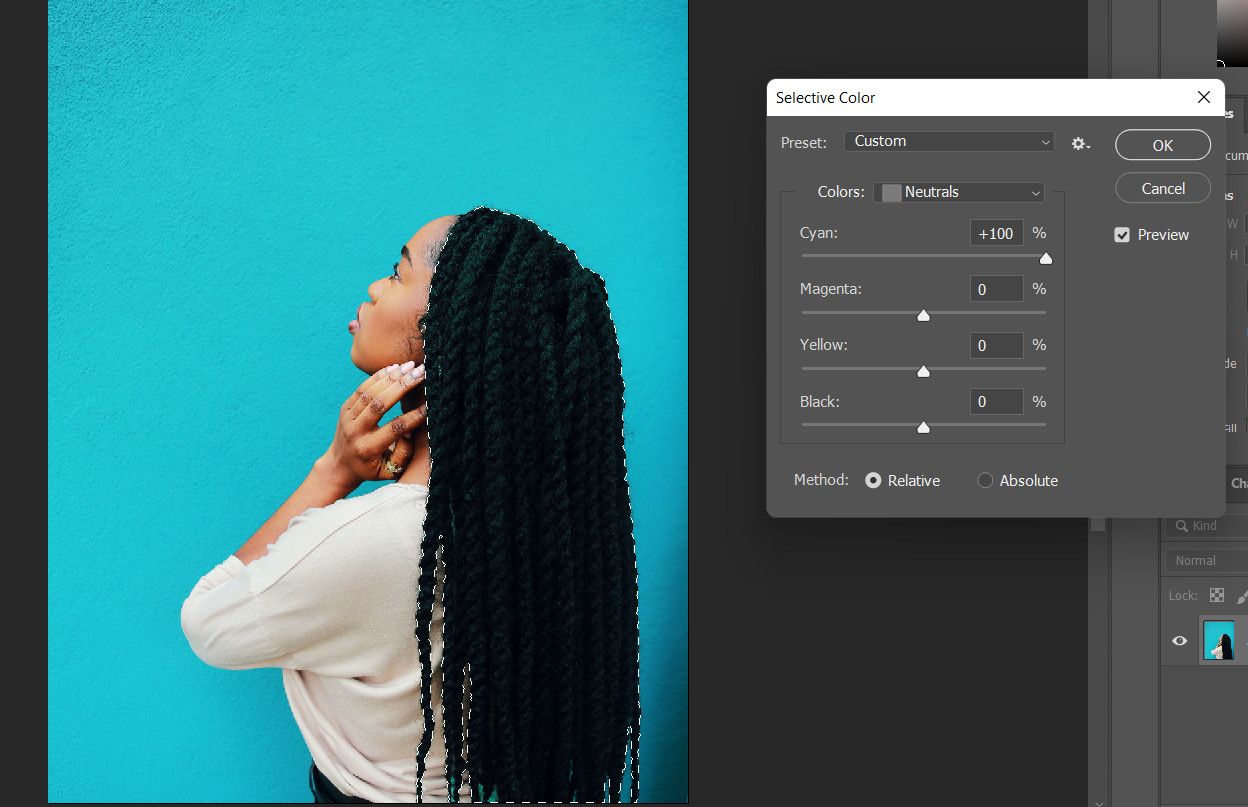
تنظیمات شما بسته به رنگ موی اصلی متفاوت خواهد بود—آزمایش برای یافتن رنگ موی مناسبی که به دنبال آن هستید کمک زیادی خواهد کرد. این روش زمانی که به دقت انتخاب شما می رسد، بخشنده تر است.
همچنین میتوانید مستقیماً از گزینه Hue/Saturation برای ایجاد این تغییرات استفاده کنید. در اینجا نحوه انجام این کار آمده است:
- اگر از رایانه ویندوزی استفاده می کنید، تصویر مورد نظر را باز کنید و کلیدهای Ctrl + J و اگر کاربر مک هستید کلیدهای Command + J را فشار دهید. این لایه پس زمینه را کپی می کند.
- به پنجره سمت راست بروید و روی دایره نیمه پر در گوشه سمت راست پایین کلیک کنید.
- Hue/Saturation را از منوی زمینه انتخاب کنید.
- اکنون، محدوده رنگ را مطابق با نیاز خود تنظیم کنید. Hue، Saturation و Lightness را با توجه به ترجیحات خود تنظیم کنید، و در این مرحله، نگران تغییر رنگ پوست یا پس زمینه نباشید. فقط روی تنظیم مو تمرکز کنید.
- پس از اتمام، کلیدهای Ctrl + I یا Command + I را فشار دهید.
- ابزار Brush را از قسمت سمت چپ انتخاب کنید و مطمئن شوید که رنگ سفید رنگ پیش زمینه است.
- اندازه برس مناسب را انتخاب کنید و روی ناحیه مویی که می خواهید تغییر دهید رنگ کنید.
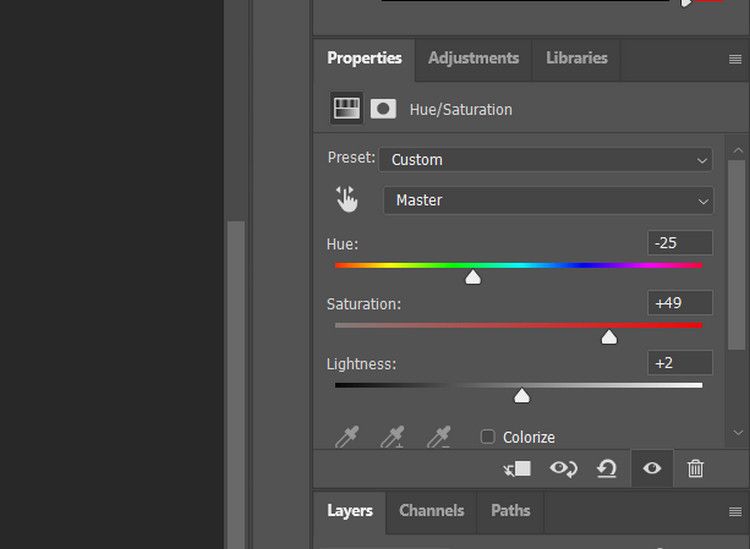
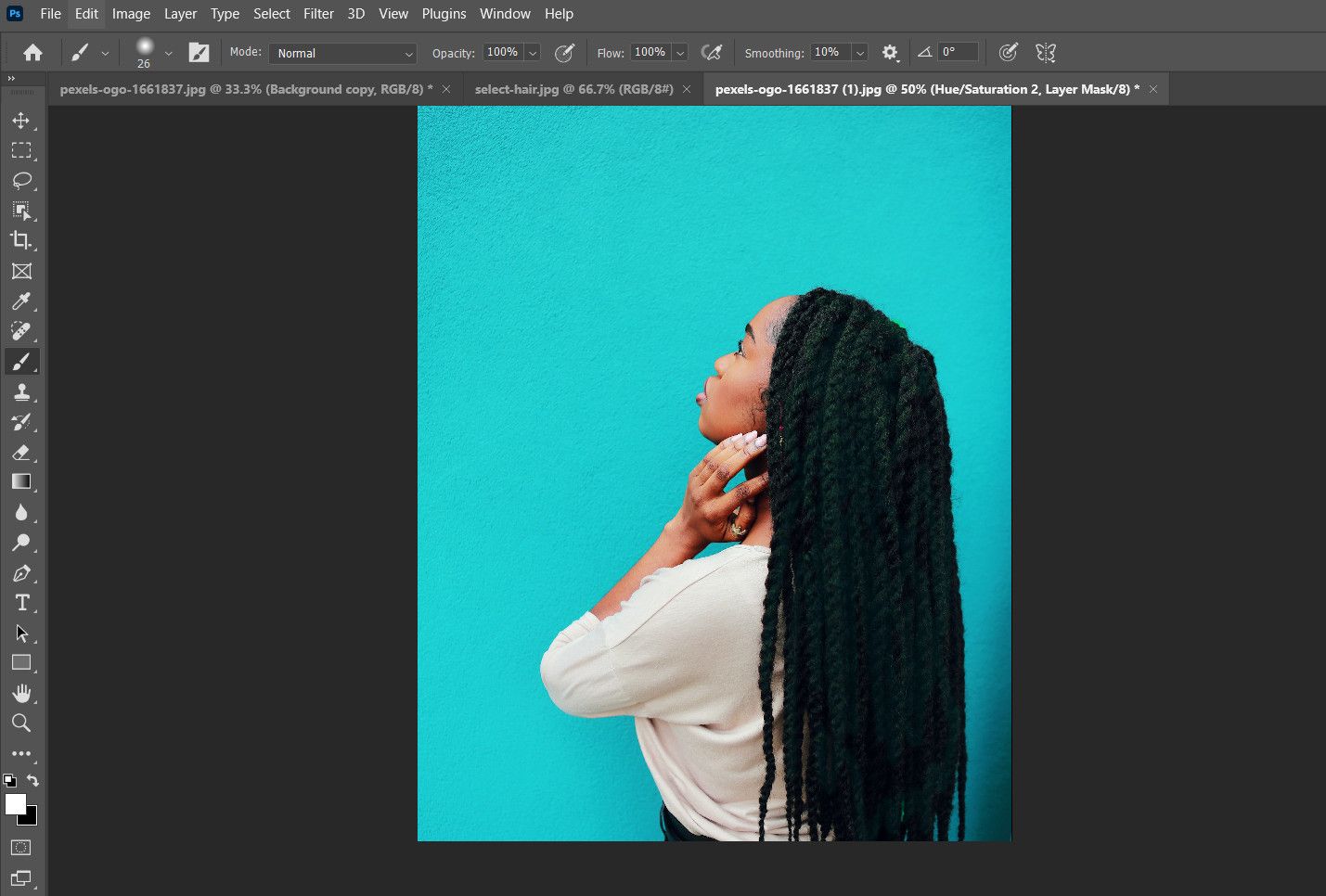
و بس! اکنون باید رنگ موهای دلخواه خود را داشته باشید. به غیر از تغییر رنگ موهای خود، می توانید از ویژگی Hue/Saturation نیز برای تغییر رنگ کل تصویر در فتوشاپ استفاده کنید.
بازی با رنگ مو در فتوشاپ
همانطور که در مورد اکثر موارد در فتوشاپ وجود دارد، راه های مختلفی برای انجام کارها وجود دارد. مراحل بالا باید به شما کمک کند تا در کمترین زمان به رنگ موی رویاهای خود برسید. آیا روش ترجیحی برای تغییر رنگ مو در فتوشاپ دارید؟
