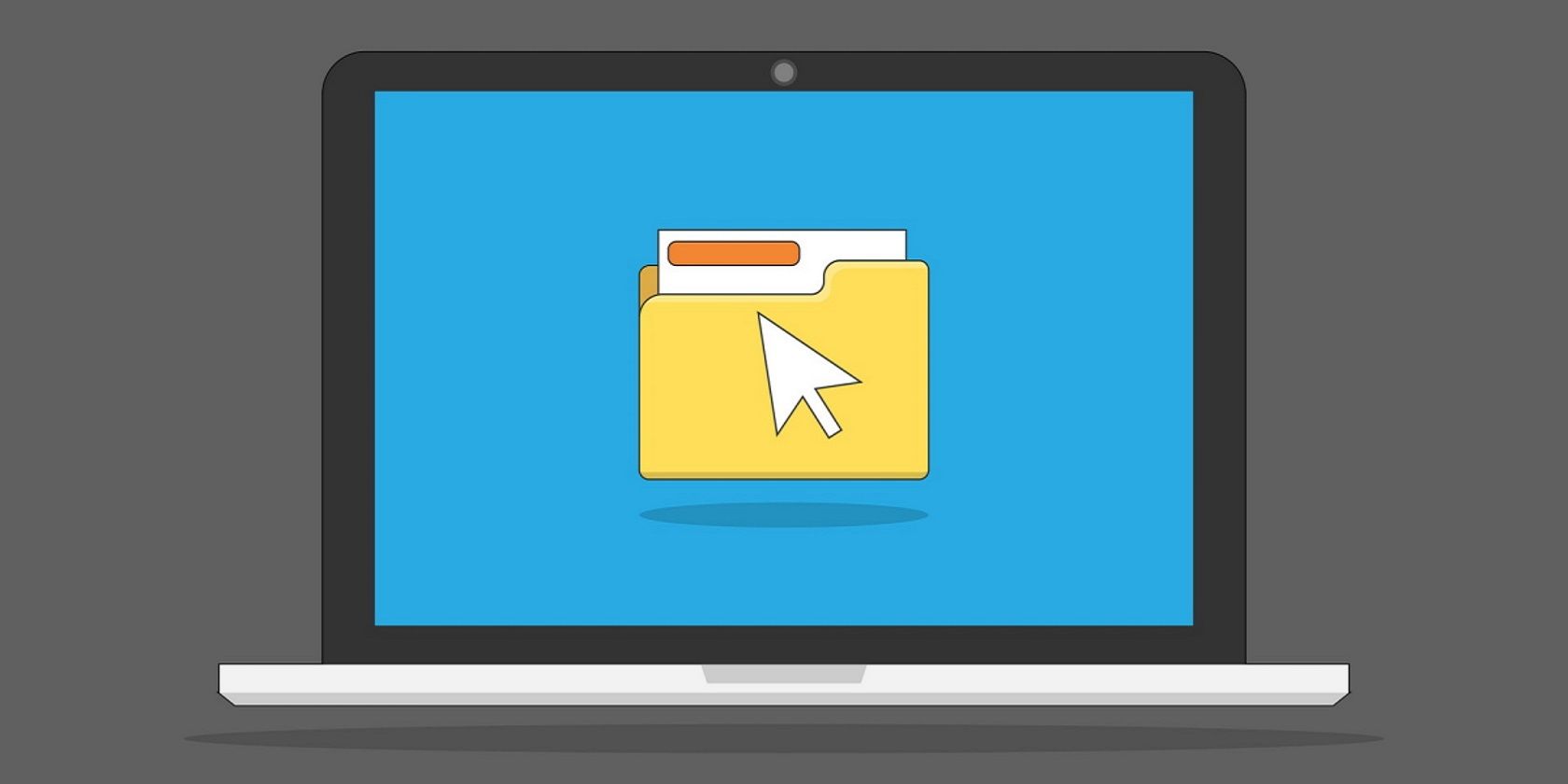آیا می خواهید با یک سیستم قدیمی صحبت کنید؟ با این نکات، سطح رمزگذاری خود را طوری تنظیم کنید که به سطح خودش برسد.
ویژگی اشتراک فایل ویندوز به شما امکان می دهد فایل ها و چاپگرها را در یک شبکه محلی به اشتراک بگذارید. ویندوز برای اشتراک گذاری محلی از رمزگذاری 128 بیتی استفاده می کند، اما در صورت نیاز می توانید سطح رمزگذاری را تغییر دهید.
در اینجا نحوه تغییر سطح رمزگذاری برای اتصالات به اشتراک گذاری فایل در ویندوز 10 یا 11 آورده شده است.
چرا باید سطح رمزگذاری را کاهش یا افزایش دهید؟
اگرچه رمزگذاری 128 بیتی سطح رمزگذاری استاندارد برای اکثر دستگاهها است، اما همیشه اینطور نیست. برخی از دستگاه ها به سطح رمزگذاری متفاوتی برای اشتراک گذاری فایل نیاز دارند. این می تواند رمزگذاری 56 بیتی یا حتی 40 بیتی باشد.
دستگاههایی که به این روشهای رمزگذاری کمتر ایمن نیاز دارند، اکنون چندان رایج نیستند. اما یک دستگاه قدیمی ممکن است به چیزی غیر از رمزگذاری 128 بیتی نیاز داشته باشد. اگر اینطور است، اگر میخواهید بتوانید فایلها یا اتصالات را به اشتراک بگذارید، باید بدانید که چگونه آن را تغییر دهید.
اگر موضوع رمزگذاری هنوز کمی گیج کننده است، حتماً رایج ترین انواع رمزگذاری را بررسی کنید تا بیشتر بدانید.
نحوه تغییر سطح رمزگذاری در تنظیمات اشتراکگذاری پیشرفته
ویندوز 10 دارای برخی از گزینه های اشتراک گذاری اولیه در برنامه تنظیمات اصلی است. اما اگر میخواهید مشکلات اشتراکگذاری را عمیقتر کنید، باید به تنظیمات اشتراکگذاری پیشرفته دسترسی داشته باشید.
- در جستجوی ویندوز، تنظیمات اشتراکگذاری پیشرفته را تایپ کنید و روی Manage Advanced Sharing Settings در نتایج کلیک کنید. همچنین میتوانید اشتراکگذاری را در برنامه تنظیمات جستجو کنید تا آن را پیدا کنید.
- تنظیمات اشتراک گذاری پیشرفته در کنترل پنل باز می شود. برای مشاهده گزینه های بیشتر، بخش All Networks را باز کنید.
- بخش File Sharing Connections را پیدا کنید و سطح رمزگذاری را از ۱۲۸ بیتی توصیه شده به ۴۰ یا ۵۶ بیتی تغییر دهید.
- تغییرات را ذخیره کنید و کنترل پنل را ببندید.
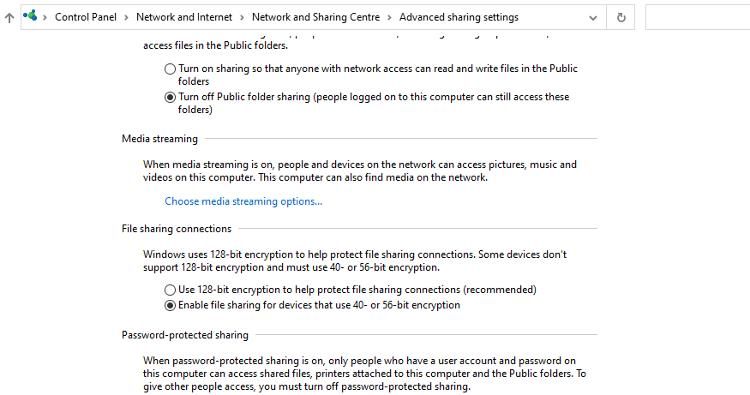
اکنون میتوانید فایلها را در دستگاههایی به اشتراک بگذارید که به رمزگذاری قدیمیتر DES 40 یا 56 بیتی نیاز دارند.
نحوه تغییر سطح رمزگذاری در ویرایشگر رجیستری
اگر نمی توانید سطح رمزگذاری را در تنظیمات اشتراک گذاری پیشرفته تغییر دهید، می توانید این کار را در ویرایشگر رجیستری انجام دهید.
برای جلوگیری از مشکلات احتمالی هنگام ایجاد تغییرات، همیشه قبل از شروع از رجیستری ویندوز یک نسخه پشتیبان تهیه کنید.
- در جستجوی ویندوز، رجیستری را تایپ کنید و در نتایج بر روی ویرایشگر رجیستری کلیک کنید.
- در ویرایشگر رجیستری، به کلید زیر بروید: HKEY_LOCAL_MACHINE\SYSTEM\CurrentControlSet\Control\Lsa\MSV1_0
- در حالی که MSV1_0 انتخاب شده است، به پنجره سمت راست نگاه کنید تا NtlmMinClientSec DWORD را پیدا کنید و روی آن دوبار کلیک کنید.
- داده های مقدار را از 20000000، پیش فرض برای رمزگذاری 128 بیتی، به 0 تغییر دهید. Ok را کلیک کنید.
- این کار را برای NtlmMinServerSec DWORD تکرار کنید و مقدار را از 20000000 به 0 به همان روش قبلی تغییر دهید.
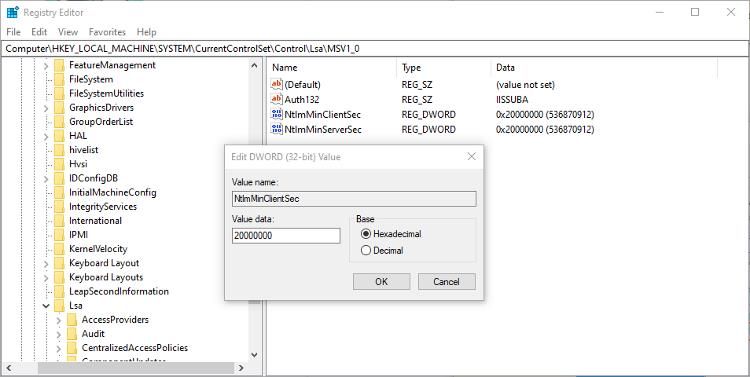
سپس می توانید ویرایشگر رجیستری را ببندید تا تغییرات ذخیره شود. سطح رمزگذاری برای اشتراک گذاری فایل محلی اکنون باید از تنظیمات 40 بیتی یا 56 بیتی استفاده کند.
اگر دیگر به روش رمزگذاری قدیمی نیاز ندارید، می توانید به راحتی سطح رمزگذاری را در ویرایشگر رجیستری به 128 بیت برگردانید. کافی است مراحل بالا را تکرار کنید و داده های مقدار دو DWORD ذکر شده را از 0 به 20000000 تغییر دهید.
اشتراک گذاری فایل ها با استفاده از یک سطح رمزگذاری متفاوت
تغییر از رمزگذاری 40 یا 56 بیتی به رمزگذاری 128 بیتی تفاوت زیادی در امنیت فایل ایجاد کرد. اما این بدان معنا نیست که برخی از دستگاه های قدیمی در محلی شما به روش رمزگذاری قدیمی نیاز ندارند.