با اسکرول سریع ماوس، میتوانید صدای رایانه شخصی ویندوز 11 خود را با این ابزارهای قدرتمند تنظیم کنید.
چرخ های میانی موس های کامپیوتری برای کنترل صدا ایده آل هستند. با این حال، نمیتوانید نوار پیشفرض کنترل صدا را در ویندوز 11 با چرخاندن چرخ وسط ماوس تنظیم کنید. در عوض، باید روی نماد سینی سیستم بلندگو دوبار کلیک کنید و نوار لغزنده نوار کنترل صدا را به چپ/راست بکشید.
بنابراین، به یک برنامه شخص ثالث برای فعال کردن عملکرد کنترل حجم چرخ وسط ماوس در ویندوز 11 نیاز دارید. Volumouse و Tb-vol-scroll برنامههایی هستند که به صورت رایگان در دسترس هستند که چنین عملکردی را فعال میکنند. این نحوه تغییر صدا در ویندوز 11 با چرخاندن چرخ ماوس با آن برنامه ها است.
نحوه تغییر ولوم با Volumouse
Volumouse یک برنامه NirSoft است که به شما امکان می دهد قوانین سفارشی چرخ ماوس را برای تنظیم صدا در تمام سیستم عامل های ویندوز تنظیم کنید. شما می توانید تا 12 قانون سفارشی برای تنظیم 10 جزء مختلف با چرخ ماوس تنظیم کنید. این مراحل برای تغییر صدا با چرخ وسط ماوس با نصب Volumouse است.
- صفحه Volumouse Softpedia را باز کنید.
- روی Download Now و گزینه های Softpedia Mirror (US) کلیک کنید.
- دکمه File Explorer (نماد کتابخانه پوشه) را فشار دهید.
- به پوشه ای که شامل فایل Volumouse دانلود شده شما است بروید.
- روی نصب کننده volumouse_setup.exe دوبار کلیک کنید.
- سپس دو بار روی Next در پنجره تنظیمات Volumouse کلیک کنید.
- برای افزودن نرم افزار Install را انتخاب کنید.
- برای اجرای Volumouse، روی Start و دکمه All apps در آن منو کلیک کنید. سپس روی پوشه NirSoft Volumouse کلیک کنید و روی برنامه کلیک راست کنید تا گزینه More > Run as administrator را انتخاب کنید.
- Volumouse یک قانون کلید Alt پیش فرض برای تغییر صدا با چرخ وسط ماوس دارد. کلید Alt را نگه دارید و سپس چرخ وسط ماوس را بالا و پایین بچرخانید تا صدا را در نشانگر صدای سبز رنگ زیر کم و زیاد کنید.
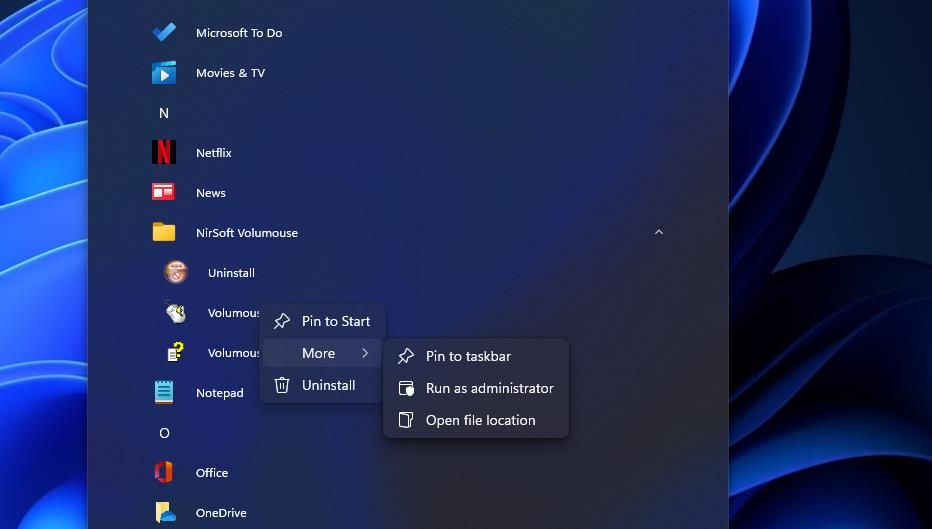
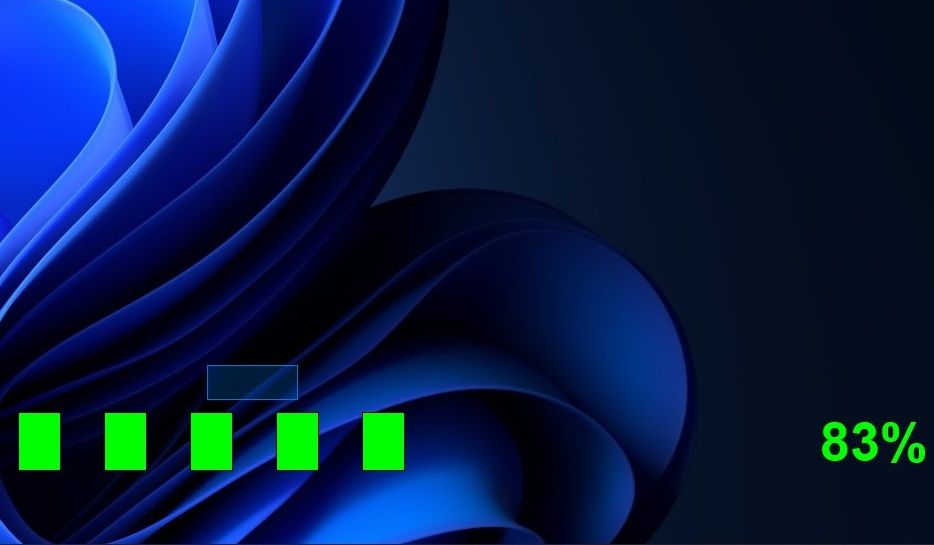
می توانید یک قانون متفاوت برای تغییر صدا با چرخ ماوس خود تنظیم کنید. برای انجام این کار، روی یکی از منوهای کشویی استفاده از چرخ هنگام کلیک کنید. سپس یکی از قوانین متعدد موجود در آن منوی کشویی را انتخاب کنید. می توانید قوانینی را برای فعال کردن کنترل صدا چرخ میانی ماوس با ترکیب کلیدهای مختلف، نگه داشتن دکمه های ماوس یا نگه داشتن مکان نما بر روی مناطق خاص انتخاب کنید.
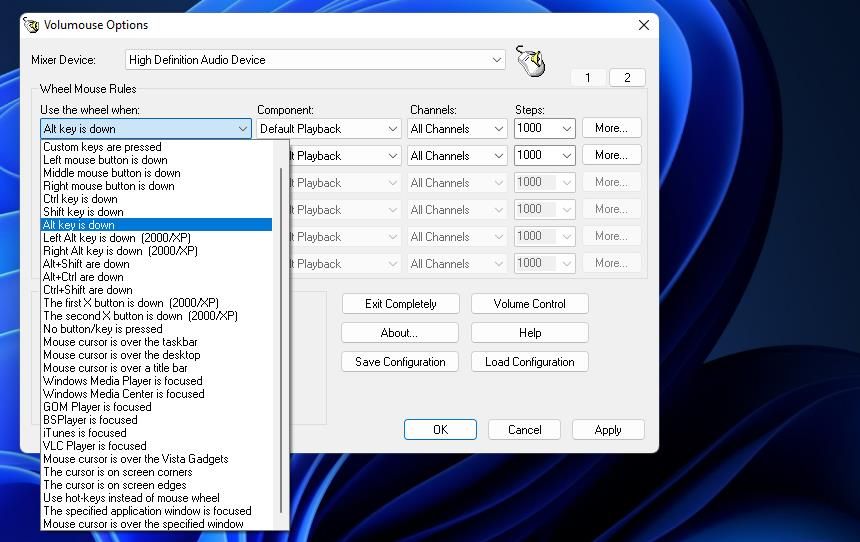
همچنین میتوانید برای تغییر قاعده چرخ ماوس در منوی کشویی Component مجاور آن، مؤلفه دیگری را انتخاب کنید. پخش پیش فرض باید در آنجا انتخاب شود تا بتوانید صدا را با دکمه وسط ماوس تنظیم کنید. با این حال، میتوانید چرخ ماوس را برای تغییر شفافیت پنجره، سطح روشنایی صفحه یا میزان صدای ضبط با انتخاب گزینههای جایگزین در آن منوی کشویی تنظیم کنید.
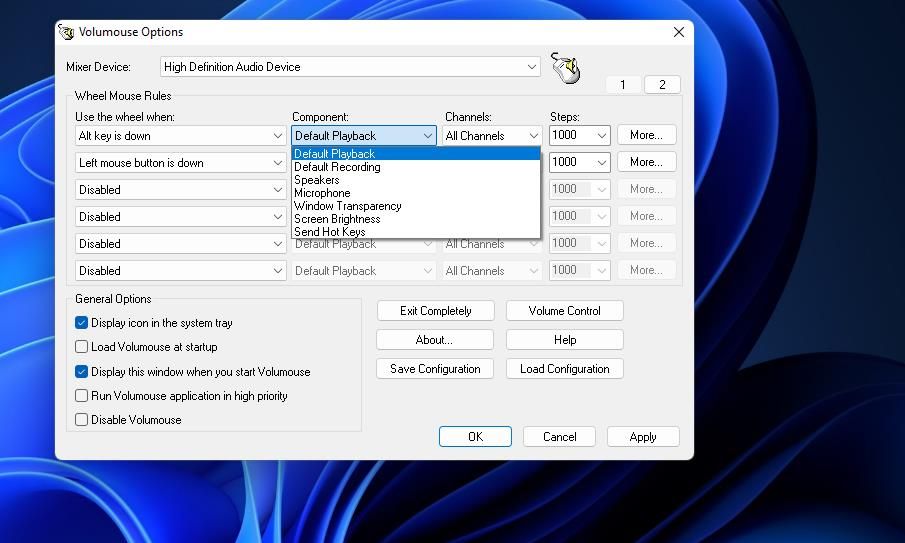
Volumouse دارای گزینه های قوانین پیشرفته دیگری است که با آن می توانید نوار کنترل صدا را سفارشی کنید. برای مشاهده این تنظیمات، روی دکمه More برای قانون چرخ ماوس کلیک کنید. میتوانید رنگ نمایشگر پیشفرض نشانگر میزان صدا روی صفحه را با کلیک کردن روی دکمه انتخاب برای گزینه Color تغییر دهید. رنگ دیگری را برای آن در پالت انتخاب کنید.
همچنین می توانید از پنجره Advanced Rule Options یک نشانگر حجم عمودی یا افقی جایگزین را انتخاب کنید. روی منوی کشویی Type کلیک کنید و Vertical TrackBar یا Horizontal TrackBar را انتخاب کنید. برای ذخیره تنظیمات دکمه OK > Apply را فشار دهید و نرم افزار Volumouse را مجددا راه اندازی کنید. سپس هنگام پیمایش چرخ ماوس، نشانگر حجم کمتری مانند آنچه که مستقیماً در زیر نشان داده شده است، مشاهده خواهید کرد.
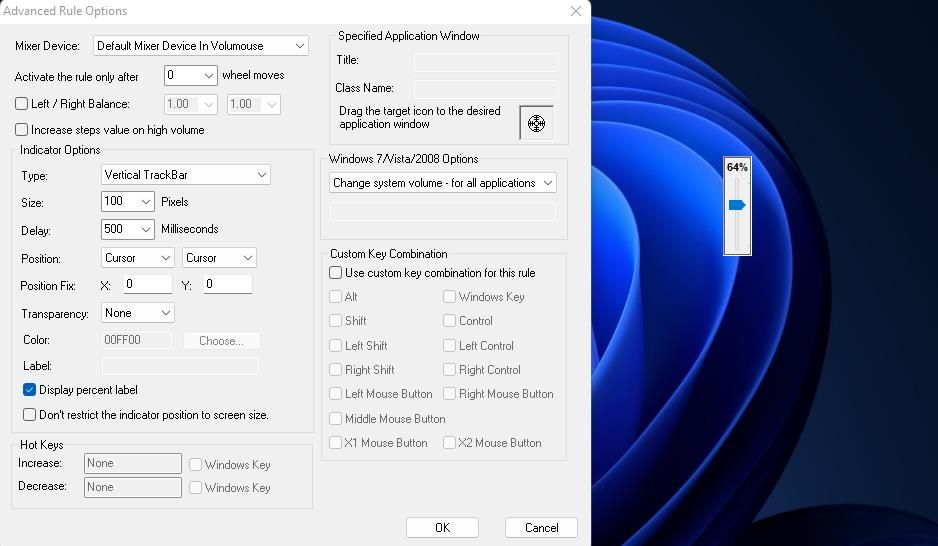
نحوه تغییر صدا با Tb-vol-scroll
Tb-vol-scroll به شما امکان می دهد با چرخاندن چرخ ماوس با مکان نما روی نوار اسکرول، صدا را کم یا زیاد کنید. این برنامه به اندازه Volumouse قابل تنظیم نیست، اما برخی از کاربران ممکن است نوار کنترل صدا را ترجیح دهند. همچنین یک نماد به سینی سیستم اضافه می کند که درصدی را برای سطح تنظیم شده صدا نمایش می دهد. می توانید با چرخاندن چرخ ماوس با Tb-vol-scroll صدا را به این صورت تغییر دهید:
- صفحه tb-vol-scroll را در Softpedia بیاورید.
- روی Download Now کلیک کنید و گزینه US location را انتخاب کنید.
- سپس Explorer (برای اطلاعات بیشتر نحوه باز کردن File Explorer را ببینید) و پوشه حاوی فایل tb-vol-scroll.exe را باز کنید.
- برای اجرای برنامه روی tb-vol-scroll.exe دوبار کلیک کنید (بدون نیاز به نصب).
- اکنون مکان نما خود را روی نوار وظیفه ویندوز 11 حرکت دهید.
- چرخ ماوس را به سمت بالا بچرخانید تا صدا را افزایش دهید و برای کاهش آن پایین بیاورید. وقتی این کار را انجام دادید، نوار کنترل صدا را در زیر مشاهده خواهید کرد.
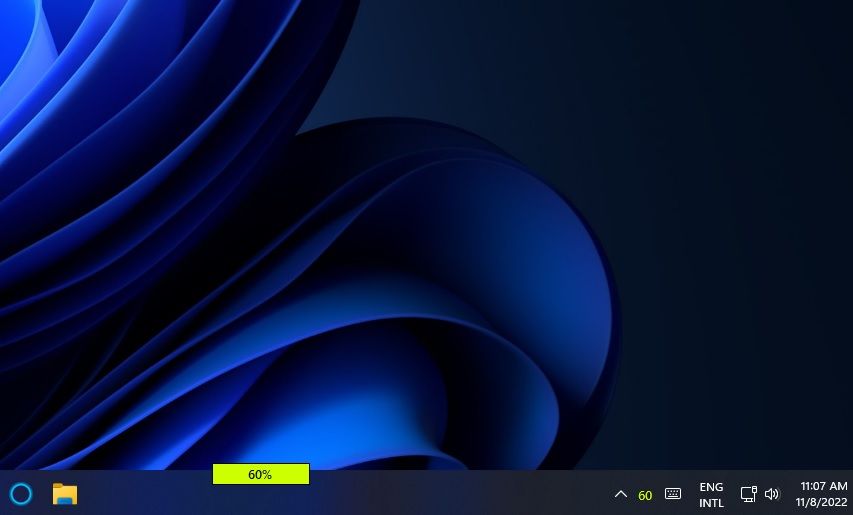
همچنین می توانید صدا را با یک کنترل کشویی Tb-vol-scroll جایگزین تغییر دهید. برای انجام این کار، روی سینی سیستم برنامه کلیک راست کرده و Volume slider control را انتخاب کنید. مکان نما خود را روی کنترل لغزنده نشان داده شده در زیر قرار دهید. سپس دکمه وسط ماوس را بچرخانید تا نوار لغزنده نوار صدا را به چپ یا راست حرکت دهید.
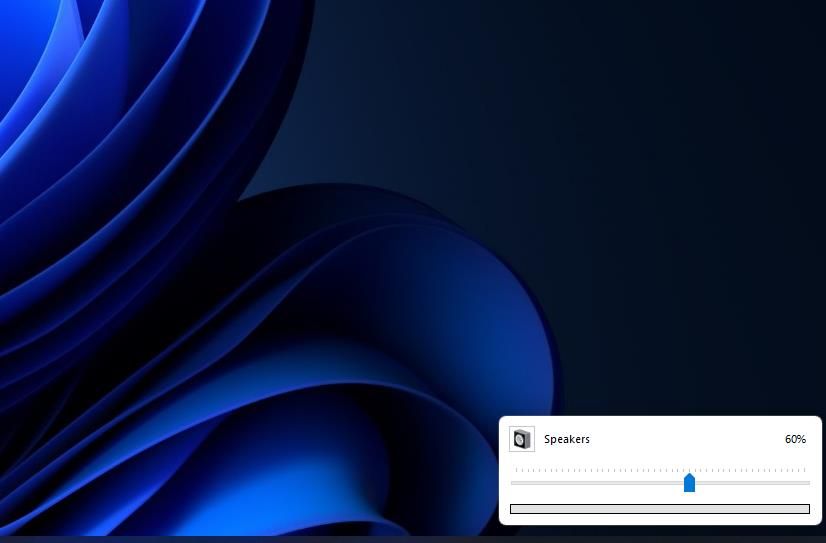
نماد سینی سیستم Tb-vol-scroll راه جدیدی برای قطع صدا با چرخ اسکرول وسط ماوس ارائه می دهد. روی نماد Tb-vol-scroll در سینی سیستم با دکمه چرخ اسکرول وسط کلیک کنید تا صدا قطع شود. سپس علامت M را روی نماد خواهید دید. این یک ویژگی خوب است که در Volumouse دریافت نمی کنید.
![]()
برای تغییر برخی تنظیمات، روی نماد Tb-vol-scroll’s system tray کلیک راست کرده و گزینه ها را انتخاب کنید. برای مشاهده یک پنجره دو زبانه روی Configuration در منوی فرعی کلیک کنید. تب رفتار شامل تنظیماتی برای تنظیم مرحله اسکرول معمولی و درصد آستانه اسکرول دقیق است. همچنین می توانید سرعت بسته شدن کنترل صدا را با گزینه Auto-hide status bar تغییر دهید.
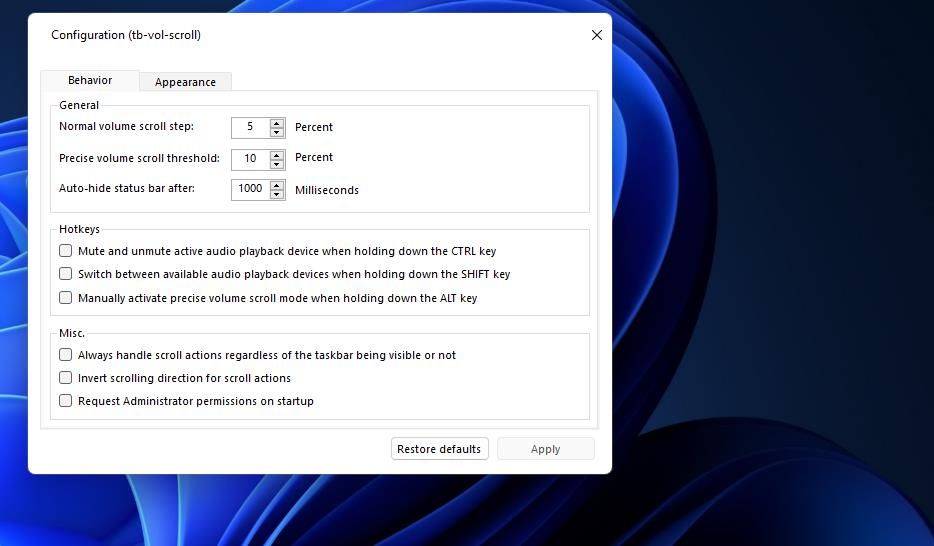
تب Appearance شامل گزینه هایی برای سفارشی کردن نوار وضعیت حجم Tb-vol-scroll و نماد سینی سیستم است. می توانید با وارد کردن مقادیر کوچکتر یا بزرگتر در کادرهای گزینه padding نوار وضعیت، کنترل صدا را کم یا زیاد کنید. برای انتخاب فونت و اندازه متن متفاوت، روی دکمه انتخاب برای تنظیم فونت نوار وضعیت کلیک کنید. میتوانید با کشیدن نوار کدورت نوار وضعیت به سمت چپ، شفافیت را به کنترل صدا اضافه کنید.
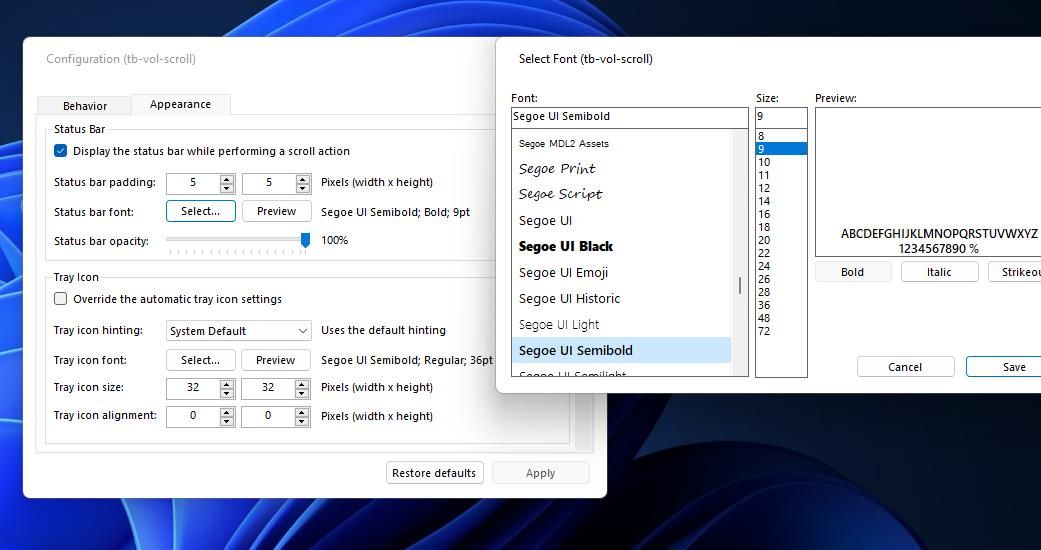
هنگامی که برگه Appearance را به پایین اسکرول می کنید، گزینه های رنگ اضافی را برای نوار وضعیت صدا و نماد سینی سیستم خواهید دید. اگر یک رنگ را برای نوار به جای گرادیان ترجیح می دهید، روی دکمه Solid گزینه رنگ نوار وضعیت کلیک کنید. سپس یک رنگ را در پالت انتخاب کنید، روی OK کلیک کنید و دکمه Apply را فشار دهید. میتوانید متن نوار و رنگ نماد سینی Tb-vol-scroll را با گزینههای دیگر تقریباً یکسان تغییر دهید.
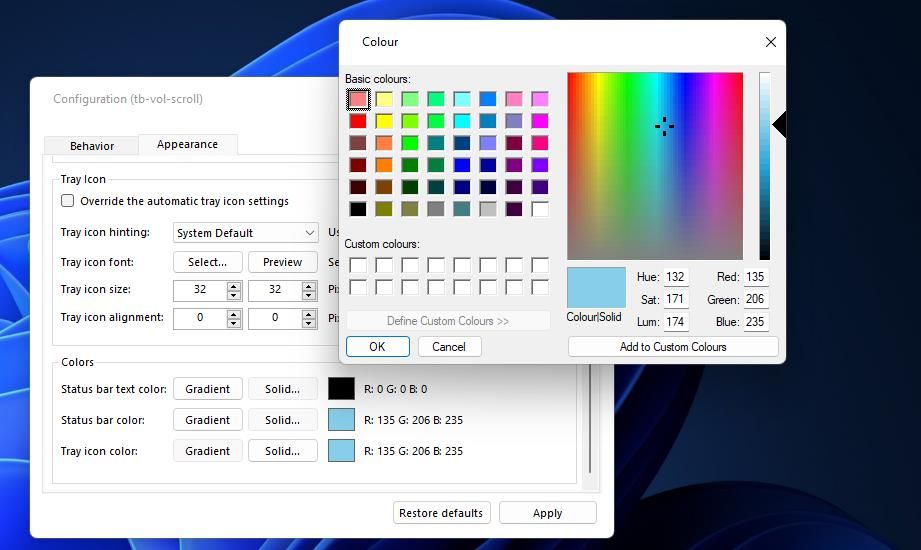
پنجره پیکربندی Tb-vol-scroll دارای تنظیماتی برای افزودن آن برنامه به راه اندازی ویندوز نیست. برای انجام این کار، باید b-vol-scroll.exe را به پوشه Startup منتقل کنید. راهنمای ما برای استفاده از پوشه Startup در ویندوز را برای جزئیات بیشتر بررسی کنید.
صدای رایانه شخصی خود را در چرخش ماوس تغییر دهید
اکنون می توانید صدا را در ویندوز 11 با چرخاندن چرخ ماوس به جای تکان دادن با نوار لغزنده برای بلندگوها تغییر دهید. چرخاندن چرخ ماوس راه راحت تری برای تنظیم سطح صدا است. Volumouse و Tb-vol-scroll برنامه های مناسبی با گزینه های سفارشی سازی متعدد برای فعال کردن این نوع عملکرد کنترل صدا در ویندوز 11 هستند.
