ویندوز 11 خود را کنترل کنید و با این نکات یک رنگ تم سفارشی تنظیم کنید.
تم ویندوز 11 ترکیبی از کاغذ دیواری دسکتاپ، رنگ ها، صداها و سبک مکان نما است. هر تمی که انتخاب میکنید دارای یک طرح رنگی پیشفرض است که برای منوی استارت، نوار وظیفه، حاشیههای پنجره و نوار عنوان اعمال میشود. بنابراین، انتخاب یک تم متفاوت معمولاً برخی از رنگها را در ویندوز 11 تغییر میدهد.
با این حال، برای تغییر طرح رنگ کلی، لازم نیست تم های مختلف ویندوز را انتخاب کنید. می توانید رنگ های تاکیدی را برای تم های انتخابی با گزینه های داخلی ویندوز 11 و برخی نرم افزارهای شخصی سازی شخص ثالث پیکربندی مجدد کنید. به این ترتیب می توانید رنگ بندی تم ها را در ویندوز 11 تغییر دهید.
نحوه تغییر رنگ تم ویندوز 11
تب Personalization در تنظیمات شامل گزینه های داخلی ویندوز 11 برای تغییر رنگ تم ها است. در آنجا میتوانید رنگهای تاکیدی مختلف را برای نوارها و حاشیههای عنوان پنجره، منوی Start و نوار وظیفه انتخاب کنید. به این ترتیب می توانید رنگ های یک تم را با این گزینه ها تغییر دهید:
- برای انتخاب میانبر Personalize در منوی زمینه، روی ناحیه کاغذدیواری دسکتاپ راست کلیک کنید.
- روی Colors کلیک کنید تا تنظیمات شخصیسازی ظاهر شود.
- تنظیمات Show accent color را در نوار عنوان و حاشیه پنجره ها روشن کنید.
- سپس گزینه Show accent color on Start و نوار وظیفه (اگر خاکستری نیست) را فعال کنید.
- برای مشاهده گزینه های رنگ تم ویندوز روی Accent color کلیک کنید.
- در منوی کشویی رنگ Accent گزینه Manual را انتخاب کنید.
- رنگ تاکیدی متفاوتی را برای اعمال به تم خود انتخاب کنید.
- اگر می خواهید از یک پالت تمام رنگی انتخاب کنید، دکمه مشاهده رنگ ها را فشار دهید.
- دایره کوچک اطراف پالت را بکشید تا رنگ دلخواه انتخاب شود و دکمه Done را فشار دهید.
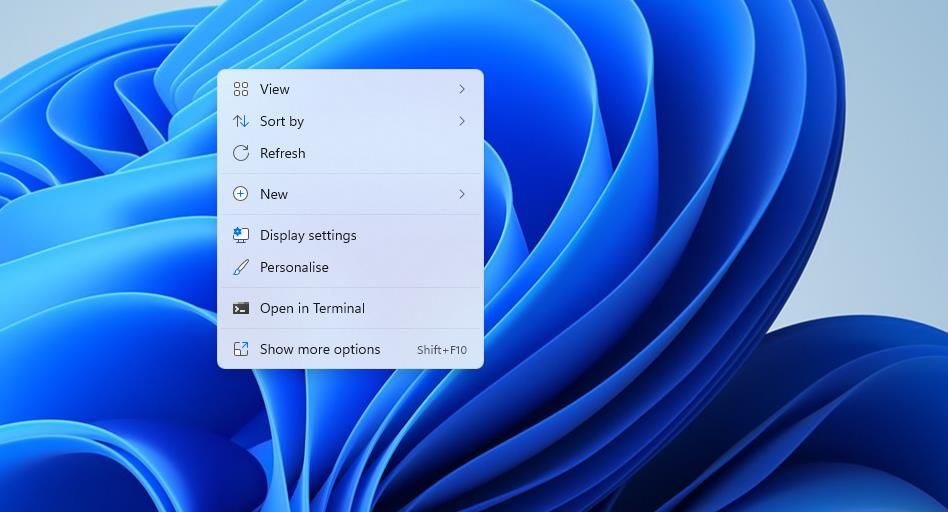
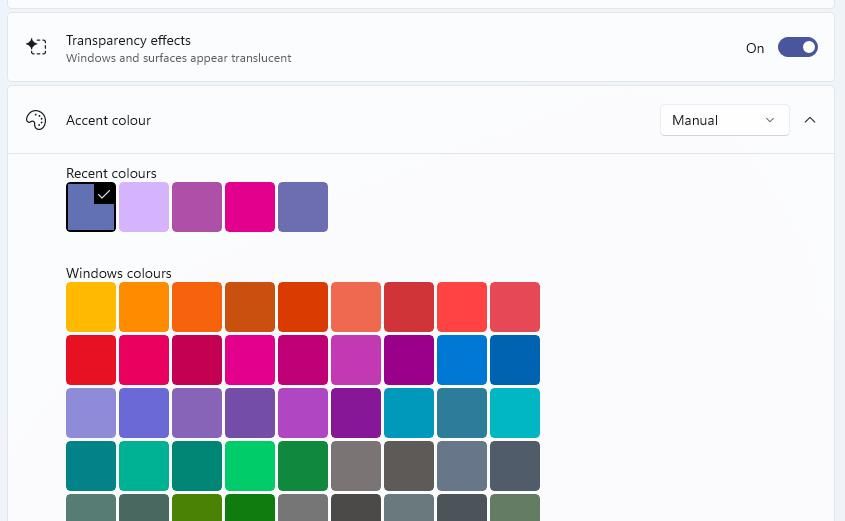
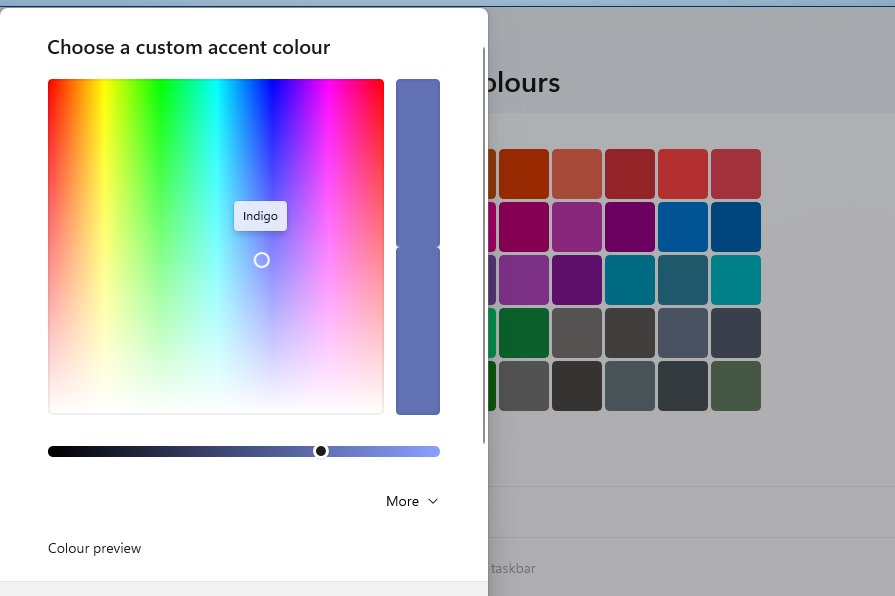
متوجه خواهید شد که گزینه Show accent color on Start and taskbar با انتخاب تنظیمات حالت پنجره نور خاکستری می شود. فقط میتوانید رنگها را برای منوی استارت و نوار وظیفه تغییر دهید که حالت تاریک برای تنظیم حالت پیشفرض ویندوز را انتخاب کنید، فعال باشد. در منوی کشویی Choose your mode کلیک کنید تا حالت ویندوز را انتخاب کنید.
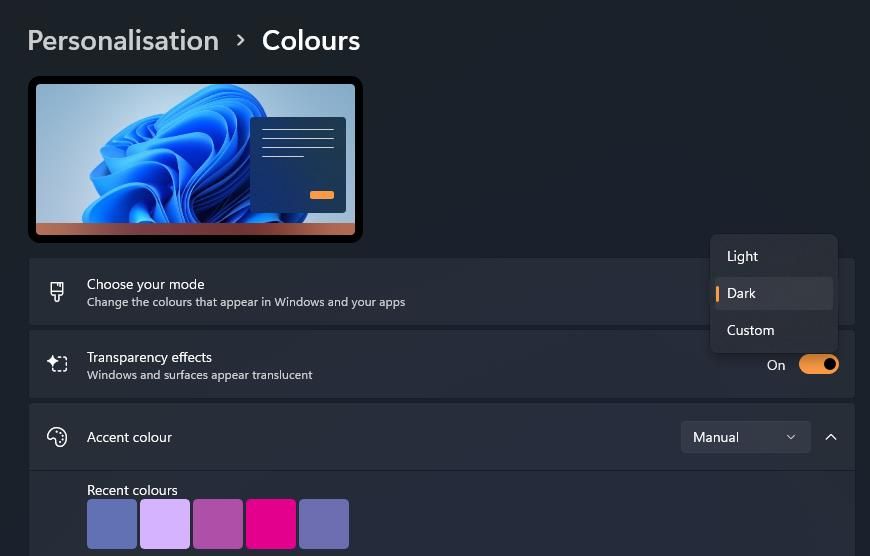
با انتخاب آن گزینه تاریک، می توانید گزینه Show accent color on Start و نوار وظیفه را روشن کنید. سپس هر رنگ برجسته ای که انتخاب کنید در منوی Start و نوار وظیفه اعمال می شود. میتوانید با انتخاب خودکار در منوی کشویی رنگ Accent، طرح رنگی پیشفرض یک تم را بازیابی کنید.
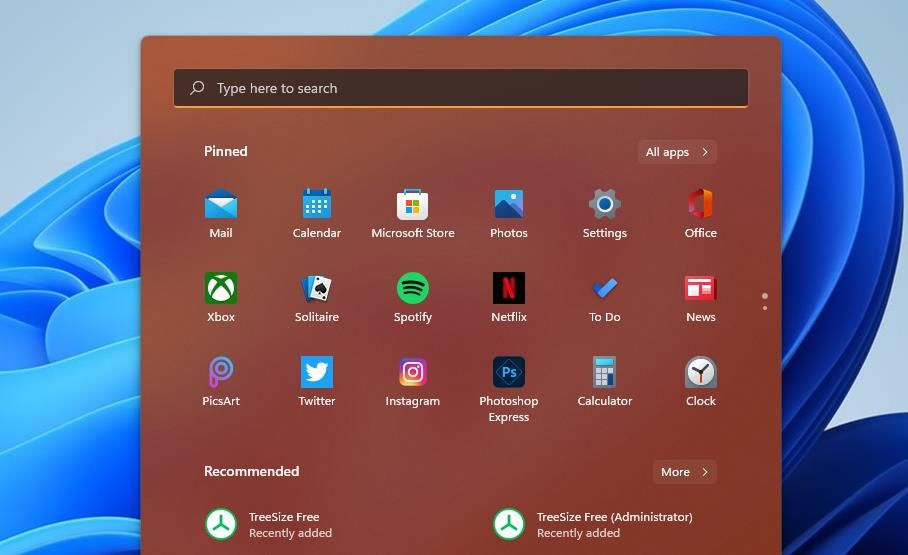
نحوه تغییر رنگ با تم های کنتراست
برنامه تنظیمات همچنین دارای برخی تنظیمات تم با کنتراست بالا است که می توانید طرح رنگ را با آنها دوباره پیکربندی کنید. این تنظیمات تم کنتراست هستند که میتوانید انتخاب کنید و با اعمال رنگهای متمایزتر، متون و برنامهها را واضحتر میکنند. شما می توانید رنگ ها را در ویندوز 11 با آن گزینه های تم کنتراست مانند این تغییر دهید:
- گزینه های رنگ تنظیمات را همانطور که در دو مرحله اول روش قبل توضیح داده شد باز کنید.
- در آنجا روی Contrast themes کلیک کنید تا آن گزینه ها ظاهر شوند.
- یکی از چهار گزینه را در منوی کشویی Contrast themes انتخاب کنید.
- برای تنظیم تنظیمات تم کنتراست جدید روی Apply کلیک کنید.
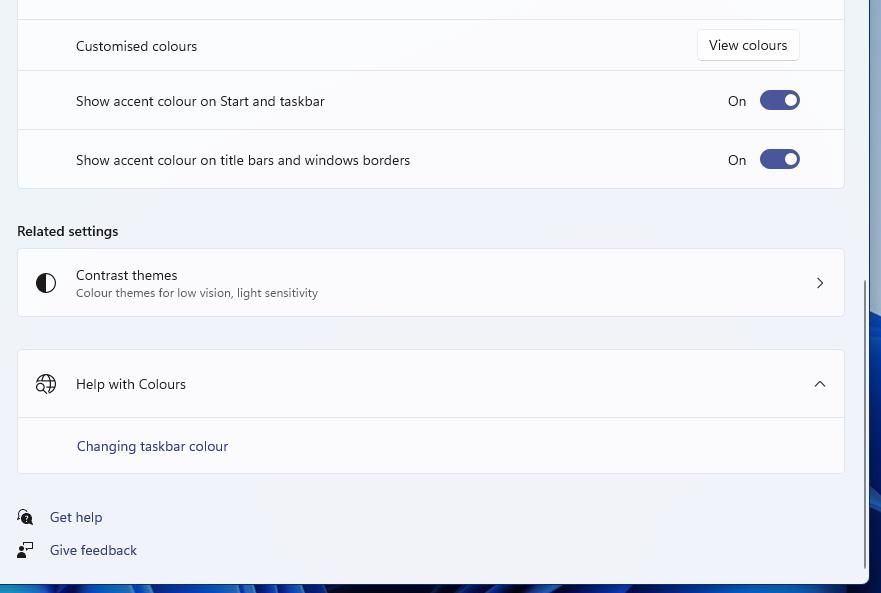
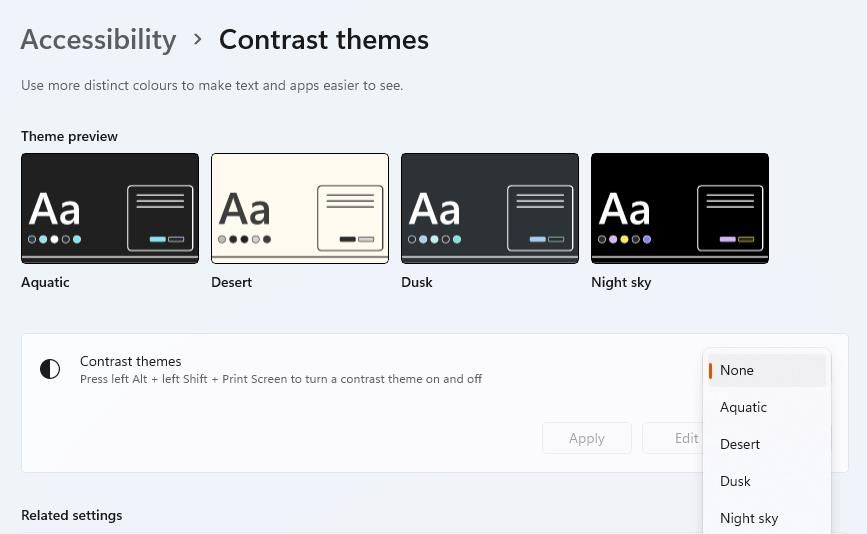
تم های کنتراست در درجه اول برای وضوح طراحی شده اند، نه سبک، و پس زمینه تصویر زمینه دسکتاپ را حذف می کنند. بنابراین، طرحها و سبکهای رنگی آنها ممکن است جذاب نباشد. با این حال، رنگهای متمایزتر آنها، متن را بیشتر برجسته میکند.
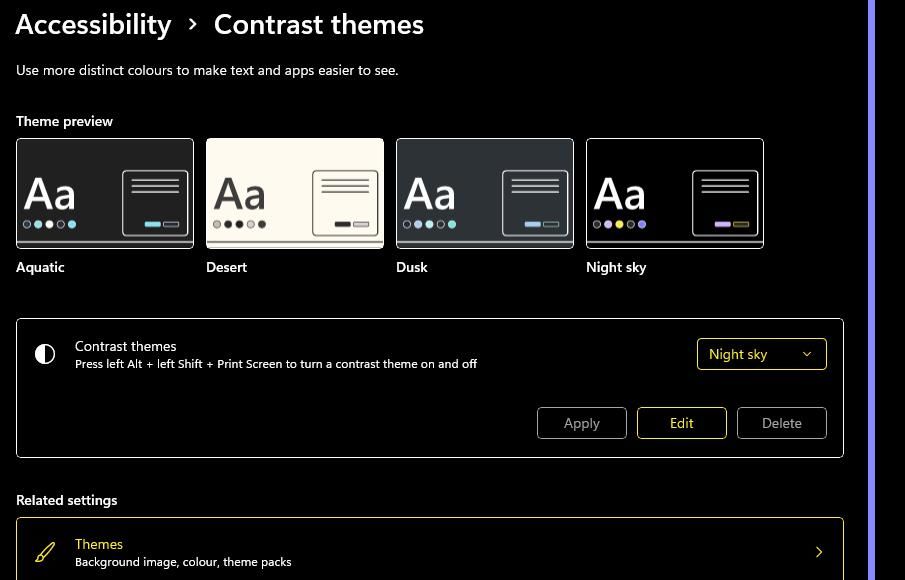
نحوه تغییر رنگ تم ویندوز 11 با WinPaletter
اگر میخواهید گزینههای بیشتری برای تغییر رنگ تم در ویندوز 11 داشته باشید، به نرمافزار منبع باز WinPaletter نگاه نکنید. WinPaletter نرم افزار سفارشی سازی است که به کاربران خود امکان می دهد رنگ های تم را برای عناصر UI (رابط کاربری) خاص تر پیکربندی کنند. به این صورت می توانید رنگ تم را با آن نرم افزار در ویندوز 11 تغییر دهید:
- صفحه وب WinPaletter را در سایت دانلود سافت پدیا باز کنید.
- گزینه های Download Now > Softpedia Secure Download (US) را انتخاب کنید.
- همزمان کلیدهای Windows + X را روی صفحه کلید خود فشار دهید و میانبر File Explorer را انتخاب کنید.
- سپس دایرکتوری (پوشه) WinPaletter.exe را که در فایل اکسپلورر دانلود شده است، بیاورید.
- روی WinPaletter.exe دوبار کلیک کنید تا پنجره نرم افزار باز شود.
- برای هر عنصر UI که میخواهید تغییر دهید، در کادر رنگ تاکیدی کلیک کنید.
- رنگی را در پنجره Color Picker انتخاب کنید و روی دکمه Select کلیک کنید. پیش نمایش سمت راست پنجره به شما نشان می دهد که چه عنصر UI رنگ را تغییر می دهد.
- دو مرحله قبلی را برای تمام عناصر رابط کاربری که می خواهید رنگ آنها را تغییر دهید، تکرار کنید.
- روی دکمه دیسک (با مداد) کلیک کنید تا پنجره Save As ظاهر شود. سپس عنوان فایل را وارد کرده و گزینه Save را کلیک کنید.
- برای تنظیم طرح رنگ جدید، دکمه اعمال WinPaletter را فشار دهید.
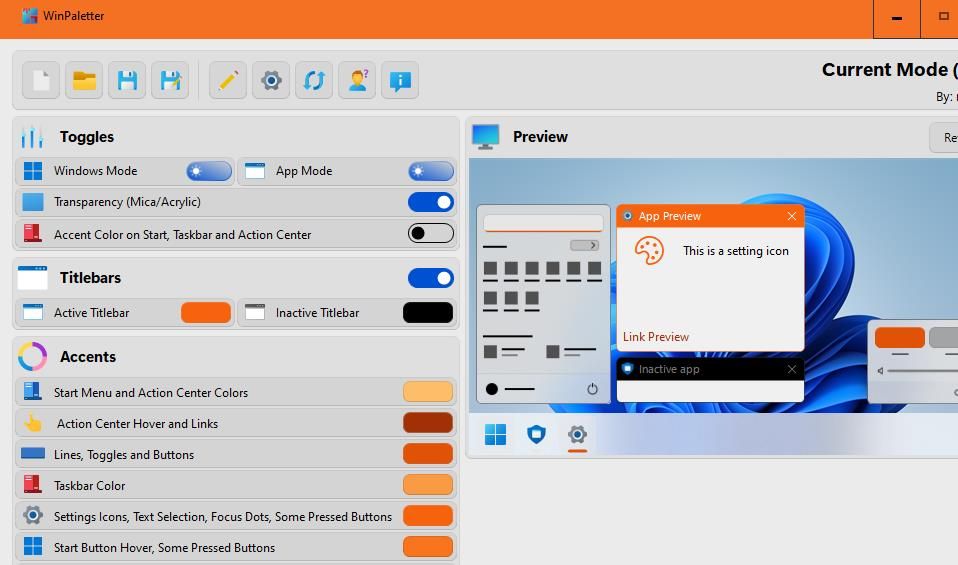
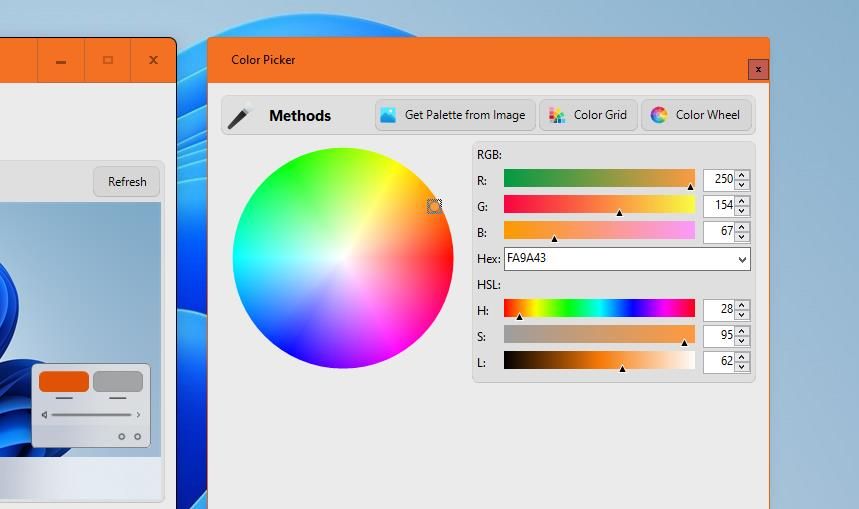
توجه داشته باشید که برای تغییر رنگ منوی Start باید گزینه Windows Mode را در WinPaletter تقریباً مانند تنظیمات تنظیم کنید. روی گزینه Windows Mode کلیک کنید تا آن را به حالت تاریک تغییر دهید. مطمئن شوید که تنظیمات منوی Start را نیز در آنجا انتخاب کرده اید. سپس WinPaletter منوی Start و رنگ نوار وظیفه را اعمال می کند.
WinPaletter همچنین شامل گزینه های رنگی برای عناصر Win32UI است که ویندوز 11 ندارد. اینها تنظیمات سفارشی سازی رنگ برای مواردی مانند دکمه ها، منوها، نوارهای عنوان کلاسیک، نکات ابزار و سایر عناصر رابط کاربری پنجره هستند. برای دسترسی به این گزینه ها، دکمه Win32UI Elements را فشار دهید.
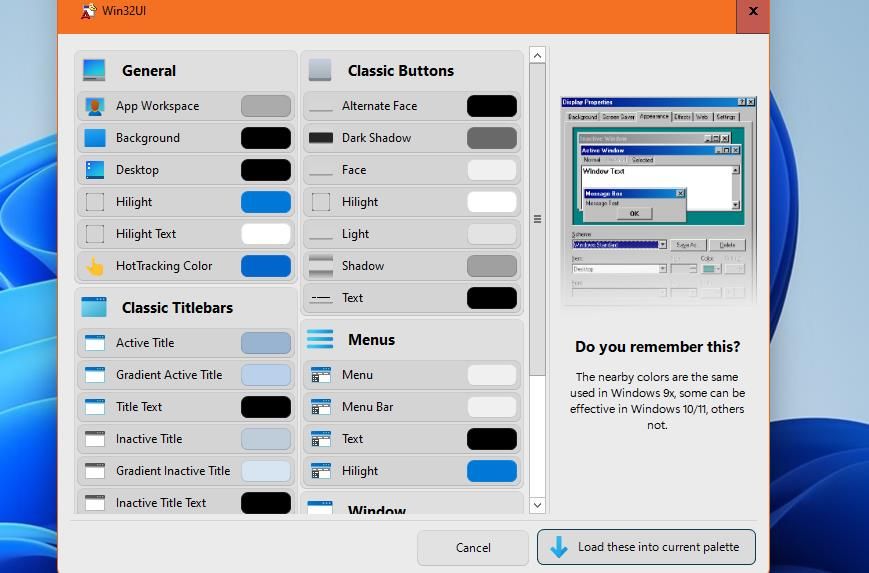
میتوانید رنگهای عناصر UI را در آنجا تغییر دهید، مانند آنچه در پنجره اصلی WinPaletter وجود دارد. برای باز کردن پالت ها و انتخاب رنگ برای آنها روی کادرها کلیک کنید. سپس دکمه Load these into current palette را فشار دهید.
حتی تنظیماتی برای تغییر رنگ صفحه ورود به سیستم وجود دارد. برای مشاهده آنها، روی دکمه LogonUI Screen کلیک کنید. سپس میتوانید روی جعبههای پالت برای لهجه شخصی، رنگ پسزمینه شخصی و رنگ پسزمینه کلیک کنید تا رنگهای LogonUI را تغییر دهید.
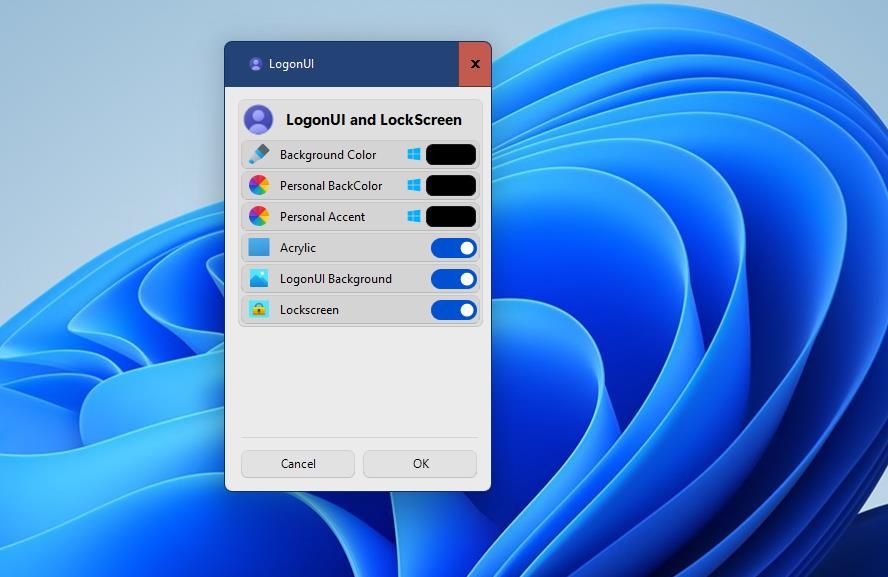
WinPaletter گزینه ای برای بازیابی طرح رنگ پیش فرض ندارد. با این حال، می توانید با انتخاب یک تم در ویندوز 11 به راحتی به یک طرح رنگی پیش فرض برگردید. روی دسکتاپ کلیک راست کنید تا Personalize > Themes را انتخاب کنید. سپس یک تم را برای بازیابی یک طرح رنگی از آنجا انتخاب کنید.
رنگ های مورد علاقه خود را برای تم ها در ویندوز 11 انتخاب کنید
بنابراین، سه روش مختلف برای تغییر رنگ تم ها برای مطابقت بهتر با ترجیحات شما در ویندوز 11 دارید. تنظیمات تاکیدی داخلی ویندوز 11 برای تنظیم رنگ منوی استارت، نوار وظیفه و حاشیه پنجره مناسب است، اما می توانید کارهای بیشتری انجام دهید. با WinPaletter WinPaletter نسبت به گزینه های موجود در ویندوز 11، انعطاف پذیری سفارشی سازی بیشتری را برای تغییر رنگ ها فراهم می کند.
