کلیدهای عملکرد مفید هستند، اما میتوانید با کمی سفارشیسازی آنها را خودتان بسازید.
کلیدهای عملکرد در بالای صفحه کلید شما به عنوان میانبری برای کنترل برخی ویژگی های سخت افزاری عمل می کنند. برای مثال، اگر میخواهید صفحهکلید با نور پسزمینه را روشن کنید، به شما این امکان را میدهند که با فشار دادن یک کلید این کار را انجام دهید و از انجام همین کار از طریق ویندوز جلوگیری کنید.
به طور پیش فرض، این کلیدها تنها زمانی قابل استفاده هستند که کلید اختصاصی Fn را با آنها فشار دهید. با این وجود، می توانید این تنظیم را به همراه بسیاری دیگر، مطابق با نیازهای خود سفارشی کنید. در اینجا روش های مختلفی وجود دارد که می توانید تنظیمات کلیدهای عملکرد ویندوز 10 و 11 را تغییر دهید.
کلیدهای عملکرد چیست و چرا به آنها نیاز دارید؟
کلیدهای عملکرد یا به اختصار “Fn” برای فعال کردن عملکردهای کلیدهای F (F1، F2، F3 و غیره) در بالای صفحه کلید استفاده می شود. در اصل، به عنوان یک کلید میانبر برای عملکردهای اساسی و در عین حال ضروری مانند تغییر صدا، روشنایی و نور پس زمینه عمل می کند.
در اکثر لپتاپها، 12 کلید کاربردی وجود دارد (در دستگاههای قدیمیتر بسیار بیشتر بودند)، و میتوانید با فشار دادن آنها به همراه کلید “Fn” روی صفحه کلید خود از آنها استفاده کنید. بنابراین، برای مثال، اگر می خواهید صفحه کلید با نور پس زمینه را با استفاده از کلید F3 فعال کنید، می توانید کلید Fn را نگه دارید و سپس F3 را فشار دهید تا تغییرات مورد نظر را اعمال کنید.
ما یک راهنمای دقیق برای کلیدهای عملکرد داریم که در آن بحث می کنیم که هر 12 کلید چه کاری انجام می دهند. برای اطلاعات بیشتر در مورد موضوع می توانید آن را بررسی کنید.
1. نحوه تغییر تنظیمات کلید عملکرد با استفاده از تنظیمات Mobility در رایانههای Dell
ساده ترین راه برای تغییر کلیدهای عملکرد، تغییر تنظیمات در مرکز تحرک ویندوز است. با این حال، این روش فقط برای کسانی از شما که از دستگاه Dell استفاده میکنید کار میکند.
در اینجا نحوه ادامه کار آمده است:
- Windows Mobility Center را در جستجوی ویندوز تایپ کنید و روی Open کلیک کنید.
- همچنین، کنترل پنل را اجرا کنید و به بخش سخت افزار و صدا بروید.
- روی Windows Mobility Center کلیک کنید.
- در پنجره زیر به دنبال بخش ردیف کلید Fn بگردید و زیر آن را باز کنید.
- اگر می خواهید کلیدهای F را برای عملکردهای اصلی انتخاب کنید، کلید عملکرد را انتخاب کنید.
- اگر میخواهید از کلیدهای F برای انجام عملکردهایی استفاده کنید که معمولاً به فشار دادن کلید Fn نیاز دارند، کلید چندرسانهای را انتخاب کنید.

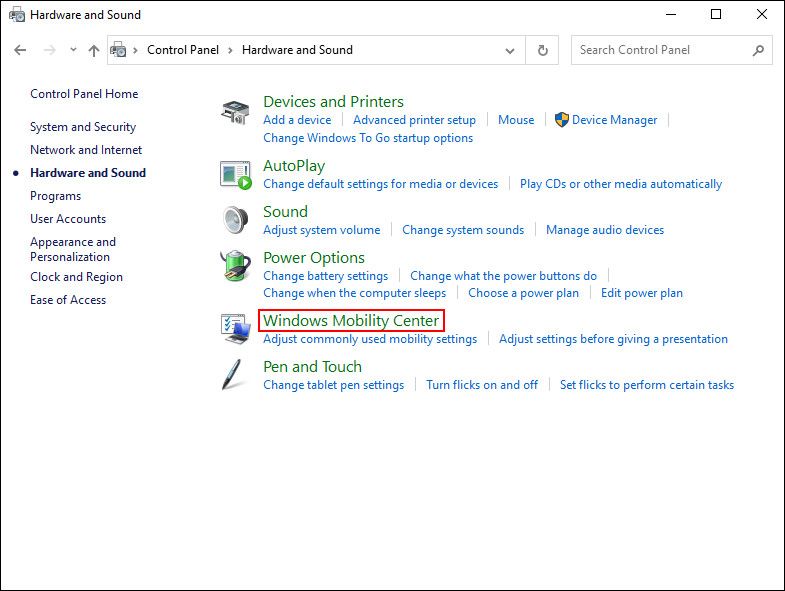
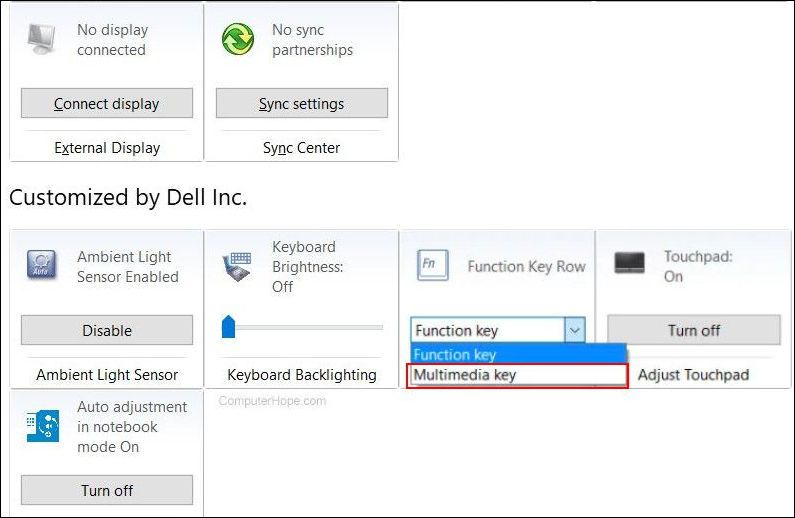
اگر دستگاه های دیگری دارید، ممکن است بخواهید گزینه های مشابهی را در تنظیمات سیستم یا صفحه کلید جستجو کنید. همچنین می توانید در وب سایت رسمی سازنده برای اطلاعات مربوط به چنین سفارشی سازی ها جستجو کنید.
2. نحوه تغییر تنظیمات کلیدهای عملکرد در بایوس
همچنین می توانید تغییرات را مستقیماً در BIOS انجام دهید که به سیستم عامل و سخت افزار کمک می کند تا به درستی بارگذاری شود.
مراحل دسترسی به BIOS در دستگاه های مختلف می تواند متفاوت باشد. در زیر به مراحل دسترسی به بایوس و ایجاد تغییرات مورد نظر در HP پرداخته ایم. اگر دستگاه دیگری دارید، بهتر است به وب سایت سازنده سر بزنید و مراحل دسترسی به BIOS را در آنجا جستجو کنید.
- ابتدا کامپیوتر خود را خاموش کنید.
- حالا دستگاه را ریستارت کنید و کلید F10 را چندبار فشار دهید. این باید با موفقیت BIOS را راه اندازی کند.
- به منوی پیکربندی سیستم > حالت کلیدهای اقدام بروید.
- از کلید Enter برای فعال یا غیرفعال کردن ویژگی ها استفاده کنید.
- برای ذخیره تغییرات روی Exit کلیک کنید.
مراحل انجام این عمل در دستگاه های دیگر تا حدودی مشابه است، اگر نه کاملاً. به عنوان مثال، در دستگاه های ایسر، باید کلید F2 و دکمه پاور را با هم فشار دهید. سپس به مسیر System Configuration > Action Keys Mode بروید و از کلید Enter برای ایجاد تغییرات استفاده کنید.
3. نحوه تغییر تنظیمات کلید عملکرد با استفاده از تنظیمات UEFI
اگر به دلایلی نمی توانید وارد BIOS شوید، کلیدهای Fn را با استفاده از تنظیمات UEFI تغییر دهید. UEFI اساساً بایوس روی استروئیدها است، زیرا مجموعه ای از عملکردهای اضافی را ارائه می دهد و قدرتمندتر است.
- برای باز کردن تنظیمات ویندوز، کلیدهای Win + I را فشار دهید.
- به Update & Security > Recovery بروید.
- اکنون Restart را انتخاب کنید.
- در پنجره زیر گزینه Troubleshoot را انتخاب کنید.
- روی UEFI Firmware Settings > Restart کلیک کنید.
- در پنجره زیر به تب Configuration بروید.
- حالت Hotkey را انتخاب کرده و روی Enabled یا Disabled کلیک کنید.
- روی Save کلیک کنید و سپس Exit را فشار دهید تا از BIOS خارج شوید.

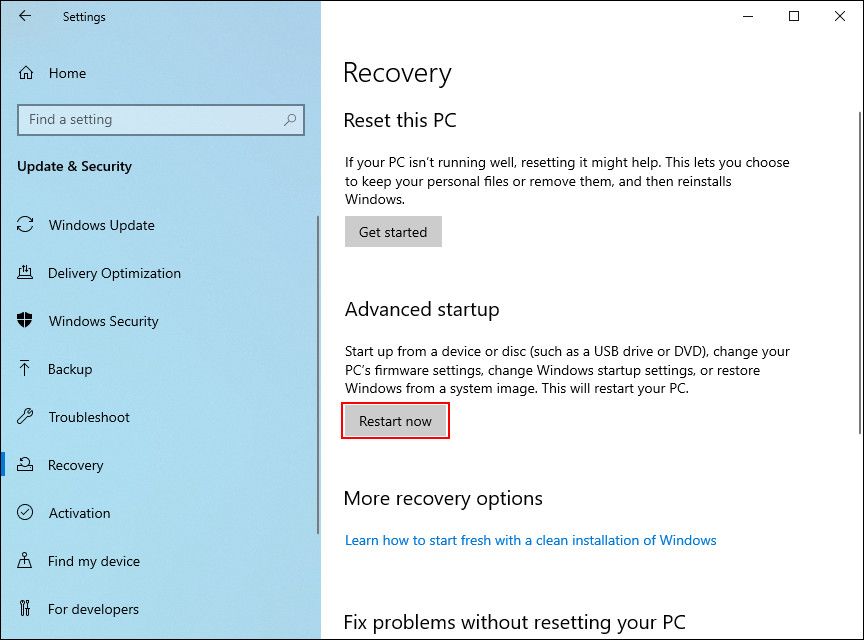

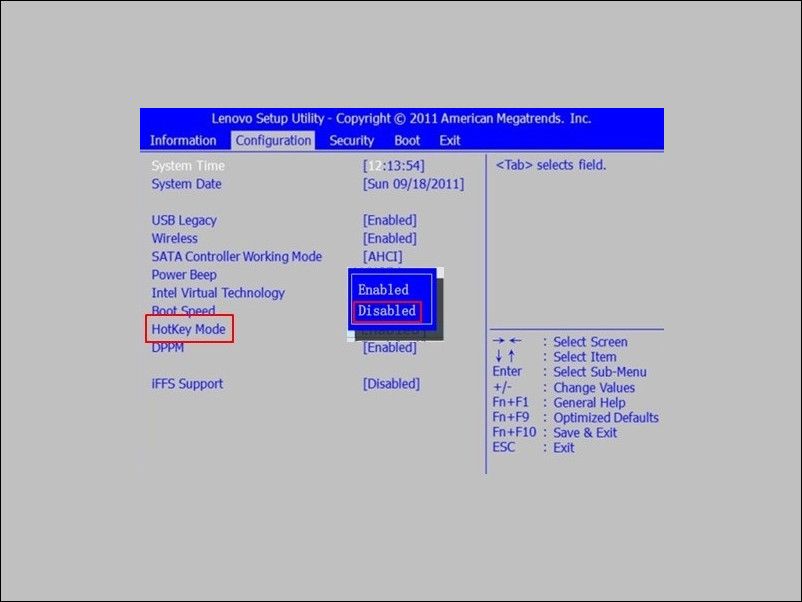
نحوه فعال کردن قفل Fn
اگر نمیخواهید هر بار که میخواهید یکی از ۱۲ عملکرد را فعال یا غیرفعال کنید، کلید Fn را فشار دهید، میتوانید قفل Fn را تغییر دهید. با استفاده از این ویژگی، به نظر می رسد که کلید Fn همیشه روی کیبورد نگه داشته می شود و شما می توانید بدون نیاز به فشار دادن کلید Fn ابتدا از هر کلید عملکردی استفاده کنید.
در اکثر صفحه کلیدها، قفل Fn با کلید Esc مرتبط است، اما می تواند در دستگاه شما متفاوت باشد. معمولاً روی این کلیدها نماد قفل وجود دارد. اگر نمی توانید کلیدی را با نماد قفل پیدا کنید، می توانید از وب سایت سازنده برای پیدا کردن قفل دستگاه خود استفاده کنید.
هنگامی که کلید را پیدا کردید، کلید Fn را نگه دارید و کلید قفل را فشار دهید. این عملکرد را فعال می کند. برای غیرفعال کردن آن در آینده می توانید همین مراحل را دنبال کنید.
آیا تغییر تنظیمات کلید Fn ایده خوبی است؟
تغییر در کلیدهای Fn بی خطر است و هیچ عواقب منفی ندارد. گزینههای سفارشیسازی کلیدها در ویندوز محدود است، اما منابع شخص ثالثی وجود دارد که اگر میخواهید یک قدم بیشتر کلیدها را تغییر دهید، میتوانید به آنها نگاه کنید.
در ویندوز، همچنین میتوانید کلیدهای خاصی را روی صفحهکلید خود غیرفعال کنید تا از فشار دادن تصادفی کلیدهایی که استفاده نمیکنید جلوگیری کنید. به عنوان یک قانون کلی، اگر مراحل را با دقت دنبال کنید، نباید مشکلی داشته باشید!
از کلیدهای عملکرد مانند یک حرفه ای استفاده کنید
کلیدهای عملکرد برای بهبود بهره وری و کارایی عالی هستند. با در نظر گرفتن تکنیک های مناسب، می توانید از آنها نهایت استفاده را ببرید. امیدواریم که پیروی از مراحل بالا به شما امکان داده باشد که تنظیمات کلیدهای عملکرد خود را تغییر دهید. همچنین مهم است که توجه داشته باشید که تمام روش های ذکر شده در بالا تغییر دائمی در سیستم ایجاد نمی کنند، بنابراین همیشه می توانید تغییرات را برگردانید.
