از کاری که لپ تاپ شما در هنگام پایین بودن درب آن انجام می دهد، خوشتان نمی آید؟ مشکلی نیست! با این نکات ویندوز آن را تغییر دهید.
به طور پیش فرض، وقتی درب لپ تاپ ویندوزی خود را می بندید، به طور خودکار وارد حالت خواب می شود. این ویژگی نه تنها به صرفه جویی در مصرف باتری کمک می کند، بلکه به شما امکان می دهد با باز کردن مجدد لپ تاپ به سرعت کار خود را از سر بگیرید. با این حال، آیا می دانستید که به این اقدام پیش فرض وابسته نیستید؟
چه بخواهید لپ تاپ را روشن نگه دارید، آن را خاموش کنید، آن را به حالت Sleep قرار دهید یا آن را در حالت خواب زمستانی قرار دهید، این راهنما به شما نشان می دهد که چگونه پاسخ پیش فرض لپ تاپ ویندوز خود را هنگام بستن درب آن تغییر دهید.
1. نحوه تغییر عمل بستن درب از طریق کنترل پنل
اپلت Power Options در کنترل پنل به شما امکان می دهد تنظیمات مختلف مدیریت انرژی را در ویندوز پیکربندی کنید. در اینجا نحوه استفاده از آن برای سفارشی کردن بسته شدن درب لپ تاپ ویندوزی خود آورده شده است.
- برای دسترسی به منوی جستجو، روی نماد بزرگنمایی در نوار وظیفه کلیک کنید.
- کنترل را در کادر جستجو تایپ کنید و Enter را فشار دهید.
- در پنجره کنترل پنل، از منوی کشویی در گوشه بالا سمت راست استفاده کنید تا نوع نمایش را به نمادهای بزرگ یا نمادهای کوچک تغییر دهید.
- اپلت Power Options را باز کنید.
- از سمت چپ روی گزینه Choose what closing the lid does کلیک کنید.
- از منوهای کشویی کنار «وقتی درب را میبندم» استفاده کنید تا عملکرد مورد نظر خود را برای «باتری روشن» و «وصل به برق» انتخاب کنید.
- روی دکمه ذخیره تغییرات در پایین کلیک کنید.
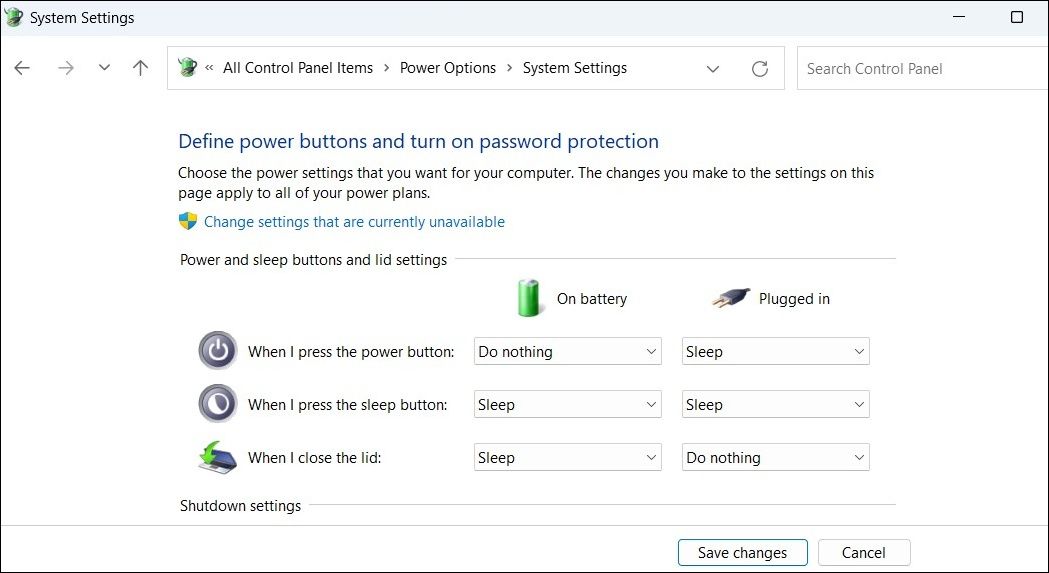
2. نحوه تغییر عمل بستن درب با استفاده از گزینه های پاور پیشرفته
راه دیگر برای سفارشی کردن عمل بستن درب در ویندوز از طریق گزینه های پیشرفته برق است. با این روش، عمل بستن درب را برای هر یک از طرح های برق خود به طور جداگانه پیکربندی می کنید. در اینجا مراحلی وجود دارد که می توانید دنبال کنید.
- Win + R را فشار دهید تا کادر محاوره ای Run باز شود.
- در قسمت Open تایپ کنید powercfg.cpl و Enter را فشار دهید.
- روی گزینه Change plan settings در کنار طرح برق خود کلیک کنید.
- گزینه Change advanced power settings را انتخاب کنید.
- روی دکمه های روشن/خاموش و درب آن دوبار کلیک کنید تا بزرگ شود.
- عملکرد بستن درب را باز کنید.
- از منوهای کشویی کنار باتری روشن و وصل استفاده کنید تا اقدام مورد نظر خود را انتخاب کنید.
- Apply و سپس OK را بزنید.
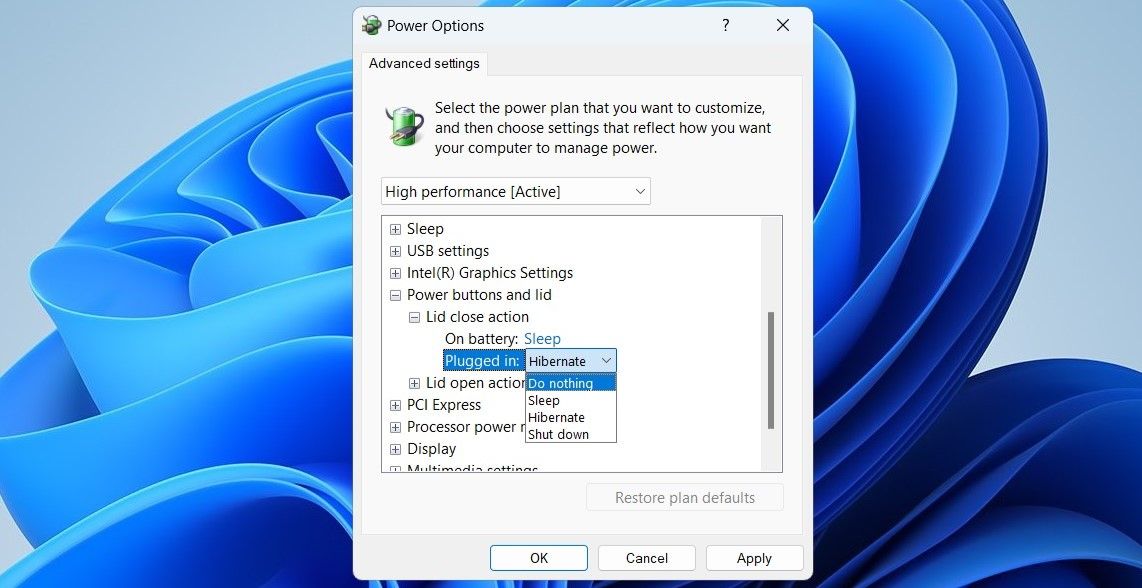
3. نحوه تغییر عمل بستن درب با ویرایشگر خط مشی گروه
Local Group Policy Editor ابزاری مفید برای پیکربندی تنظیمات مختلف در سطح سیستم در رایانه شما است. همچنین گزینه ای را برای تغییر عملکرد پیش فرض بسته شدن درب در ویندوز فراهم می کند.
شایان ذکر است که ویرایشگر Group Policy فقط در نسخه های حرفه ای، آموزشی یا Enterprise ویندوز قابل دسترسی است. با این حال، راهحلی وجود دارد که به شما امکان میدهد به ویرایشگر سیاست گروه محلی در Windows Home نیز دسترسی داشته باشید.
برای تغییر عمل بستن درب پیشفرض در ویندوز با استفاده از Group Policy Editor:
- Win + R را فشار دهید تا کادر محاوره ای Run باز شود.
- gpedit.msc را در کادر تایپ کنید و Enter را فشار دهید تا Group Policy Editor باز شود.
- در پنجره Local Group Policy Editor، از پنجره سمت چپ برای پیمایش به Computer Configuration > Administrative Templates > Power Management > Button Settings استفاده کنید.
- روی خط مشی Select the lid switch (روی باتری) در سمت راست خود دوبار کلیک کنید.
- گزینه Enabled را انتخاب کنید.
- روی منوی کشویی کنار Lid Switch Action کلیک کنید تا از میان گزینههای موجود انتخاب کنید: Hibernate، Shut down، Sleep، No action.
- Apply و سپس OK را بزنید.
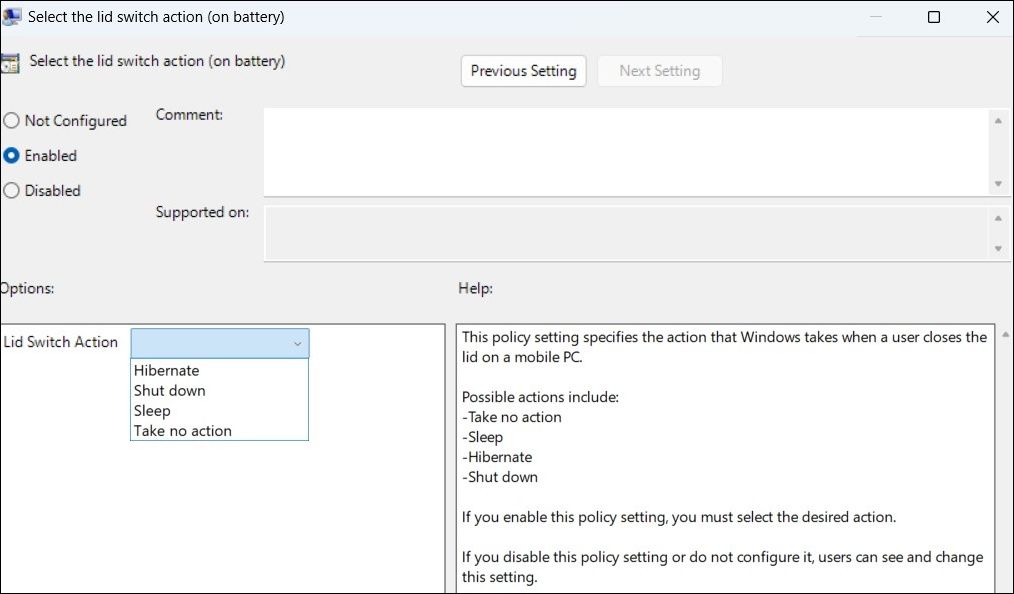
به همین ترتیب، اگر میخواهید در زمانی که لپتاپ شما به منبع برق متصل است، عمل بستن درب پیشفرض را سفارشی کنید، روی خطمشی Select the lid switch (به برق متصل شده) در سمت راست خود دوبار کلیک کنید، Enabled را انتخاب کنید و سپس گزینه دلخواه خود را انتخاب کنید.
اقدام پیش فرض بستن درب را در لپ تاپ ویندوز خود سفارشی کنید
تغییر رفتار بسته شدن درب پیشفرض در ویندوز یک فرآیند ساده است که به شما امکان میدهد رفتار لپتاپ خود را مطابق با نیاز خود سفارشی کنید. چه ترجیح میدهید با قرار دادن لپتاپ خود در حالت خواب، عمر باتری را حفظ کنید یا میخواهید برنامههای خود را با انتخاب هیچ کاری در حال اجرا نگه دارید، تغییر رفتار بسته شدن درب پیشفرض در ویندوز هم سریع و هم آسان است.
