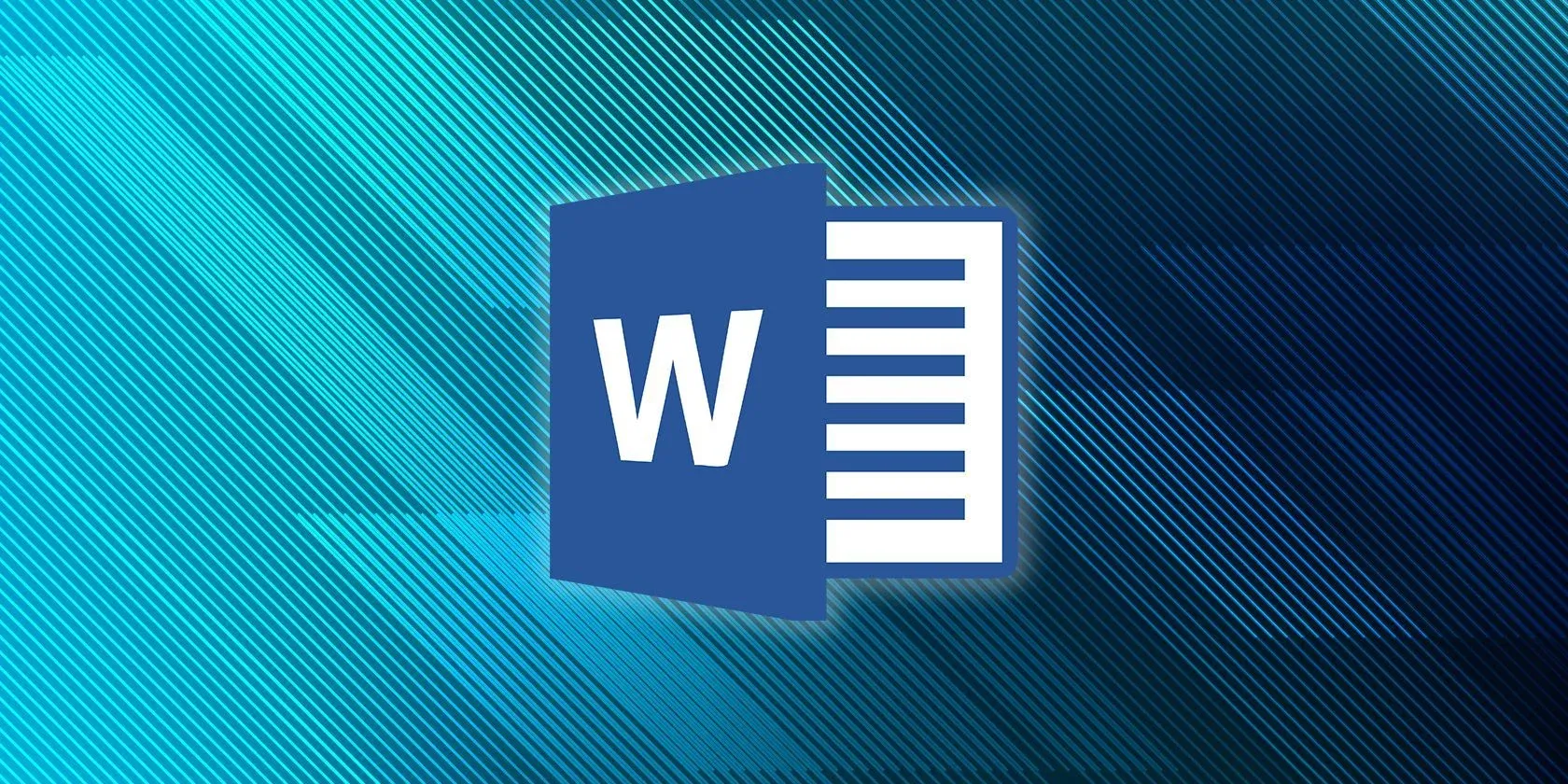مایکروسافت آفیس در حال حاضر 100 خنثی سازی به شما می دهد، اما اگر حتی بیشتر بخواهید چه می شود؟ در اینجا نحوه تغییر محدودیت لغو در آفیس آورده شده است.
احتمالاً در برخی موارد سعی کرده اید تغییرات را در Microsoft Word لغو کنید. اشتباه می کنید (یا اشتباه می کنید)، کلیدهای Ctrl + Z را فشار می دهید، و تغییرات برعکس می شوند – easy peasy.
هر زمان که در فایل های Word، Excel یا PowerPoint تغییراتی ایجاد می کنید، به یاد داشته باشید که به طور پیش فرض می توانید تا 100 تغییر را لغو کنید. اگر اشتباه کردید، به کار ادامه دادید و چند دقیقه بعد متوجه شدید که میخواهید همه تغییرات را لغو کنید، این احتمال وجود دارد که نتوانید این کار را انجام دهید.
خوبی این است که می توانید با تغییر حد لغو در آینده خود را از این وضعیت نجات دهید.
آنچه باید قبل از تغییر محدودیت لغو در مایکروسافت آفیس بدانید
قبل از اینکه محدودیت لغو را تغییر دهید، در اینجا چند نکته وجود دارد که باید بدانید.
1. همه اقدامات را نمی توان لغو کرد
نمیتوانید اقداماتی مانند ذخیره یک فایل را واگرد کنید. همچنین با کلیک کردن روی یکی از دستورات در تب File نمیتوانید هیچ اقدامی را انجام دهید. در حالی که این موارد برای هر سه برنامه کاربردی (Word، Excel و PowerPoint) اعمال می شود، یک اقدام دیگر مخصوص اکسل وجود دارد که باید به آن توجه داشته باشید.
اجرای ماکرو در اکسل تمام اقدامات قبلی را از حافظه پاک می کند، به این معنی که Ctrl + Z بعد از اجرای ماکرو کاری انجام نمی دهد. این امر حتی اگر محدودیت لغو را افزایش داده باشید اعمال می شود.
2. تغییر حد می تواند بر عملکرد تأثیر بگذارد
هنگامی که محدودیت لغو را افزایش می دهید، بخشی از حافظه دسترسی تصادفی (RAM) شما تا زمانی که مایکروسافت ورد، اکسل یا پاورپوینت را اجرا می کنید به این منظور اختصاص می یابد. هر چه محدودیت لغو را بیشتر کنید، رم مورد نیاز بیشتر می شود.
اگر مرتباً نیاز به تصحیح خطاها با استفاده از گزینه undo دارید، حتی می توانید حد لغو را روی یک عدد بسیار بالا تنظیم کنید. انجام این کار به رم بیشتری نیاز دارد، اما تا زمانی که یک دستگاه قدرتمند دارید، باید خوب باشید.
از طرف دیگر، اگر مکرراً از Ctrl + Z استفاده نمی کنید، می توانید محدودیت را کاهش داده و عملکرد رایانه را در حین اجرای Word، Excel یا PowerPoint بهینه کنید.
نحوه تغییر محدودیت لغو در مایکروسافت ورد
شما محدودیت لغو را با استفاده از ویرایشگر رجیستری تغییر می دهید. در حالی که نحوه انجام این کار را برای مایکروسافت ورد توضیح خواهیم داد، این روش برای اکسل و پاورپوینت به جز یک مرحله که در زیر توضیح داده شده است، تفاوت چندانی ندارد.
همچنین، از آنجایی که قصد دارید رجیستری را سرهم بندی کنید، توصیه می شود از رجیستری خود نسخه پشتیبان تهیه کنید.
با فشار دادن Win + R، تایپ regedit و فشردن Enter شروع کنید. با این کار ویرایشگر رجیستری راه اندازی می شود.
هنگامی که در ویرایشگر رجیستری قرار گرفتید، باید بر اساس برنامه ای که می خواهید محدودیت لغو را تغییر دهید، به یکی از مسیرهای زیر بروید:
مایکروسافت ورد:
HKEY_CURRENT_USER\Software\Microsoft\Office\16.0\Word\Options
مایکروسافت اکسل:
HKEY_CURRENT_USER\Software\Microsoft\Office\16.0\Excel\Options
مایکروسافت پاورپوینت:
HKEY_CURRENT_USER\Software\Microsoft\Office\16.0\PowerPoint\Options
توجه داشته باشید که اگر آفیس 2016 را اجرا نمی کنید، باید بر اساس نسخه مایکروسافت آفیس که نصب کرده اید، “16.0” را در مسیر بالا با یکی از موارد زیر جایگزین کنید:
- Office 2007: 12.0
- Office 2010: 14.0
- Office 2013: 15.0
هنگامی که در این مکان رجیستری قرار گرفتید، روی فضای سفید کلیک راست کرده و New > DWORD (32-bit) Value را انتخاب کنید.
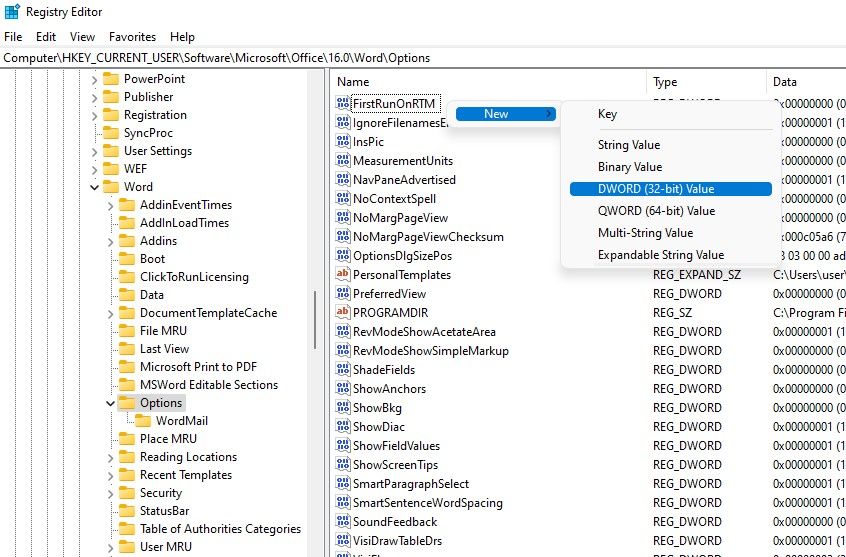
روی مقدار دابل کلیک کنید و نام آن را به UndoHistory تغییر دهید.
فیلد Value data جایی است که میتوانید تعداد دفعاتی را که میخواهید بتوانید تغییرات را لغو کنید، وارد کنید. به عنوان مثال، اگر می خواهید محدودیت لغو را از 100 به 125 افزایش دهید، باید عدد 125 را در قسمت Value data وارد کنید.
هنگامی که یک عدد را وارد کردید، دکمه رادیویی در کنار Decimal را انتخاب کنید.
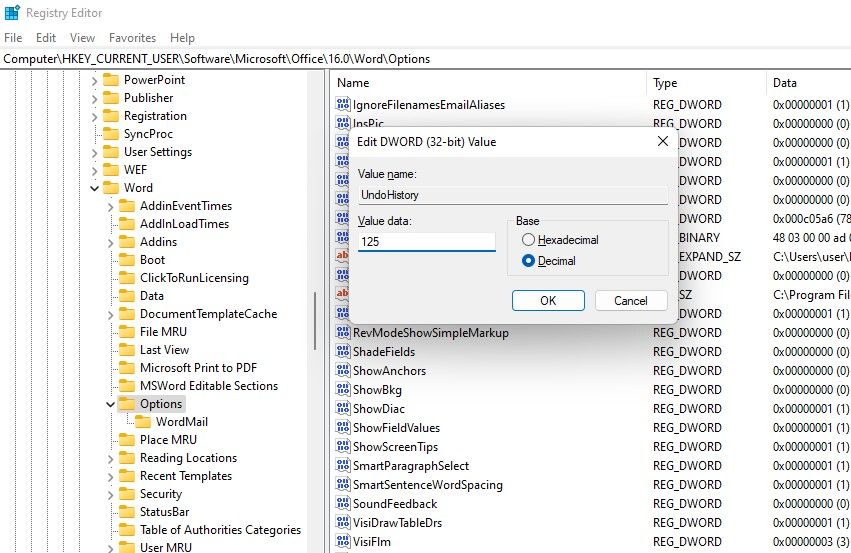
برای خروج روی OK کلیک کنید.
باید بدانید که یک راه جایگزین نیز برای تغییر محدودیت لغو در Microsoft PowerPoint وجود دارد. Microsoft PowerPoint را راه اندازی کنید و به File > Options > Advanced بروید. عدد کنار گزینه Maximum number of undos را تغییر دهید تا محدودیت جدیدی تعیین کنید.
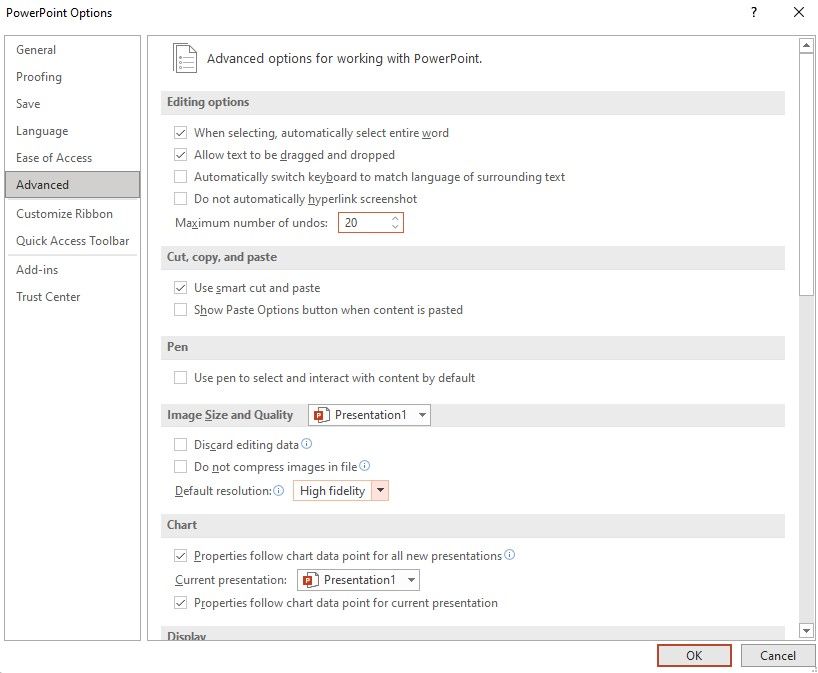
محدودیت لغو برای مایکروسافت ورد، تغییر کرد
پس از اتمام فرآیندی که در بالا نشان داده شده است، محدودیت لغو را تغییر داده اید. توجه داشته باشید که اگر میخواهید محدودیت اکسل و پاورپوینت را نیز تغییر دهید، باید با ایجاد مقدار UndoHistory در مکانهای رجیستری مربوطه، آنها را جداگانه تغییر دهید.
امیدواریم اکنون با محدودیت لغو استفاده شده توسط برنامه های Office راحت تر باشید. اگر هر روز (یا به طور مکرر) از مایکروسافت ورد استفاده میکنید، باید با ویژگیهای پیشرفته آن آشنا شوید تا زندگی را آسانتر کنید، درست مانند محدودیت لغو.