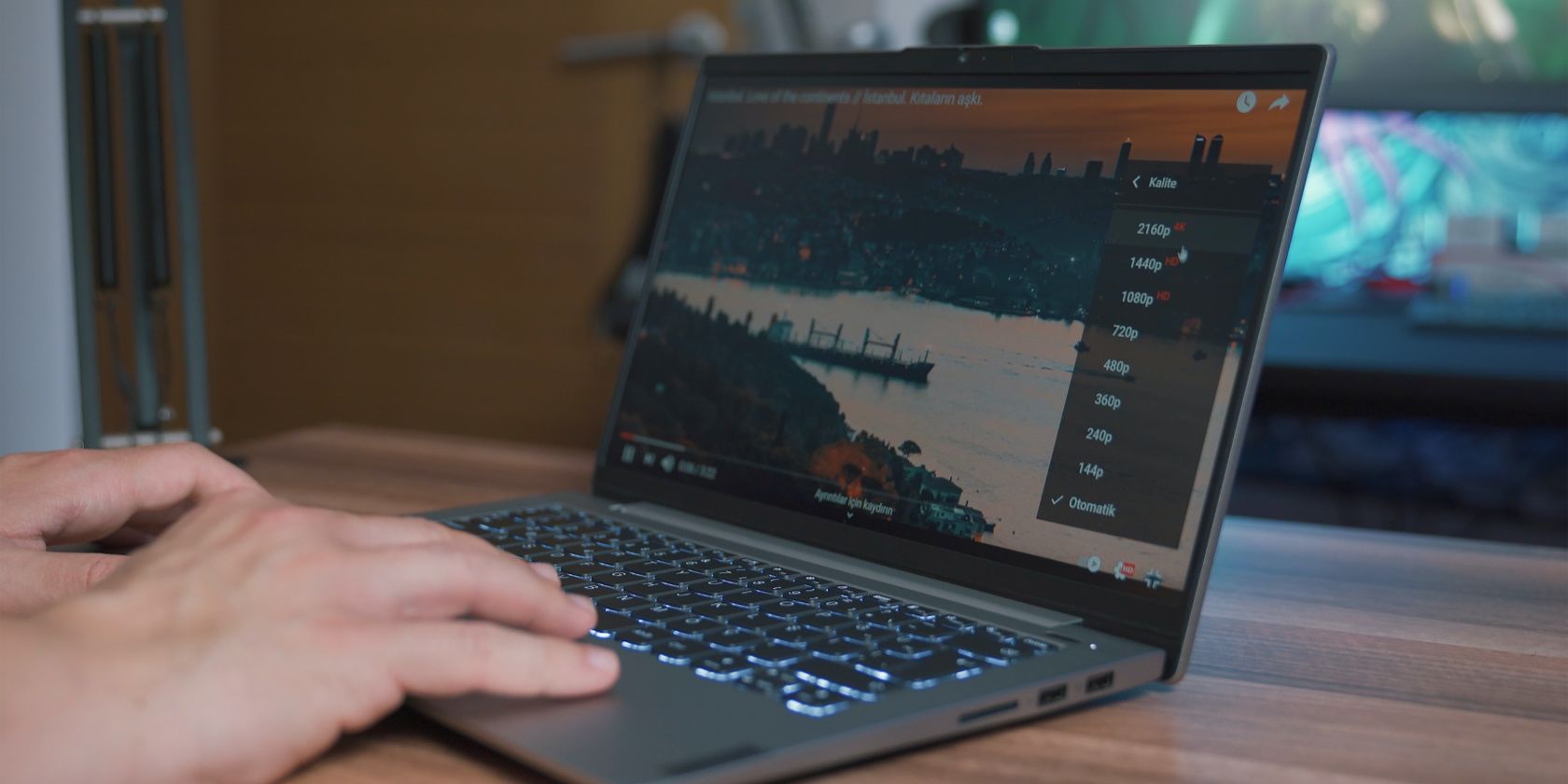با این مراحل DPI نمایشگر خود را به سرعت و به راحتی تنظیم کنید.
اگر به دنبال شخصیسازی تجربه رایانهتان هستید یا فقط کارها را برای چشمها آسانتر میکنید، تغییر مقیاس DPI نمایشگر در ویندوز یک راه عالی برای انجام این کار است. در این مقاله مفید، راهنمای گام به گام آسانی را برای ترفندهای رجیستری و تنظیمات ویندوز به شما ارائه می دهیم تا سفارشی سازی رایانه شما به سرعت و به راحتی انجام شود.
چه به دلیل مشکلات بینایی باشد و چه اگر به سادگی می خواهید کنترل بیشتری بر ظاهر اشیا روی صفحه داشته باشید، این راه حل ها مطمئناً به شما کمک خواهند کرد.
مقیاس گذاری DPI در ویندوز چیست؟
DPI مخفف «نقطه در اینچ» است و به تعداد نقاط جداگانه ای اشاره دارد که می توانند در یک اینچ از فضای صفحه نمایش شما قرار بگیرند. هرچه این عدد بیشتر باشد، صفحه نمایش واضح تر و واضح تر است. اما نکته اینجاست، گاهی اوقات ممکن است بخواهید متن و تصاویرتان بزرگتر باشند، در حالی که گاهی اوقات ممکن است بخواهید آنها را کوچکتر کنید. اینجاست که مقیاس گذاری DPI وارد می شود. این ابزار تنظیم شخصی شماست.
نحوه تغییر مقیاس نمایش DPI از طریق تنظیمات ویندوز
برنامه تنظیمات ساده ترین و ساده ترین راه برای تغییر مقیاس صفحه نمایش در ویندوز 11 است. در اینجا نحوه انجام این کار آورده شده است.
- Win + I را روی صفحه کلید خود فشار دهید تا منوی تنظیمات باز شود.
- از سمت چپ پنجره، روی تب System کلیک کنید.
- روی Display در سمت راست کلیک کنید.
- به قسمت Scale and layout به پایین بروید.
- در کنار گزینه Scale، روی منوی کشویی کلیک کنید و مقیاس بندی را تغییر دهید.
- یکی را انتخاب کنید که به بهترین وجه با نیازهای شما مطابقت دارد.

پس از انجام تغییرات، پنجره را ببندید و کامپیوتر خود را مجددا راه اندازی کنید تا تغییرات اعمال شوند.
نحوه تغییر مقیاس نمایش DPI با استفاده از ویرایشگر رجیستری
اگر برنامه تنظیمات کار نمی کند یا به آن دسترسی ندارید، می توانید مقیاس را از طریق ویرایشگر رجیستری تغییر دهید. اما به خاطر داشته باشید که ممکن است کمی مشکل باشد و قبل از هر گونه تغییر باید از رجیستری خود نسخه پشتیبان تهیه کنید.
برای تغییر مقیاس نمایش DPI با استفاده از ویرایشگر رجیستری، این مراحل را دنبال کنید:
- کلیدهای Win + R را روی صفحه کلید خود فشار دهید تا دستور Run باز شود.
- در کادر محاوره ای regedit را تایپ کرده و Enter را بزنید.
- اگر UAC روی صفحه نمایش شما درخواست کرد، برای ادامه روی Yes کلیک کنید.
- هنگامی که در پنجره ویرایشگر رجیستری قرار گرفتید، به مسیر زیر بروید: HKEY_CURRENT_USER\Control Panel\Desktop
- در قسمت سمت راست، روی LogPixels کلیک راست کرده و از منوی زمینه، Modify را انتخاب کنید. اگر کلید LogPixels DWORD را نمی بینید، باید آن را به صورت دستی ایجاد کنید. برای این کار، روی فضای خالی در سمت راست کلیک کرده و New > DWORD (32-bit) Value را انتخاب کنید. پس از ایجاد کلید DWORD، نام آن را LogPixels بگذارید و آن را ذخیره کنید. اکنون روی کلیدی که ایجاد کرده اید دو بار کلیک کنید و یک پاپ آپ ظاهر می شود.
- یکی از فیلدهای Value data را انتخاب کنید و پایه را روی Decimal قرار دهید. داده های ارزش مقیاس DPI 96 کوچکتر 100% (توصیه می شود) 120 متوسط 125% 144 بزرگتر 150% 192 فوق العاده بزرگ 200% 240 سفارشی 250% 288 سفارشی 300% 384 سفارشی 400% 500% سفارشی
- پس از انجام این تغییرات، روی OK کلیک کنید تا آنها ذخیره شوند.
- بعد، روی Win8DpiScaling در قسمت سمت راست دوبار کلیک کنید. اگر کلید Win8DpiScaling DWORD را در آنجا نمیبینید، باید آن را به صورت دستی به همان روشی که LogPixels ایجاد کردهاید ایجاد کنید.
- در منوی باز شده، اگر Logpixels را روی 96 تنظیم کرده اید، Value data را روی 0 یا اگر از مقدار دیگری استفاده کرده اید، 1 را تنظیم کنید.
- هگزادسیمال را به عنوان پایه انتخاب کنید و روی OK کلیک کنید.
اگر کلید LogPixels DWORD را نمی بینید، باید آن را به صورت دستی ایجاد کنید. برای این کار، روی فضای خالی در سمت راست کلیک کرده و New > DWORD (32-bit) Value را انتخاب کنید. پس از ایجاد کلید DWORD، نام آن را LogPixels بگذارید و آن را ذخیره کنید. اکنون روی کلیدی که ایجاد کرده اید دو بار کلیک کنید و یک پاپ آپ ظاهر می شود.
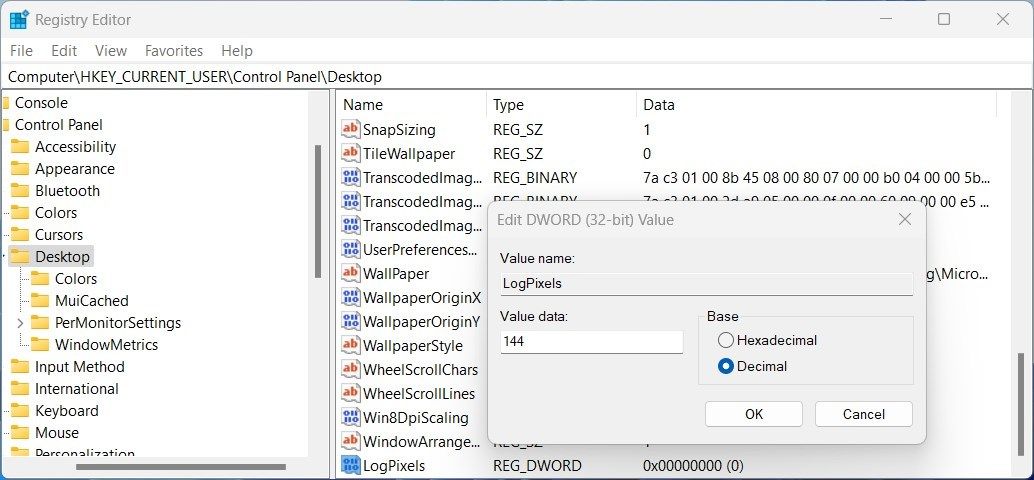
داده های ارزشی
مقیاس DPI
96
100% کوچکتر (توصیه می شود)
120
متوسط 125%
144
بزرگتر 150%
192
فوق العاده بزرگ 200%
240
سفارشی 250%
288
300% سفارشی
384
سفارشی 400%
480
500% سفارشی
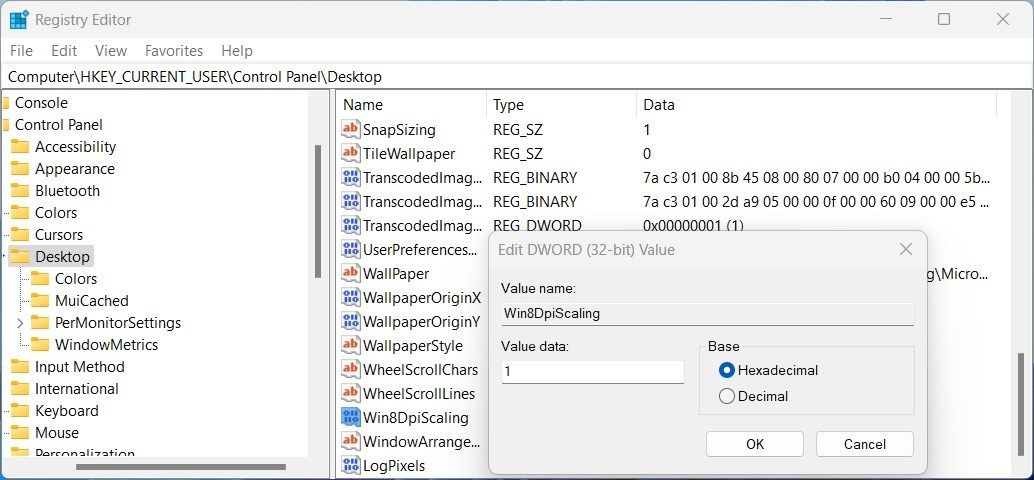
پس از انجام مراحل بالا، کامپیوتر خود را مجددا راه اندازی کنید تا تغییرات اعمال شوند. اگر زمانی نیاز به بازیابی تنظیمات پیش فرض داشتید، فقط ویرایشگر رجیستری را باز کنید و به همان مکان بروید. سپس بر روی Win8DpiScaling دوبار کلیک کرده و Value data را به 0 تغییر دهید.
مقیاس نمایش DPI در ویندوز
اگر به دنبال راه هایی برای دادن ظاهر واضح تر و واضح تر به صفحه نمایش خود هستید، مقیاس DPI را تغییر دهید! می توانید عناصر مختلف نمایش داده شده در دستگاه خود را مانند اندازه متن، نمادها و موارد دیگر سفارشی کنید تا خواندن و پیمایش برای شما آسان تر باشد.