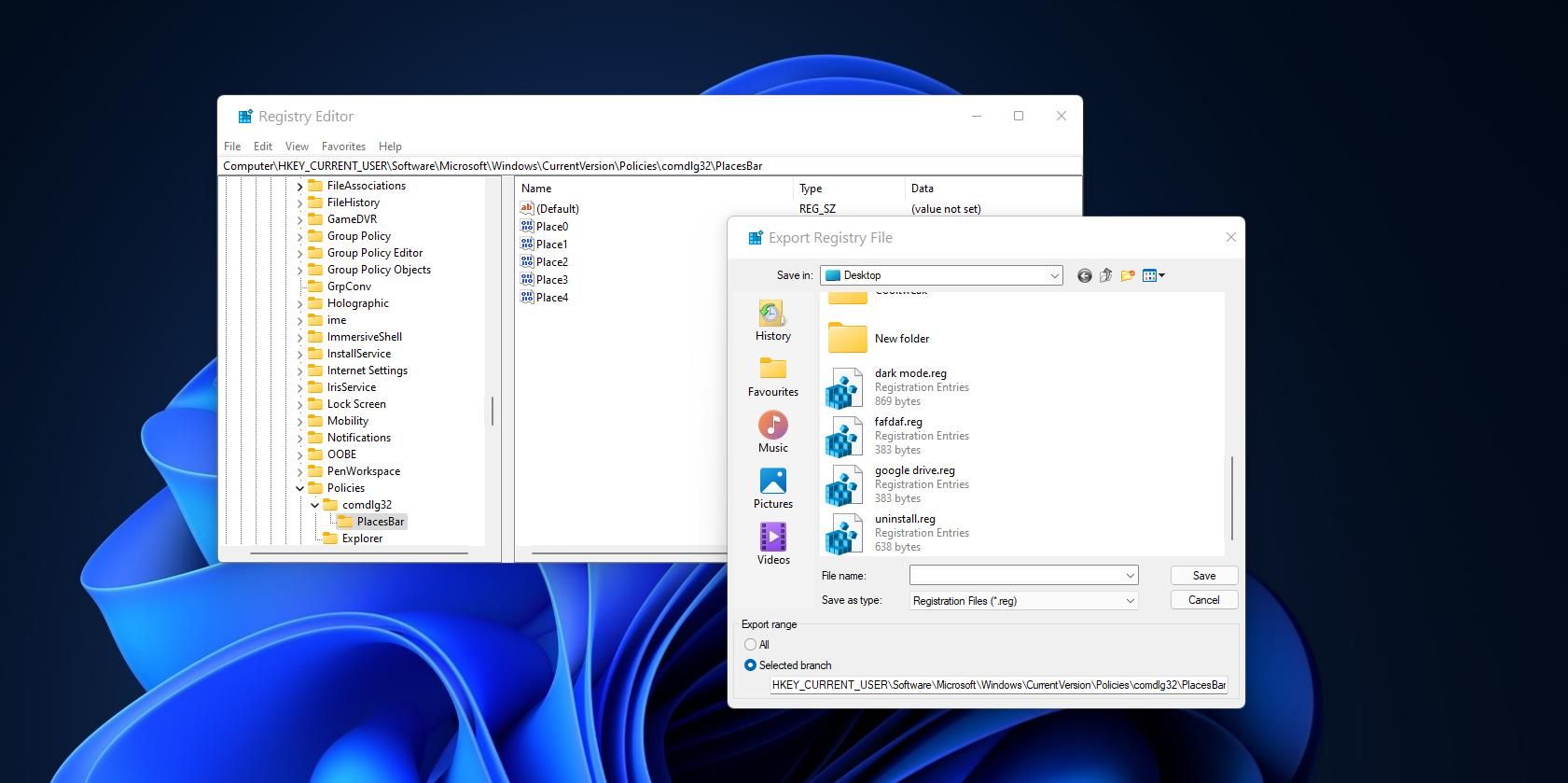آیا می خواهید نوار مکان ها را کمی به هم بزنید؟ انجام این کار در هر دو ویندوز 11 و 10 آسان است.
ویندوز 11 دارای دو نوع کادر گفتگوی رایج فایل است که با انتخاب باز کردن و ذخیره فایل ها می توانند باز شوند. مدل مدرن دارای نوار کناری ناوبری پوشه است. یک کادر محاوره ای رایج به سبک XP دارای موارد نوار مکان ها برای انتخاب در پنجره خود است.
گفتگوی فایل رایج مدرن در ویندوز 11 رایج تر است، اما دیالوگ قدیمی با نوار مکان ها به طور کامل ناپدید نشده است. برخی از بستههای نرمافزاری هنوز کادرهای محاورهای فایل Places Bar دارند. به این ترتیب می توانید آیتم های موجود در نوار مکان ها در ویندوز 11 را تغییر دهید.
نوار مکانها را در برنامه ویرایشگر رجیستری بررسی کنید
میتوانید ببینید که یک کادر محاورهای رایج به سبک قدیمی با نوار مکانها در ویرایشگر رجیستری چگونه است. پنجره Export Registry File آن برنامه که مستقیماً در زیر نشان داده شده است دارای یک نوار مکان است. برای باز کردن آن کادر محاورهای فایل رایج، ویرایشگر رجیستری را اجرا کرده و File > Export را انتخاب کنید.
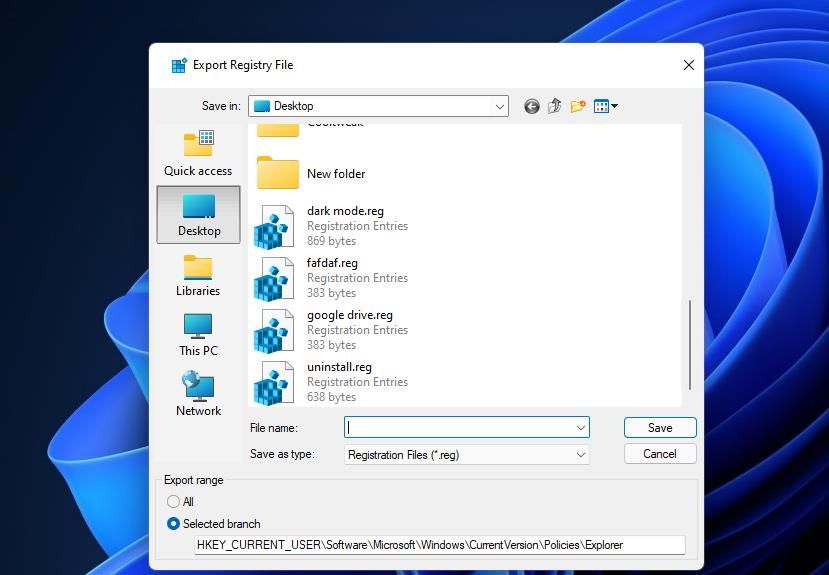
نوار مکانهای پیشفرض شامل موارد دسترسی سریع، دسکتاپ، کتابخانهها، این رایانه شخصی و شبکه است که میتوانید انتخاب کنید. میتوانید مواردی را که برای انتخاب در نوار مکانها در دسترس هستند، تغییر دهید. به عنوان مثال، کاربرانی که به طور منظم MP3 ها را در پوشه های My Music ذخیره می کنند، می توانند یک مورد My Music را به آن نوار اضافه کنند.
نحوه تغییر موارد در نوار مکان ها با ویرایش رجیستری
ویندوز 11 هیچ گزینه داخلی برای سفارشی کردن موارد نوار مکان در کادر گفتگوی فایل مشترک ندارد. با این وجود، همچنان میتوانید موارد نوار مکانها را با تنظیم دستی رجیستری سفارشی کنید. برای تغییر موارد در نوار مکان ها، رجیستری را به صورت زیر ویرایش کنید:
- منوی استارت ویندوز 11 را باز کنید و یک کلمه کلیدی regedit را در کادر جستجوی آنجا وارد کنید.
- روی ویرایشگر رجیستری با دکمه سمت راست ماوس کلیک کنید تا Run as administrator را انتخاب کنید.
- سپس کلید رجیستری Computer\HKEY_CURRENT_USER\Software\Microsoft\Windows\CurrentVersion\Policies را باز کنید.
- اگر هیچ کلید comdlg32 یا Placesbar وجود ندارد، روی Policies کلیک راست کرده و New را انتخاب کنید. سپس روی گزینه Key کلیک کنید تا یک مورد جدید اضافه شود.
- comdlg32 را در کادر متن تایپ کنید.
- روی کلید comdlg32 راست کلیک کنید تا گزینه های New و Key را برای آن انتخاب کنید.
- نوار مکان را وارد کنید تا عنوان کلید دیگر باشد.
- کلید Placesbar را که به تازگی تنظیم کرده اید انتخاب کنید.
- سپس روی ناحیه ای در سمت راست پنجره ویرایشگر رجیستری کلیک راست کنید تا گزینه های New و DWORD (32 بیتی) Value را انتخاب کنید.
- Place0 را برای عنوان جدید DWORD وارد کنید.
- روی Place0 دوبار کلیک کنید تا یک کادر مقدار برای آن ظاهر شود.
- یکی از مقادیر آیتم های نوار مکان های فهرست شده در زیر را در کادر متن وارد کنید و روی گزینه OK کلیک کنید.
- مراحل هشتم تا 12 بالا را تکرار کنید تا Place1، Place2، Place3 و Place 4 WORDS را به کلید Place Bar اضافه کنید که هر کدام با دادههای مقادیر متفاوت هستند.
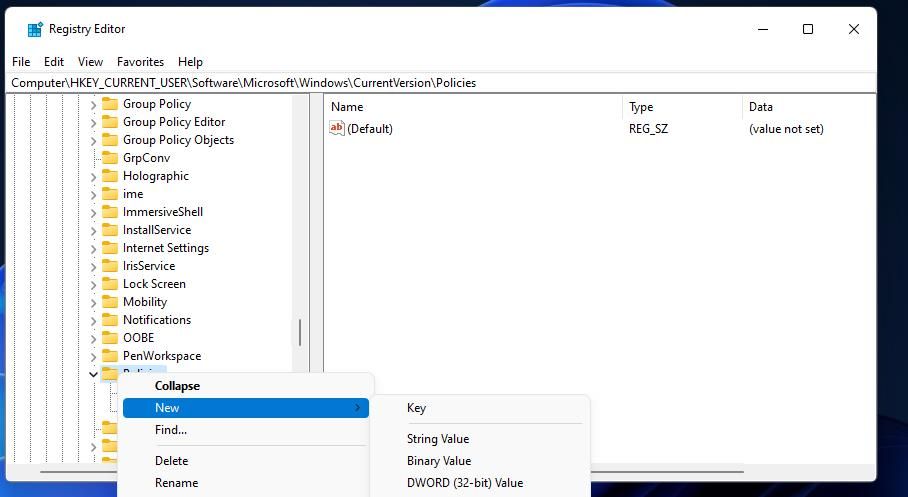
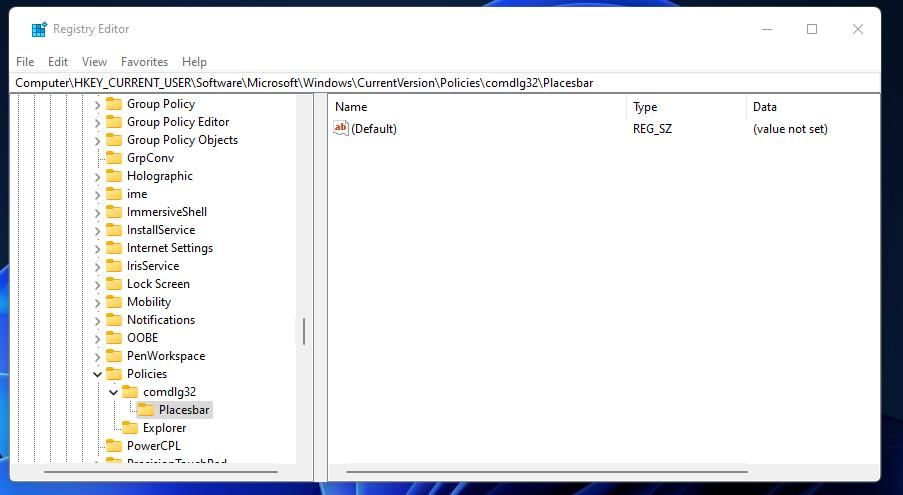
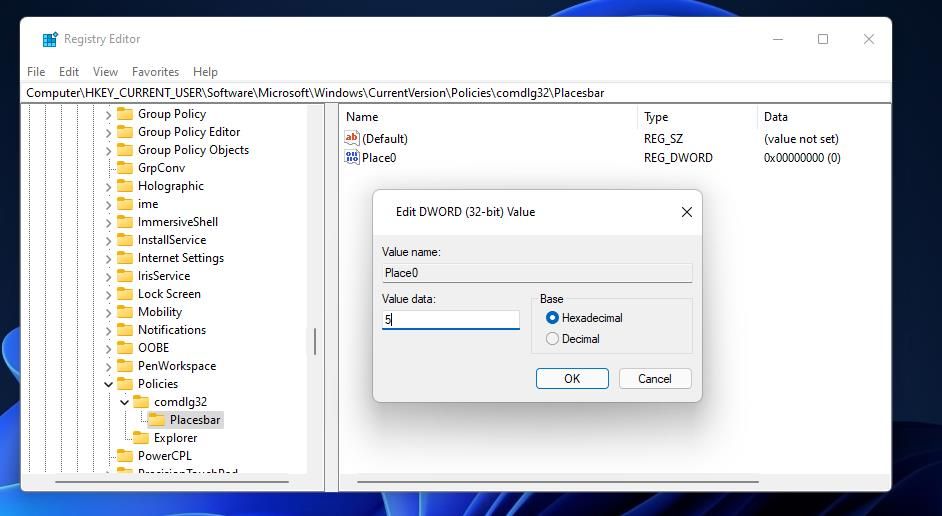
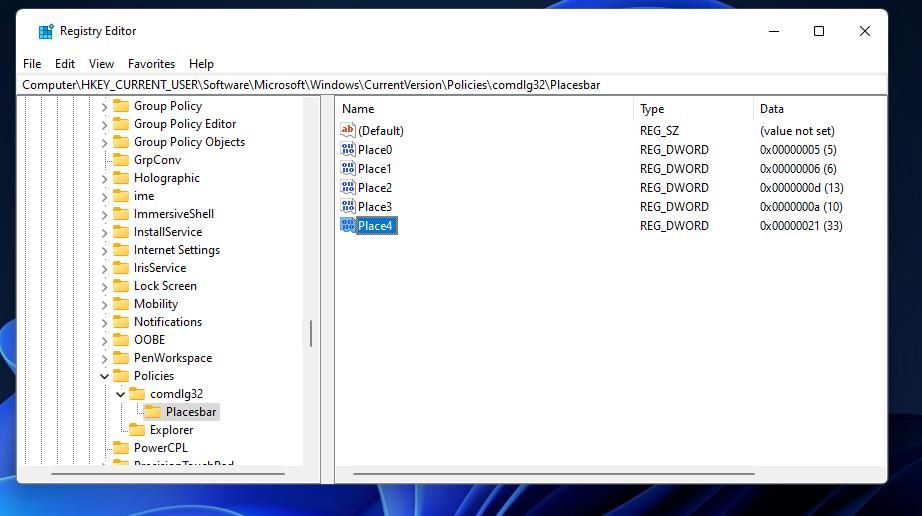
طیف گسترده ای از موارد مختلف نوار مکان وجود دارد که می توانید با وارد کردن مقادیر عددی از 0 تا 39 و حروف در کادرهای داده مقدار برای Place DWORD اضافه کنید. در اینجا برخی از مقادیر DWORD برای موارد Places Bar که می توانید وارد کنید آمده است:
- رومیزی: 0
- مدارک من: 5
- موارد مورد علاقه: 6
- موسیقی من: د
- ویدیوهای من: e
- عکس های من: 27
- سطل بازیافت: الف
- کنترل پنل: 3
- الگوها: 15
- فایل های برنامه: 26
- چاپگرها: 4
- اخیر: 8
- راه اندازی: 7
- مشخصات کاربر: 28
- کوکی ها: 21
- تاریخچه: 22
- مکان های شبکه من: 12
- ارسال به: 9
- منوی شروع: ب
- فهرست منابع: 38
یک روش جایگزین اضافه کردن رشتههای Place0، Place1، Place2، Place3 و Place4 به کلید Placesbar است. برای انجام این کار، روی Placesbar راست کلیک کرده و New > String Value را انتخاب کنید. سپس باید مکانهای مسیر پوشه کامل را برای مواردی که میخواهید به نوار مکانها در کادرهای مقدار رشتهها اضافه کنید، وارد کنید.
وقتی ویرایش رجیستری را تمام کردید، نوار مکان ها شامل مواردی است که اضافه کرده اید. برای مشاهده تغییرات خود، دوباره به نوار مکان ها در کادر محاوره ای Export Registry File نگاهی بیندازید. تصویر مستقیم زیر نمونه ای از نوار مکان های سفارشی شده را نشان می دهد.
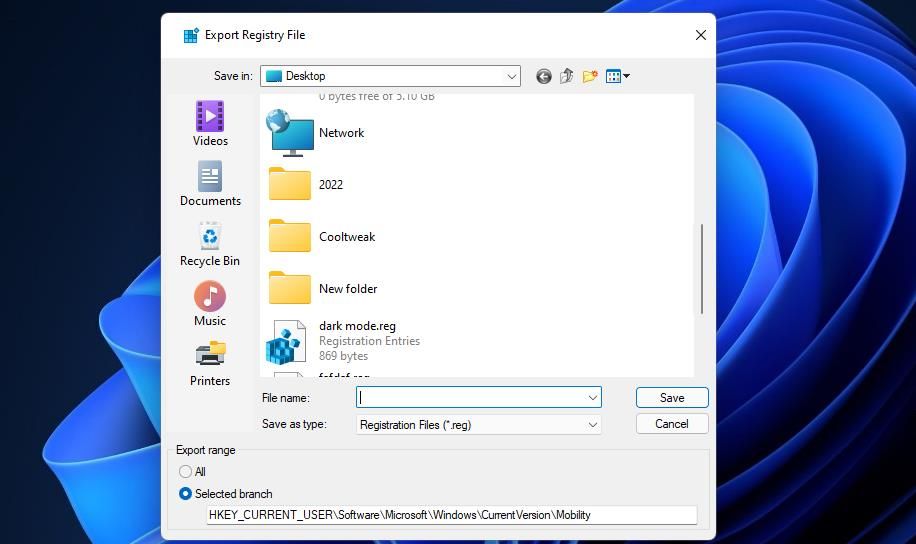
برای بازیابی موارد پیشفرض نوار مکانها، کلید Placesbar را که اضافه کردهاید حذف کنید. شما می توانید با کلیک راست روی آن در ویرایشگر رجیستری و انتخاب گزینه Delete context menu پاک کنید. سپس برای تایید حذف روی Yes کلیک کنید.
نحوه تغییر موارد در نوار مکان ها با ویرایشگر Melloware PlacesBar
بهجای ویرایش دستی رجیستری، میتوانید موارد Places Bar را با Melloware PlacesBar Editor تغییر دهید. این یک نرم افزار رایگان قدیمی است، اما همچنان می توانید از آن در ویندوز 11 و 10 استفاده کنید.
این برنامه به شما امکان میدهد نوار مکانها را برای کادرهای محاورهای فایل Windows و MS Office مجدداً پیکربندی کنید. این نحوه تغییر پنج آیتم نوار مکان ها با ویرایشگر Melloware PlacesBar است.
- صفحه PlacesBar Editor را در وب سایت Melloware باز کنید.
- روی لینک دانلود PlacesBar در سمت راست آن صفحه کلیک کنید.
- Win + E را فشار دهید و به پوشه ای که فایل ZIP را برای Melloware PlacesBar Editor دانلود کرده اید بروید.
- بایگانی ZIP Placesbar را باز کنید و روی دکمه Extract all برای آن کلیک کنید.
- در ادامه گزینه Show extracted files را انتخاب کنید تا پس از استخراج، پوشه زیپ نشده به صورت خودکار باز شود.
- روی دکمه Extract کلیک کنید تا یک پوشه Placesbar از حالت فشرده باز شود.
- روی فایل placebar.msi دوبار کلیک کنید.
- Next را انتخاب کنید و من چک باکس شرایط را برای PlacesBar Editor می پذیرم.
- برای رسیدن به مرحله انتخاب دایرکتوری روی Next کلیک کنید. به طور پیشفرض در Programs Files (x86) نصب میشود، اما میتوانید با کلیک کردن روی تغییر، دایرکتوری دیگری را انتخاب کنید.
- سپس می توانید روی Next کلیک کنید تا زمانی که به گزینه Install برسید. Install را برای افزودن انتخاب کنید و سپس نرم افزار Melloware PlacesBar Editor را انتخاب کنید.
- برای اجرای نرم افزار روی میانبر دسکتاپ Melloware PlacesBar دوبار کلیک کنید.
- روی منوهای کشویی System Folders کلیک کنید تا موارد جایگزین Places Bar را از آنجا انتخاب کنید.
- از طرف دیگر، میتوانید روی کادرهای تأیید سفارشی در کنار هر منوی کشویی کلیک کنید. سپس روی گزینه Select Folder کلیک کنید تا یک پوشه سفارشی انتخاب شود و دکمه OK را فشار دهید.
- برای اعمال دکمه ذخیره را فشار دهید.
- در اعلان اطلاعاتی که ظاهر می شود، روی OK کلیک کنید.
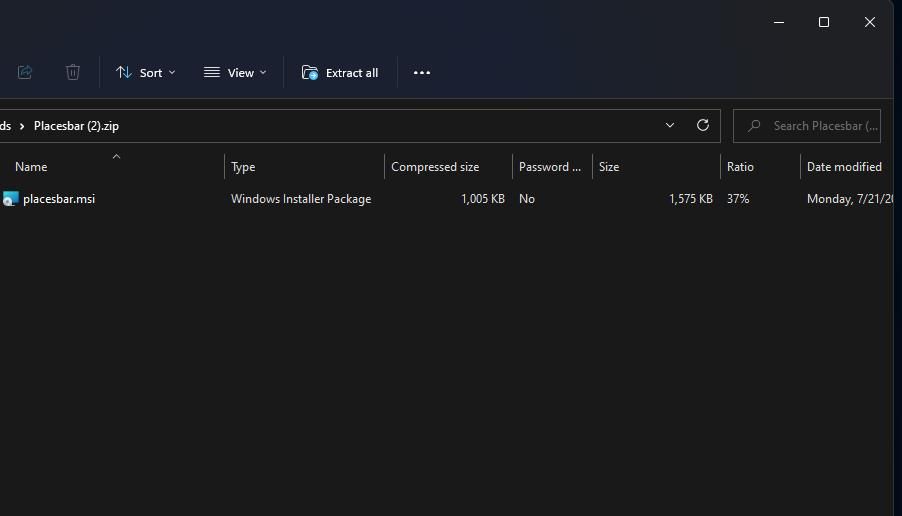
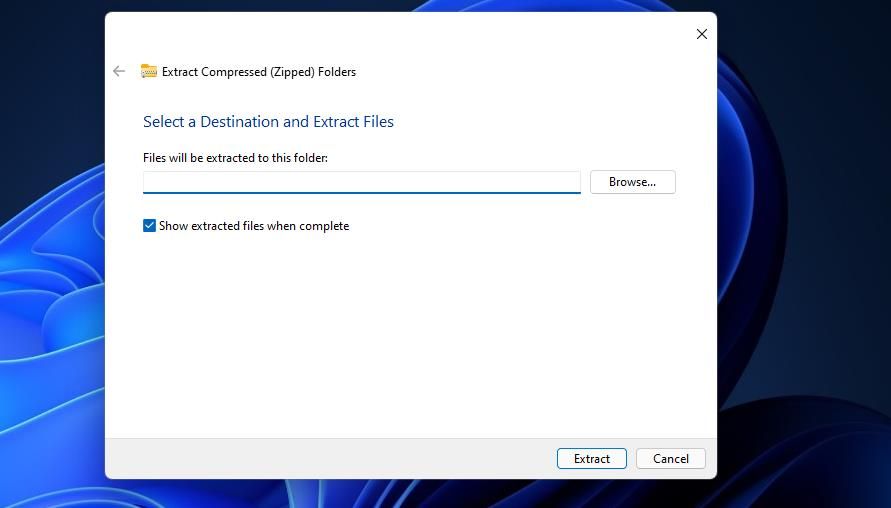
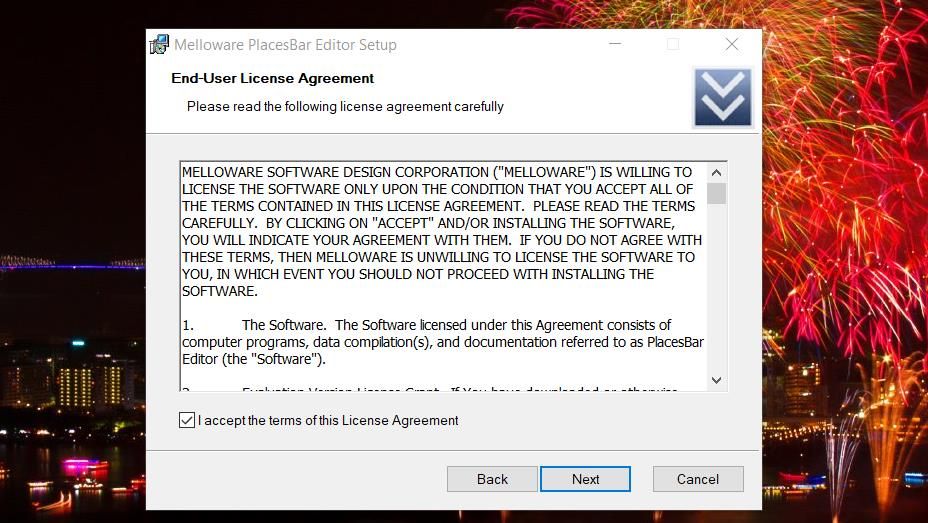
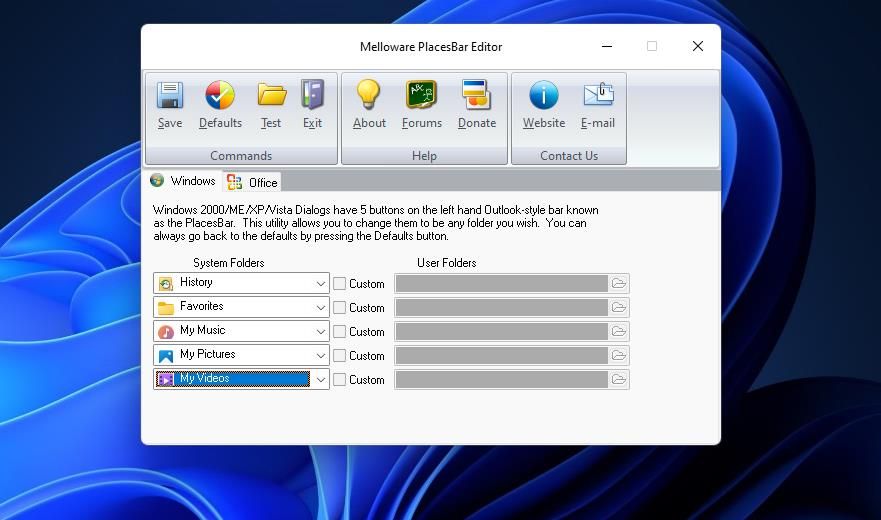
میتوانید روی دکمه تست کلیک کنید تا نوار مکانهای جدید خود را در ویرایشگر Melloware PlacesBar مشاهده کنید. برای بازیابی آیتم های نوار مکان های اصلی، گزینه Defaults و Yes را برای تایید انتخاب کنید. سپس روی گزینه Exit کلیک کنید.
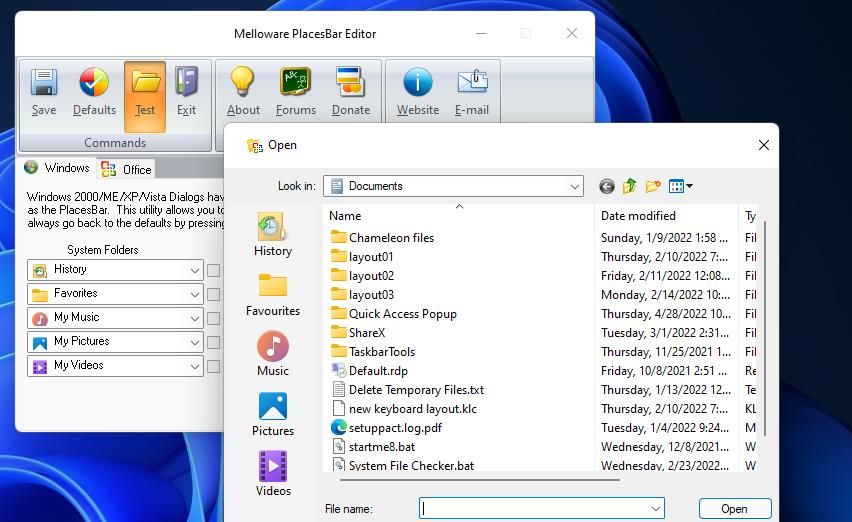
موارد دلخواه خود را به نوار مکان ها اضافه کنید
بنابراین، اکنون میتوانید نوار مکانها را مجدداً پیکربندی کنید تا موارد دلخواه شما را در بر بگیرد. اگر نرمافزاری با کادر محاورهای فایل رایج به سبک قدیمی دارید، تغییر موارد نوار مکانها میتواند مفید باشد. میتوانید با افزودن آنها به نوار مکانها، پوشههای ضروریتر را فوراً در جعبههای محاورهای فایل قدیمی در دسترس قرار دهید.