اگر اسکرینشاتهای زیادی میگیرید، در اینجا نحوه تنظیم جایی که هر کدام از آنها میروند، چه از طرفداران کلید Print Screen یا نوار بازی باشید، آورده شده است.
می توانید در ویندوز 11 با کلید Print Screen یا نوار بازی اسکرین شات بگیرید. گرفتن اسکرین شات با هر کدام به صورت خودکار تصاویر را در مکان های پوشه پیش فرض ذخیره می کند. با این حال، مکان آن پوشه ها قابل تنظیم است.
به این ترتیب می توانید مکان ذخیره اسکرین شات های گرفته شده با کلید Print Screen و Game Bar را در ویندوز 11 تغییر دهید.
نحوه تغییر مکان ذخیره تصاویر صفحه نمایش چاپی
با فشار دادن کلید میانبر Win + Print Screen به طور خودکار یک عکس فوری در پوشه Screenshots ذخیره می شود. مسیر (موقعیت) پیش فرض برای آن پوشه عبارت است از: C:\Users\[User Folder]\Pictures\Screenshots. آیا ترجیح می دهید اسکرین شات هایتان در جای دیگری ذخیره شوند؟ اگر چنین است، میتوانید مکان ذخیره را برای عکسهای فوری Print Screen مانند این انتخاب کنید:
- File Explorer را با فشار دادن کلید میانبر Win + E باز کنید.
- مسیر پوشه فعلی را در نوار آدرس Explorer حذف کنید.
- سپس C:\Users\%userprofile%\Pictures را در نوار مسیر پوشه وارد کرده و کلید Enter را فشار دهید.
- روی پوشه Screenshots کلیک راست کنید تا گزینه Properties آن را انتخاب کنید.
- روی برگه مکان که مستقیماً در زیر نشان داده شده است کلیک کنید.
- دکمه Move را در آن زبانه فشار دهید.
- سپس مکان پوشه ای را برای ذخیره اسکرین شات ها انتخاب کنید.
- دکمه Select Folder را فشار دهید.
- هنگامی که از شما خواسته می شود همه فایل های موجود در پوشه Screenshots را به مکان جدید منتقل کنید، روی Yes کلیک کنید.
- اگر انتخاب کرده باشید که به یک پوشه سیستم منتقل شوید، یک اعلان تأیید کادر محاوره دوم را خواهید دید. آن فرمان را با دقت بخوانید و فقط در صورت اطمینان روی Yes کلیک کنید.
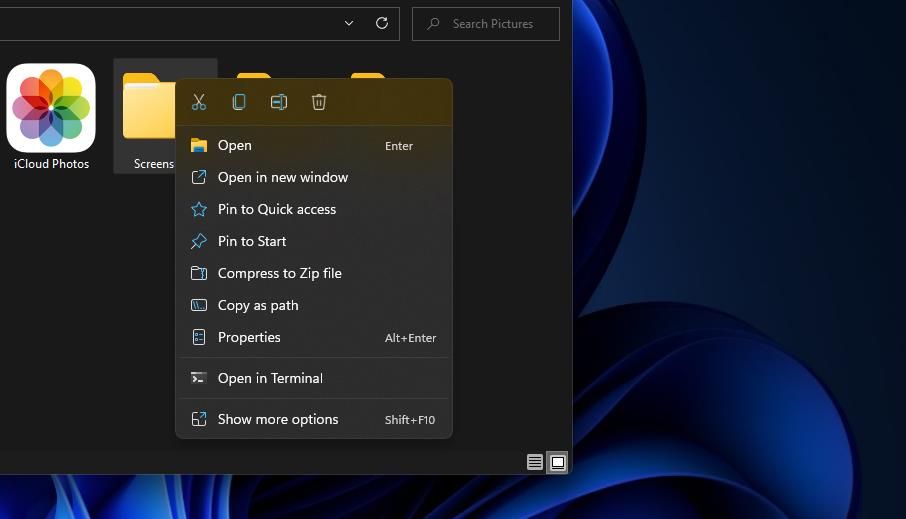
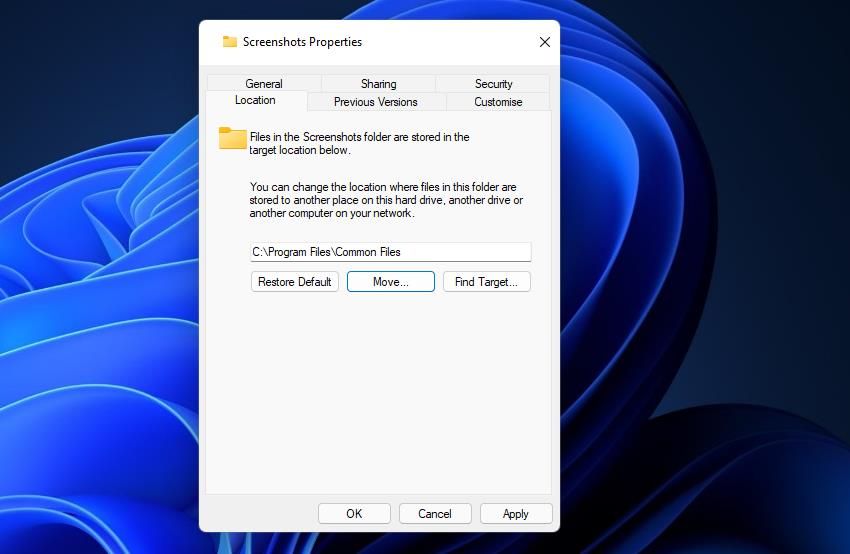
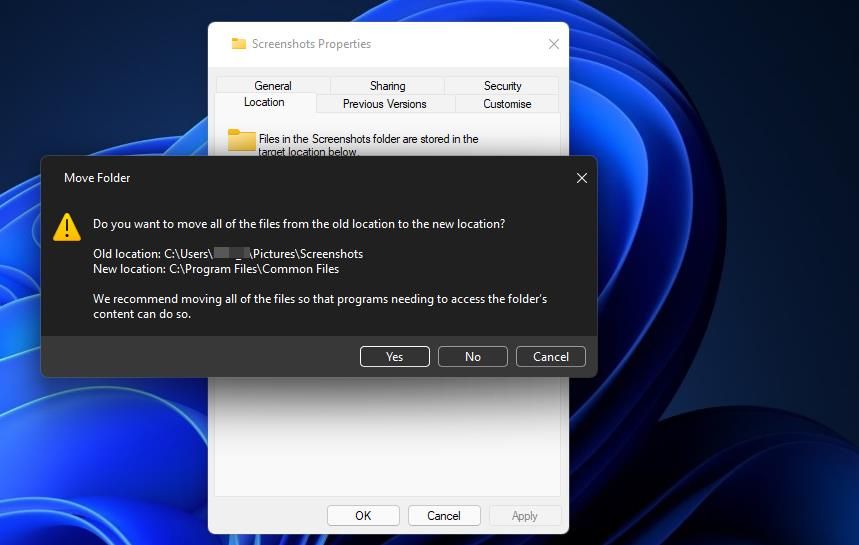
هر تصویری که با کلید میانبر Win + Print Screen می گیرید اکنون در پوشه جدیدی که انتخاب کرده اید ذخیره می شود. پوشه ای را که اسکرین شات های خود را تغییر مسیر داده اید باز کنید تا در آن ذخیره کنید تا از آنجا به آنها دسترسی داشته باشید. برای یافتن سریع آن، shell:screenshots را در نوار مسیر Explorer وارد کنید و Enter را فشار دهید.
نحوه بازیابی پوشه پیش فرض اسکرین شات ها
همانطور که در مرحله آخر بالا ذکر شد، یک اعلان تأیید دوم (که مستقیماً در زیر نشان داده شده است) ممکن است باز شود. آن کادر محاوره ای هشدار می دهد که شما انتخاب کرده اید که زیرپوشه Screenshots را به یک پوشه سیستمی خاص دیگر هدایت کنید. اگر Yes را انتخاب کنید، نمیتوانید مکان ذخیره اصلی را از طریق پنجره خواص بازیابی کنید. فقط اگر مطمئن هستید که میخواهید اسکرینشاتها در پوشه انتخابشده ذخیره شوند، بله را در آن فرمان انتخاب کنید.
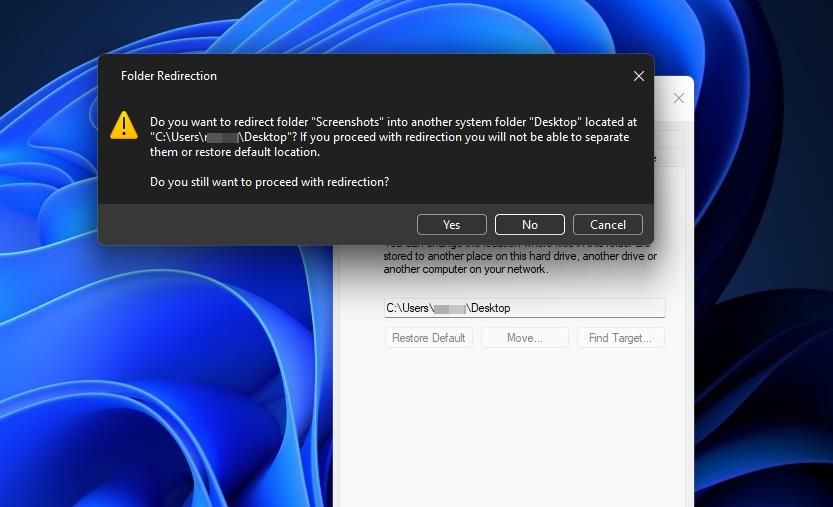
به همین دلیل، توصیه میشود یک زیرپوشه جدید غیر سیستمی را در هر دایرکتوری که میخواهید اسکرینشاتها در آن ذخیره شوند، راهاندازی کنید. برای انجام این کار، دایرکتوری را در Explorer باز کنید و روی ناحیهای در آن راست کلیک کنید تا New > Folder را انتخاب کنید. Screenshots را وارد کنید تا عنوان پوشه جدید شما باشد. عکسهای فوری Print Screen خود را برای ذخیره در پوشه جدید Screenshots که تنظیم کردهاید انتخاب کنید.
شما فقط می توانید مکان اصلی پوشه Screenshots را از پنجره های خصوصیات زیرپوشه های غیر سیستمی بازیابی کنید. برای انجام آن، این مراحل را دنبال کند:
- برنامه File Explorer را اجرا کنید و به پوشه جدیدی که عکس های فوری خود را برای ذخیره در آن انتخاب کرده اید بروید.
- روی پوشه جدید کلیک راست کرده و Properties را انتخاب کنید.
- روی دکمه Restore Default Location در تب Location کلیک کنید.
- دکمه Apply را فشار دهید.
- برای تأیید بازآفرینی پوشه اصلی Screenshots روی Yes کلیک کنید.
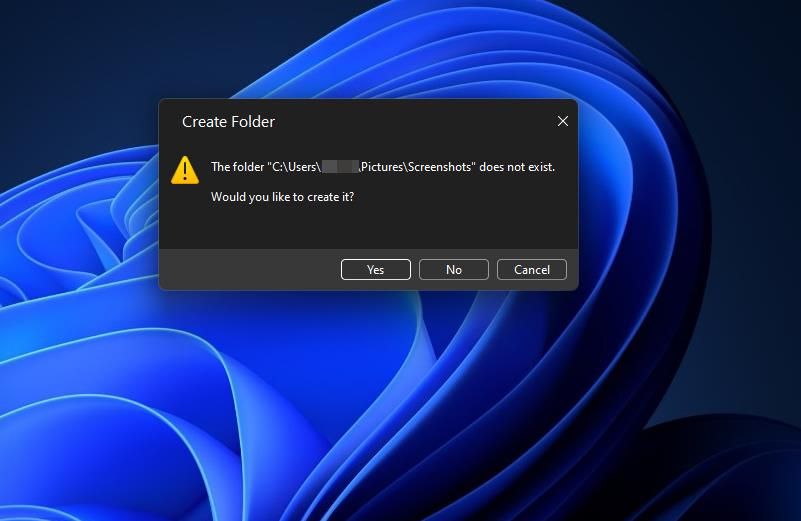
نحوه تغییر مکان ذخیره اسکرین شات های نوار بازی
گزینه Game Bar’s Capture برای گرفتن عکس های فوری در بازی مفید است. با انتخاب آن گزینه، اسکرین شات ها در زیر پوشه Captures در پوشه Videos ذخیره می شود. نه نوار بازی و نه تنظیمات، گزینه ای برای تغییر مکان ذخیره اسکرین شات ها ندارند.
با این حال، میتوانید عکسهای فوری نوار بازی را تغییر دهید تا در مکان دیگری ذخیره شود، مانند اسکرینشاتهای Print Screen. برای باز کردن پوشه Captures، تنظیمات را باز کرده و Gaming > Captures > Open folder را انتخاب کنید. روی ناحیه داخل پوشه Captures کلیک راست کرده و Properties را انتخاب کنید. سپس می توانید مکان اسکرین شات های Game Bar را همانطور که در مراحل 5 تا 10 در بالا ذکر شده است تغییر دهید.
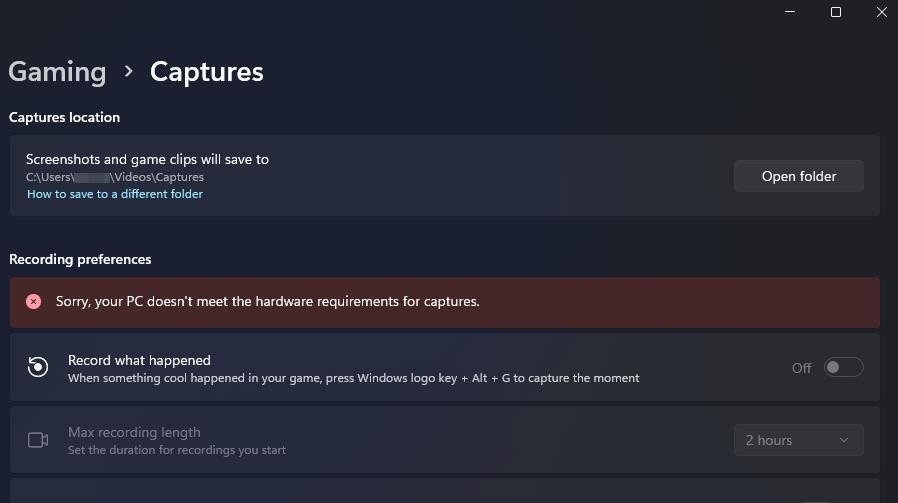
جایی را که ترجیح میدهید اسکرینشاتها به کجا بروند، انتخاب کنید
بنابراین، لازم نیست مکانهای ذخیره پیشفرض را برای اسکرینشاتهای Print Screen و Game Bar حفظ کنید. در عوض، می توانید آن عکس های فوری را برای ذخیره در یک درایو خارجی یا پوشه ذخیره سازی ابری انتخاب کنید. یا می توانید آن اسکرین شات ها را تغییر دهید تا در پوشه های جدید روی دسکتاپ ویندوز 11 ذخیره شوند تا مستقیماً در دسترس باشند. هر جایی را که ترجیح می دهید برای گرفتن عکس های فوری خود انتخاب کنید.
