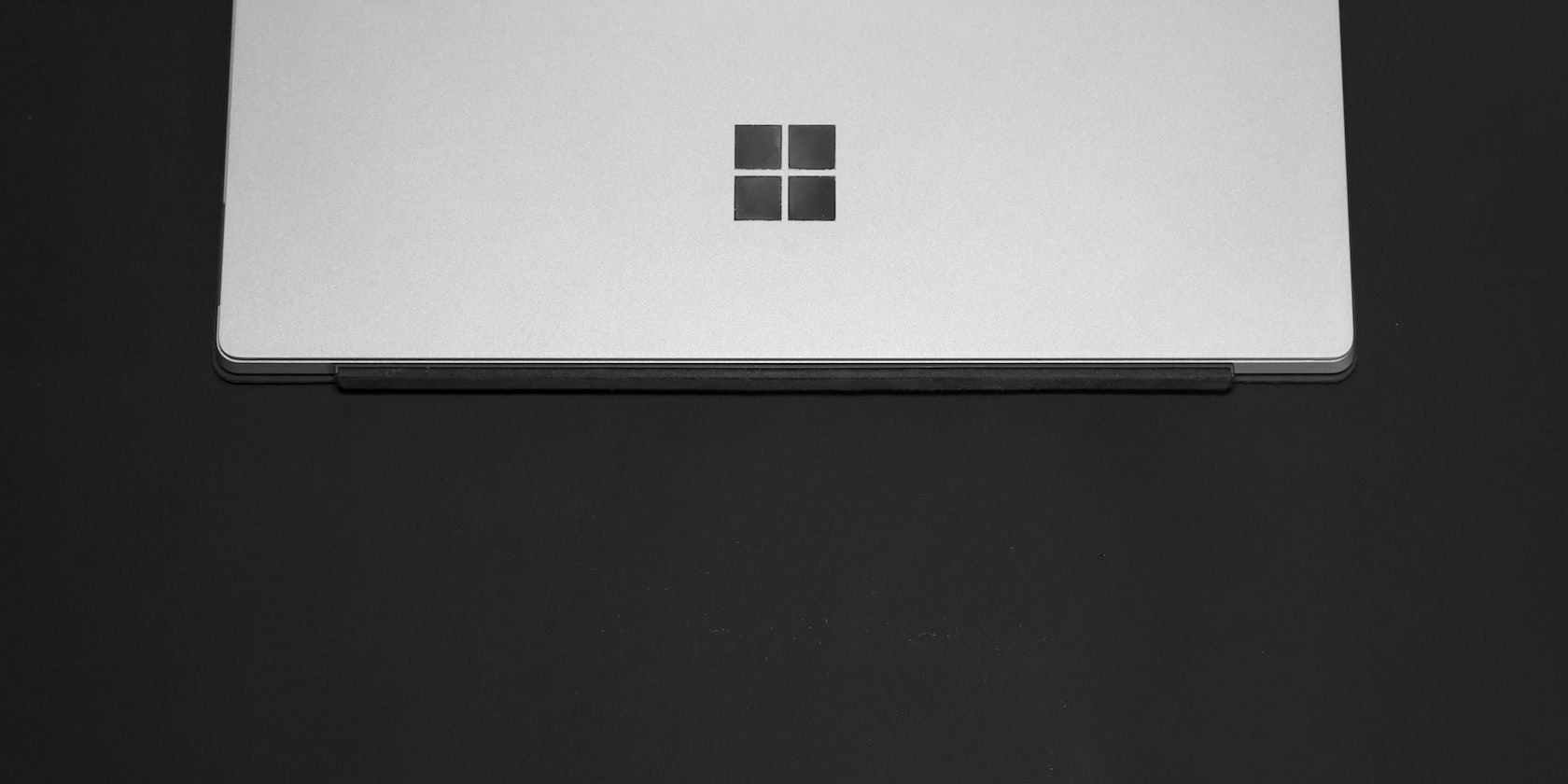می توانید محل دانلود فایل های جدید در ویندوز را تغییر دهید. در اینجا چگونه است.
وقتی فایل، پوشه یا برنامهای را از اینترنت دانلود میکنید، رایانه ویندوزی شما آنها را در مکانی ذخیره میکند که بهطور پیشفرض توسط مایکروسافت تنظیم شده است. با این حال، مجبور نیستید به این مکان پیش فرض بچسبید.
اگر ترجیح می دهید فایل ها را در مکان دیگری دانلود کنید، تنظیم آن آسان است. بنابراین، در اینجا نحوه تغییر مکان ذخیره پیش فرض در ویندوز 10 و 11 آورده شده است.
نحوه تغییر محل ذخیره پیش فرض در ویندوز 10 و 11
همانطور که تقریباً برای هر چیزی در ویندوز اتفاق می افتد، اگر می خواهید تنظیمات پیش فرض را تغییر دهید، باید در یک زمان از تنظیمات ویندوز عبور کنید. برای باز کردن برنامه تنظیمات، به نوار جستجوی منوی Start بروید، “settings” را تایپ کنید و بهترین مورد را انتخاب کنید. از طرف دیگر، میانبر Win + I را بزنید.
از آنجا، به سادگی مراحل زیر را دنبال کنید:
- به System رفته و Storage را انتخاب کنید.
- سپس روی Advanced storage settings کلیک کرده و Where new content is saved را انتخاب کنید.
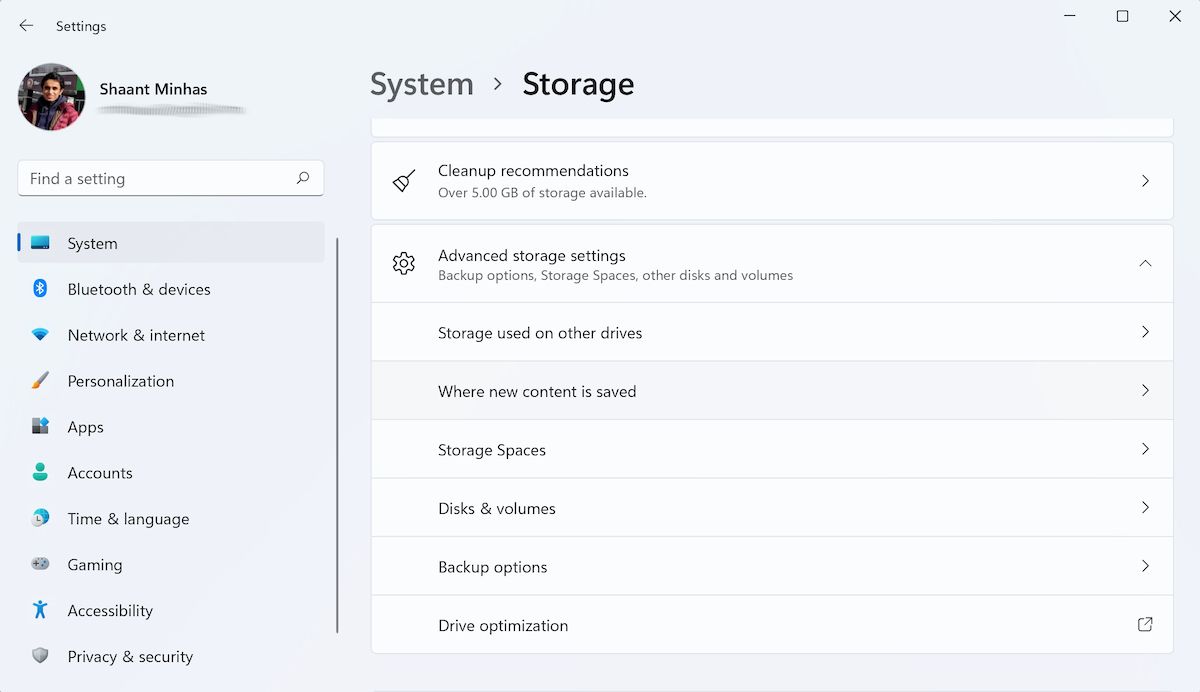
در پنجره بعدی، مکانهای پیشفرض را میبینید که آیتمهای مختلف رایانه شخصی – اعم از یک فایل، پوشه، برنامهها و غیره- در آن ذخیره میشوند. از اینجا، میتوانید تنظیمات را تغییر دهید و مکانی را انتخاب کنید که برای ذخیره فایلهای خود مناسبتر است.
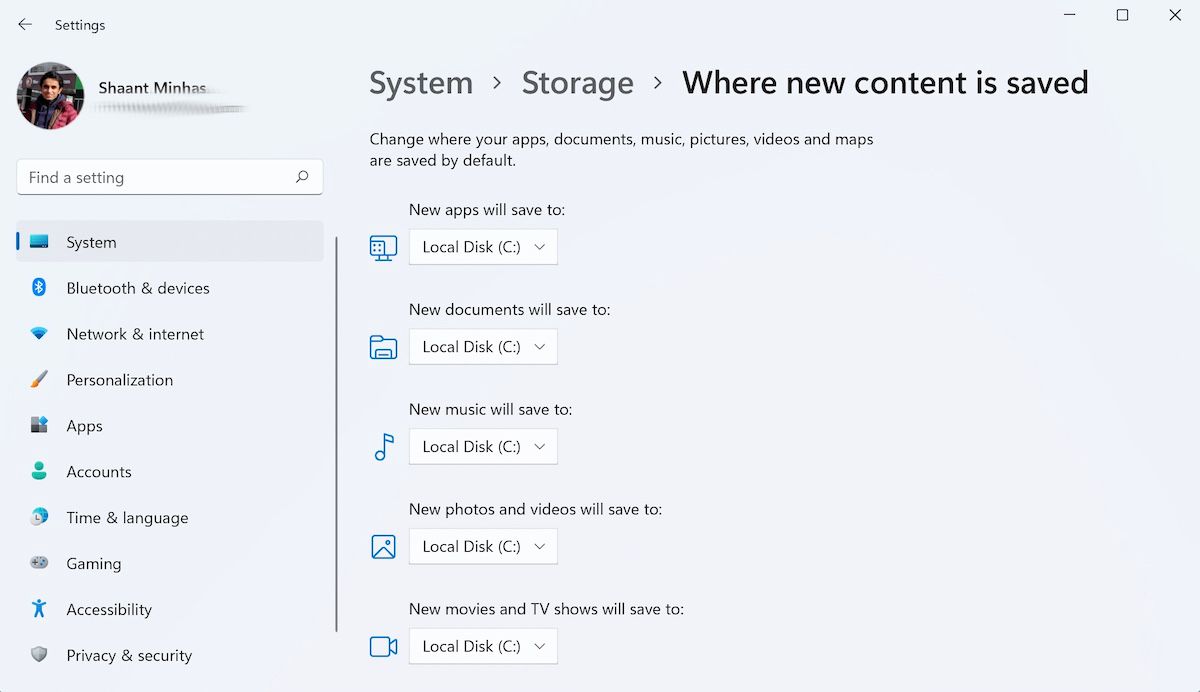
تنها کاری که باید انجام دهید این است که روی منوی کشویی کنار یک مورد خاص کلیک کنید و یک مکان جدید را انتخاب کنید. به عنوان مثال، نحوه تغییر مکان پیشفرض اسناد جدید را به شما نشان میدهیم و از آنجا میتوانید رویکرد مشابهی را برای موارد دیگر دنبال کنید. به این صورت است:
- روی منوی کشویی برای New document will save to: کلیک کنید و یک درایو جدید انتخاب کنید.
- روی Apply کلیک کنید.
خودشه. از این پس، اسناد شما در مکان جدید ذخیره خواهند شد.
نحوه تغییر مکان ذخیره پیش فرض از طریق File Explorer
مشابه اسناد و برنامه خود، می توانید مکان دانلود فایل های جدید خود را تغییر دهید. با این حال، به جای برنامه تنظیمات، در این مورد باید به File Explorer اعتماد کنید. به این صورت است:
- فایل اکسپلورر را اجرا کنید.
- Quick Access را باز کرده و روی Downloads کلیک راست کنید.
- روی Properties کلیک کنید.
اکنون تب Locations را از اینجا انتخاب کنید و با تایپ و کپی مکان جدیدی که میخواهید دانلودهای خود را در آن ذخیره کنید، مسیر دانلود را تغییر دهید. یا روی Find Target کلیک کنید تا مکان را انتخاب کنید.
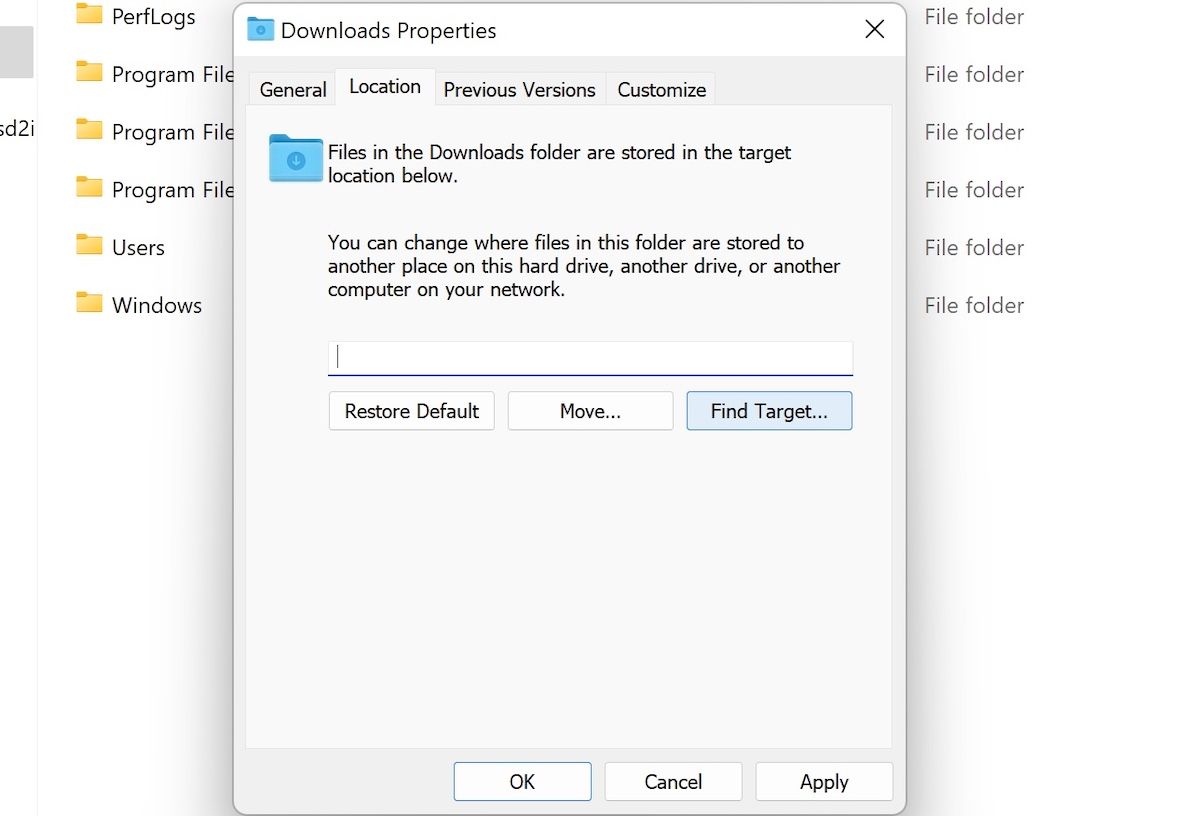
در نهایت روی Apply کلیک کنید.
به محض انجام این کار، یک کادر محاوره ای جدید خواهید دید که از شما می پرسد آیا می خواهید فایل های قدیمی خود را نیز به مکان جدید ببرید. با توجه به تجربه ما، ما معتقدیم که بهتر است این کار را انجام دهیم—بنابراین روی Yes کلیک کنید.
پس از اتمام کپی کردن فایل ها توسط سیستم، روی OK کلیک کنید.
نحوه تغییر مکان ذخیره پیش فرض از طریق ویرایشگر رجیستری
آخرین اما نه کم اهمیت، ما می توانیم از ویرایشگر رجیستری استفاده کنیم. ویرایشگر رجیستری یک ابزار رابط کاربری گرافیکی رایگان از مایکروسافت است که به شما امکان می دهد رجیستری ویندوز خود را ویرایش کنید، پایگاه داده سلسله مراتبی از تنظیمات سطح پایین سیستم عامل ویندوز شما. در میان مجموعه ای از این تنظیمات، ویرایشگر رجیستری دارای تنظیماتی است که تعیین می کند فایل های شما کجا دانلود شوند.
با ویرایشگر رجیستری، می توانید این مکان دانلود پیش فرض را تغییر دهید. در اینجا چگونه است:
- به نوار جستجوی منوی Start بروید، “run” را تایپ کنید و بهترین تطابق را انتخاب کنید.
- در کادر محاورهای Run عبارت regedit.exe را تایپ کرده و روی OK کلیک کنید.
- در ویرایشگر رجیستری به مسیر زیر بروید: HKEY_CURRENT_USER\Software\Microsoft\Windows\CurrentVersion\Explorer\User Shell Folders
- از آنجا، روی فایل با مقدار Data به عنوان “%USERPROFILE%\Downloads” کلیک کنید.
- در قسمت Value data پنجره Edit String رایانه شخصی خود، مکان یا مسیر جدید را وارد کرده و بر روی OK کلیک کنید.
HKEY_CURRENT_USER\Software\Microsoft\Windows\CurrentVersion\Explorer\User Shell Folders
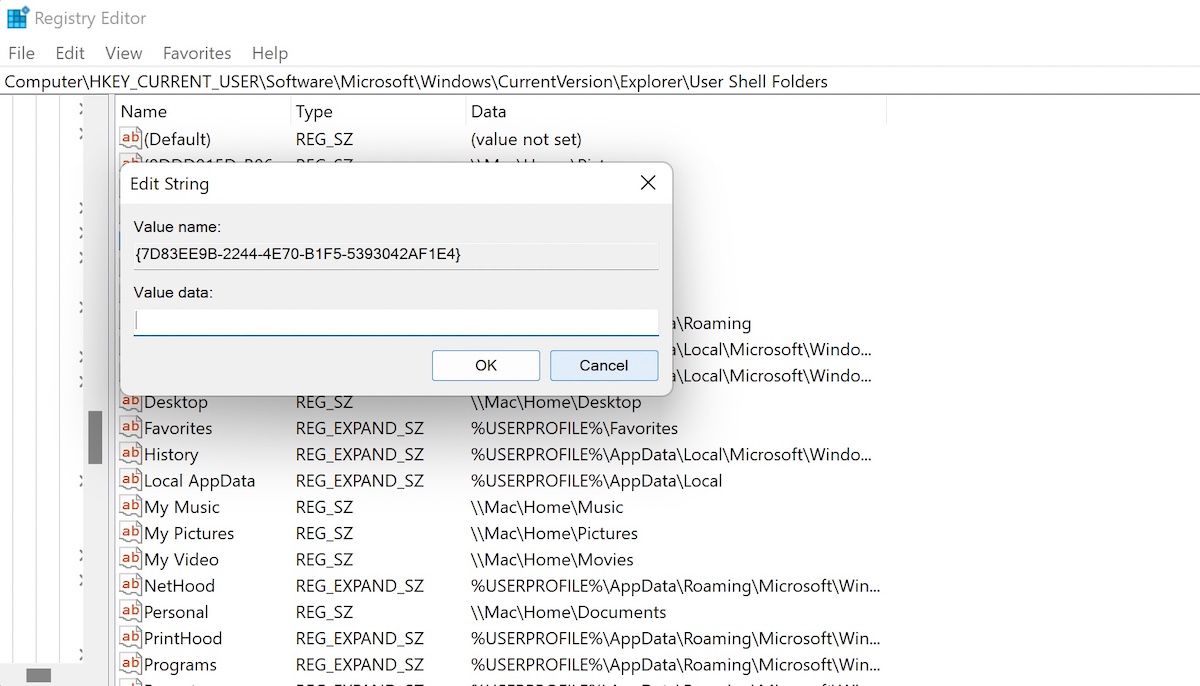
مکان دانلود پیش فرض شما از اینجا به بعد تغییر خواهد کرد. کامپیوتر خود را مجددا راه اندازی کنید تا تغییرات اعمال شوند.
تغییر محل ذخیره پیش فرض در ویندوز 10 و 11
خواه کمبود فضا باشد یا فقط میخواهید از این پس فایلهای خود را در جای دیگری ذخیره کنید، با این روشها، اکنون میتوانید مکانهای ذخیره پیشفرض خود را در ویندوز به راحتی تغییر دهید. سیستم عامل ویندوز دارای تنظیمات و پیکربندی های از پیش تعیین شده زیادی است.
با این حال، با گذشت زمان ممکن است بخواهید رایانه شخصی خود را به گونه ای پیکربندی و سفارشی کنید که با گردش کار شما سازگارتر باشد. بنابراین خودداری نکنید و تمام راههای مختلف را که میتوانید تنظیمات پیشفرض ویندوز خود را تغییر دهید، بررسی کنید.