آیا می خواهید تعداد ارقام اعشار را در اکسل افزایش، کاهش یا گرد کنید؟ در اینجا آمده است که چگونه می توانید آن را به راحتی انجام دهید.
شروع کار با اکسل و عملکردهای آن در ابتدا می تواند دلهره آور به نظر برسد. با این حال، این برنامه آفیس کار بزرگی را در خودکارسازی وظایفی انجام می دهد که در غیر این صورت ما را ملزم به صرف ساعت ها می کرد. اگر با مجموعه دادههای بزرگ در اکسل سر و کار دارید، تمرین خوبی است که برای سادهتر کردن فرآیند، موارد را تا جایی که میتوانید ساده نگه دارید.
این به معنای ساده کردن اعداد است که در برخی مواقع شامل تغییر اعداد اعشاری می شود تا محاسبات ساده تر و نتایج به راحتی قابل درک باشند. در این راهنما، خواهیم دید که چگونه می توانید اعداد اعشاری را در کاربرگ خود تغییر دهید تا آن را کمتر دلهره آور کنید.
نحوه تغییر تعداد مکان های اعشاری در اکسل
اکسل به شما امکان می دهد با استفاده از یک ویژگی داخلی، دکمه های اعشاری را افزایش یا کاهش دهید. علاوه بر این، اگر نیاز خاصی دارید، میتوانید یک اولویت پیشفرض برای تعداد ارقام اعشاری تنظیم کنید.
برای افزایش یا کاهش دکمه های اعشاری، مراحل زیر را دنبال کنید:
- اکسل را راه اندازی کنید و به کاربرگ خود بروید.
- سلول های هدف را انتخاب کنید.
- در زیر کشویی عمومی در تب Home، باید نمادهای افزایش اعشاری و کاهش اعشاری را ببینید. برای تغییر ارقام اعشاری روی گزینه مورد نیاز کلیک کنید.
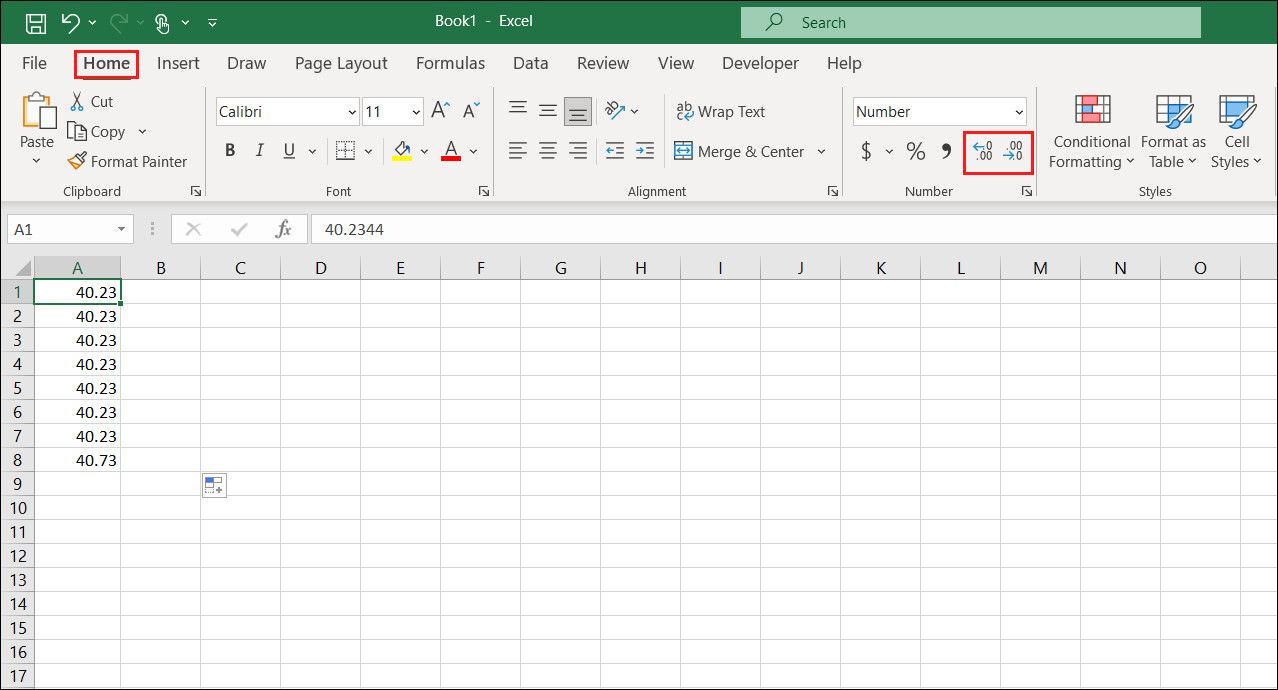
این باید با موفقیت تغییرات هدفمند را ایجاد کند.
نحوه محدود کردن مکان های اعشاری در اکسل
اگر می خواهید در سایر کاربرگ ها نیز تغییراتی در اعداد اعشاری ایجاد کنید، بهترین راه برای حرکت رو به جلو، تنظیم یک عدد اعشار پیش فرض است. در اینجا نحوه انجام این کار آمده است:
- در اکسل، Options را از قسمت سمت چپ انتخاب کنید.
- در گفتگوی زیر، Advanced را از پنجره سمت چپ انتخاب کنید.
- به بخش گزینههای ویرایش بروید و کادر مربوط به درج خودکار نقطه اعشار را علامت بزنید.
- حالا یک عدد در کادر متنی Places اضافه کنید. اگر می خواهید اعدادی را به سمت راست اعشار اضافه کنید، یک عدد مثبت وارد کنید. برای اضافه کردن اعداد به سمت چپ نقطه اعشار، یک عدد منفی وارد کنید.
- برای ذخیره تغییرات روی OK کلیک کنید.
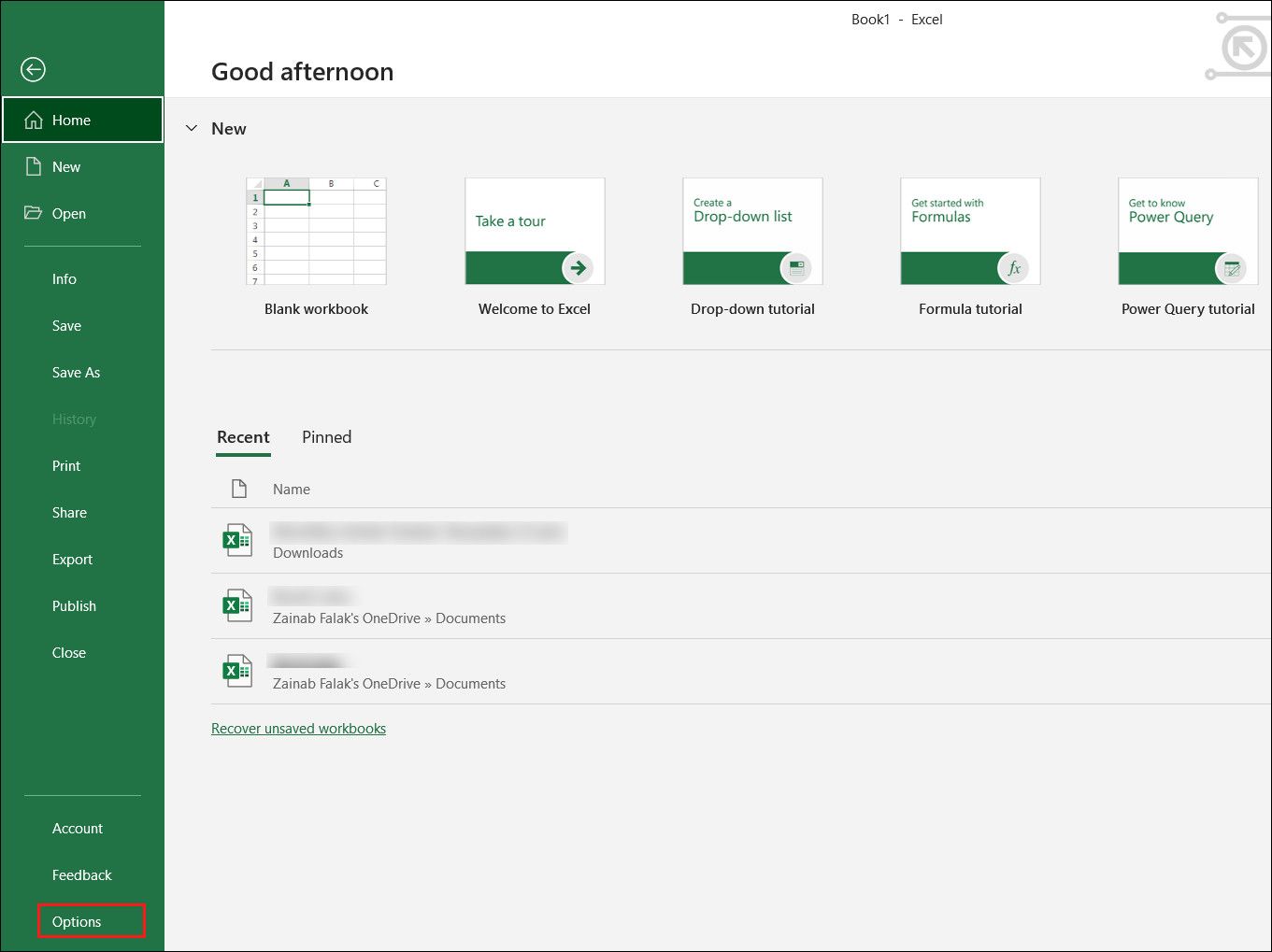
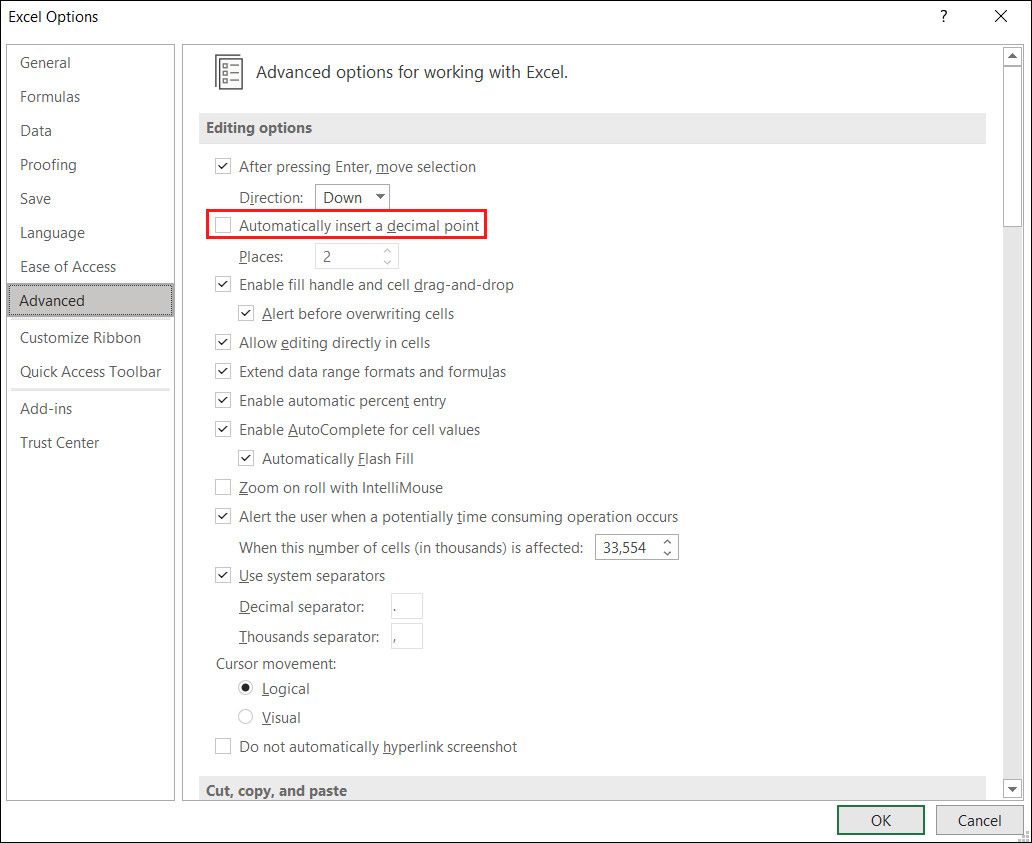
همچنین میتوانید از دستور Format Cells در اکسل برای محدود کردن اعشار استفاده کنید. با این حال، این روش فقط به شما کمک می کند تا اعداد اعشاری را در یک کاربرگ محدود کنید. برای ادامه مراحل زیر را دنبال کنید:
- کاربرگ خود را راه اندازی کنید و سلول های مورد نظر را انتخاب کنید.
- روی سلول های انتخاب شده کلیک راست کرده و گزینه های Format Cells را از منوی زمینه انتخاب کنید.
- در گفتگوی زیر، شماره را از قسمت Category انتخاب کنید.
- عدد مورد نیاز را در کادر مربوط به مکان های اعشاری تایپ کنید. به عنوان مثال، اگر می خواهید سلول ها 2 رقم اعشار داشته باشند، 2 را تایپ کنید.
- برای ذخیره تغییرات روی OK کلیک کنید.

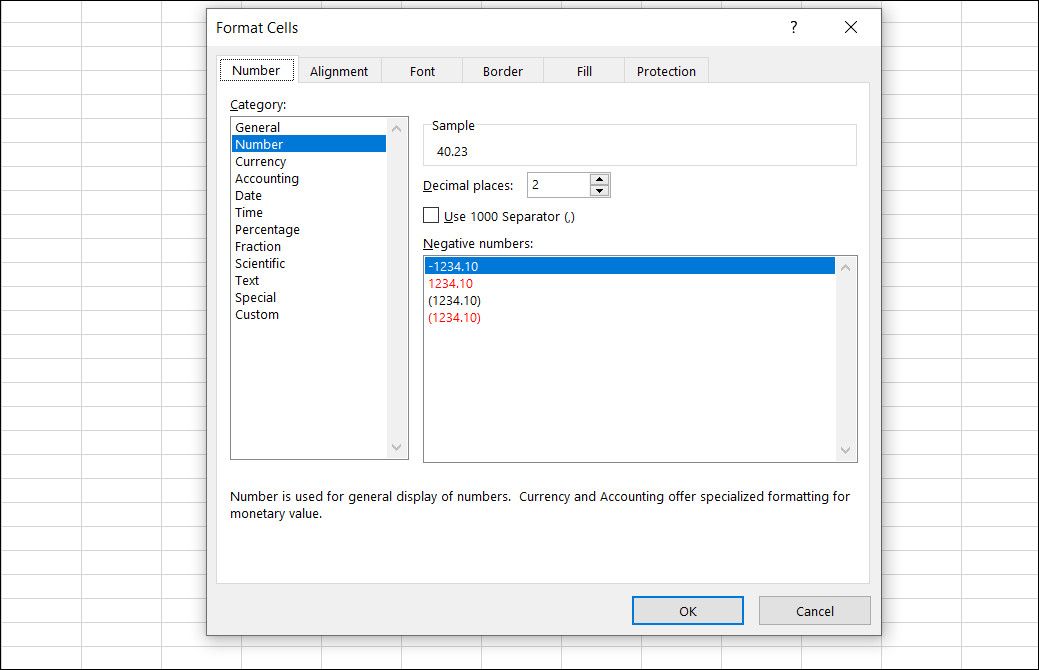
نحوه گرد کردن خودکار اعشار در اکسل
گرد کردن اعداد درک آنها را آسان تر می کند. اگر با یک مجموعه داده بزرگ در اکسل سر و کار دارید، گرد کردن هر عدد میتواند کاری زمانبر و پرهیجان باشد.
خوشبختانه اکسل دارای تعدادی توابع داخلی است و در این روش از تابع ROUND برای گرد کردن خودکار اعشار استفاده خواهیم کرد. در اینجا تمام کاری است که باید انجام دهید:
- کاربرگ خود را راه اندازی کنید و ستون دیگری در کنار ستون مقدار اصلی برای نتایج گرد ایجاد کنید. ما این ستون را به عنوان نتایج نامگذاری خواهیم کرد.
- اکنون، سلول جدید را در کنار اولین مقداری که میخواهید گرد کنید، انتخاب کنید و به تب Formulas بروید.
- روی Math & Trig کلیک کنید.
- ROUND را از لیست گزینه های موجود انتخاب کنید.
- در گفتگوی بعدی، عددی را که می خواهید گرد کنید وارد کنید. همچنین می توانید شماره سلول مقدار مورد نظر را وارد کنید.
- در مرحله بعد، عدد مورد نظر خود را بعد از رقم اعشار در قسمت متن برای Num_Digits وارد کنید.
- برای اضافه کردن ارقام به سمت راست نقطه اعشار، یک عدد مثبت وارد کنید. برای اضافه کردن اعداد به سمت چپ نقطه اعشار، یک عدد منفی وارد کنید. اگر می خواهید به نزدیکترین عدد صحیح گرد کنید، 0 را تایپ کنید.
- برای ذخیره تغییرات روی OK کلیک کنید. اکنون مقدار گرد شده را در برگه در سلول مربوطه مشاهده خواهید کرد.
- برای اعمال تغییرات در تمام مقادیر، از ویژگی تکمیل خودکار در اکسل استفاده کنید.
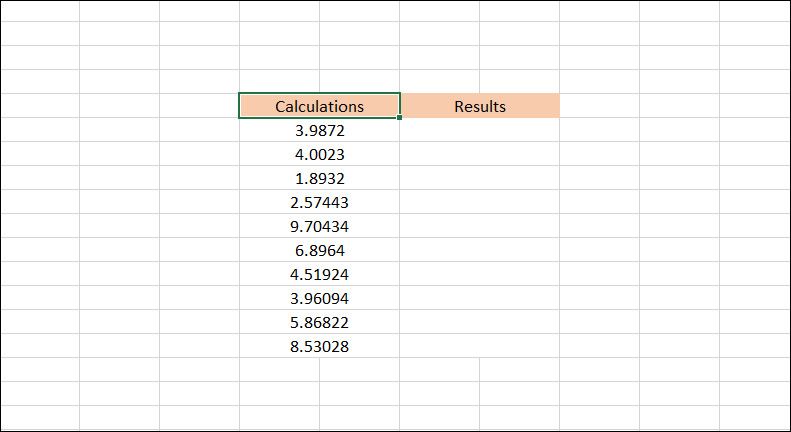
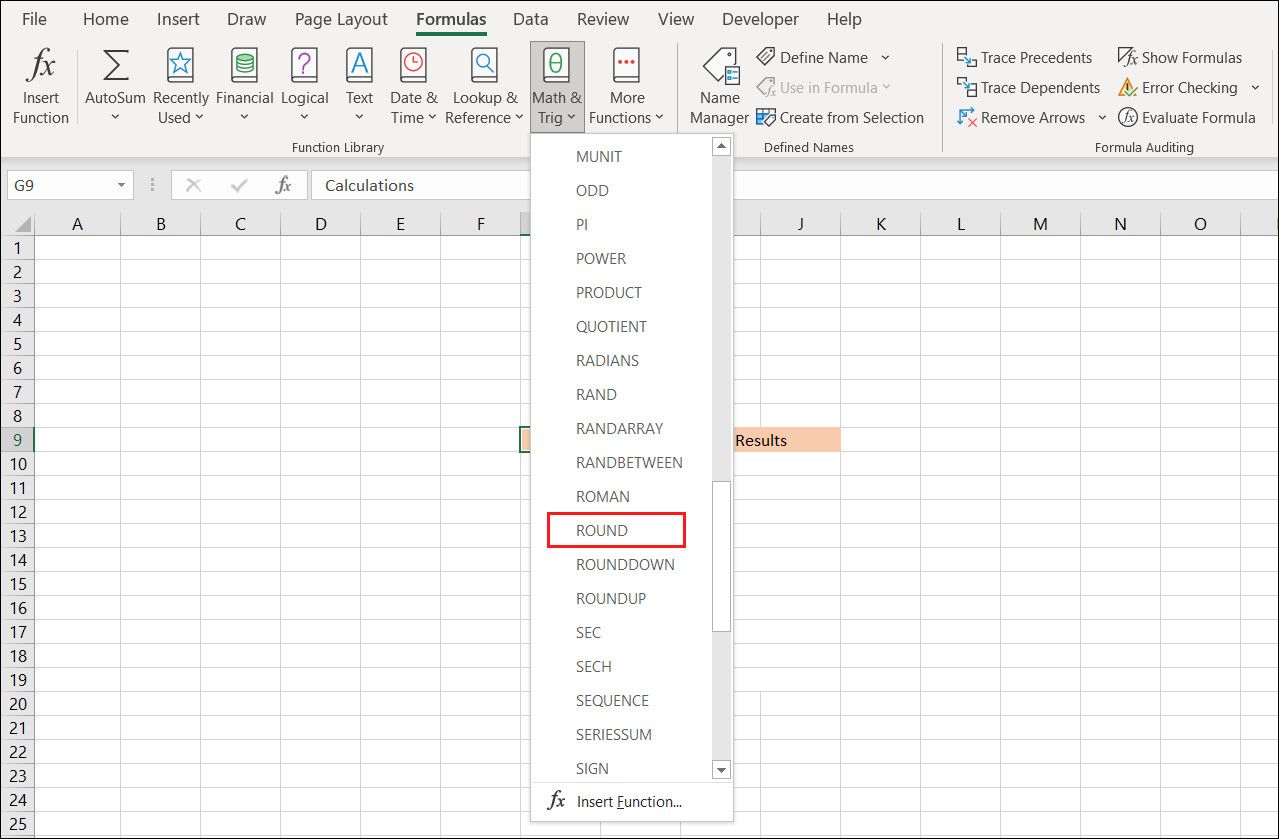
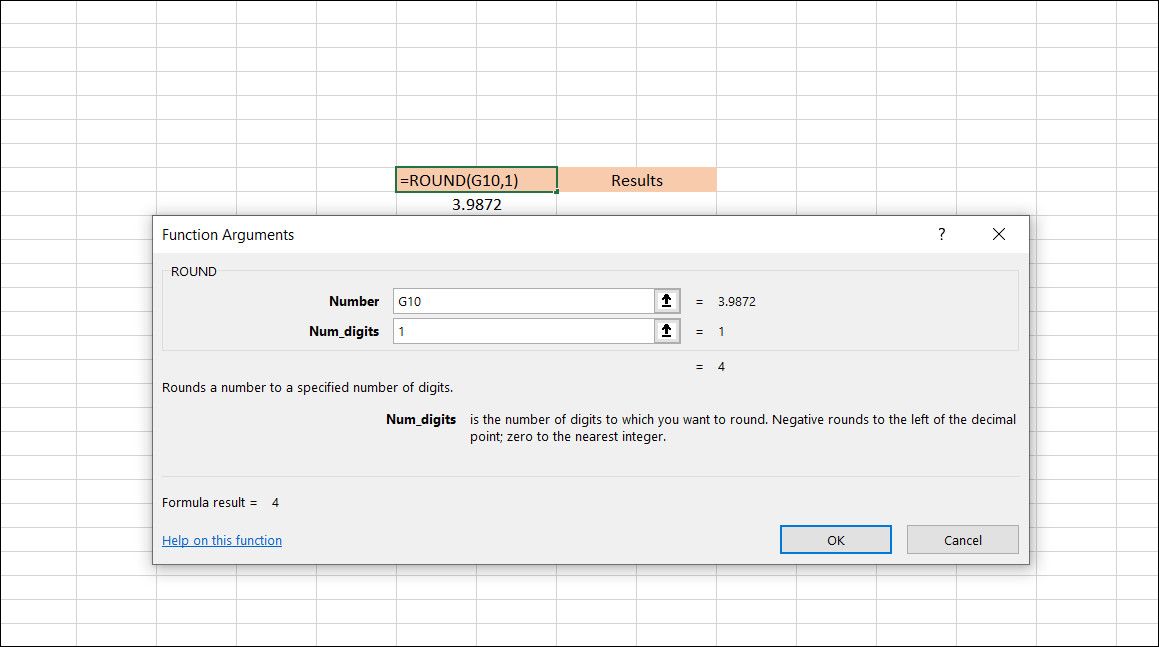
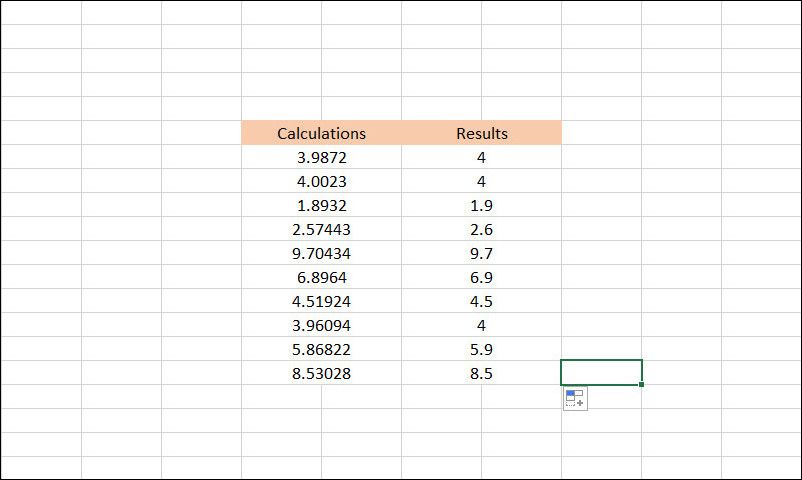
همچنین می توانید از تابع ROUND در فرمول های تو در تو برای ایجاد تغییرات دلخواه استفاده کنید.
به سادگی صفحات گسترده شما
اکنون که می دانید چگونه اعداد اعشاری را در اکسل تغییر دهید، می توانید اعداد اعشاری را افزایش یا کاهش دهید، به طور خودکار آنها را گرد کنید و اعداد را محدود کنید. اگر به طور منظم با مجموعه داده های بزرگ سروکار دارید، ممکن است بخواهید درباره چنین توابع اکسل اطلاعات بیشتری کسب کنید. آنها می توانند بهره وری شما را افزایش دهند و محاسبات را برای شما آسان تر کنند.
