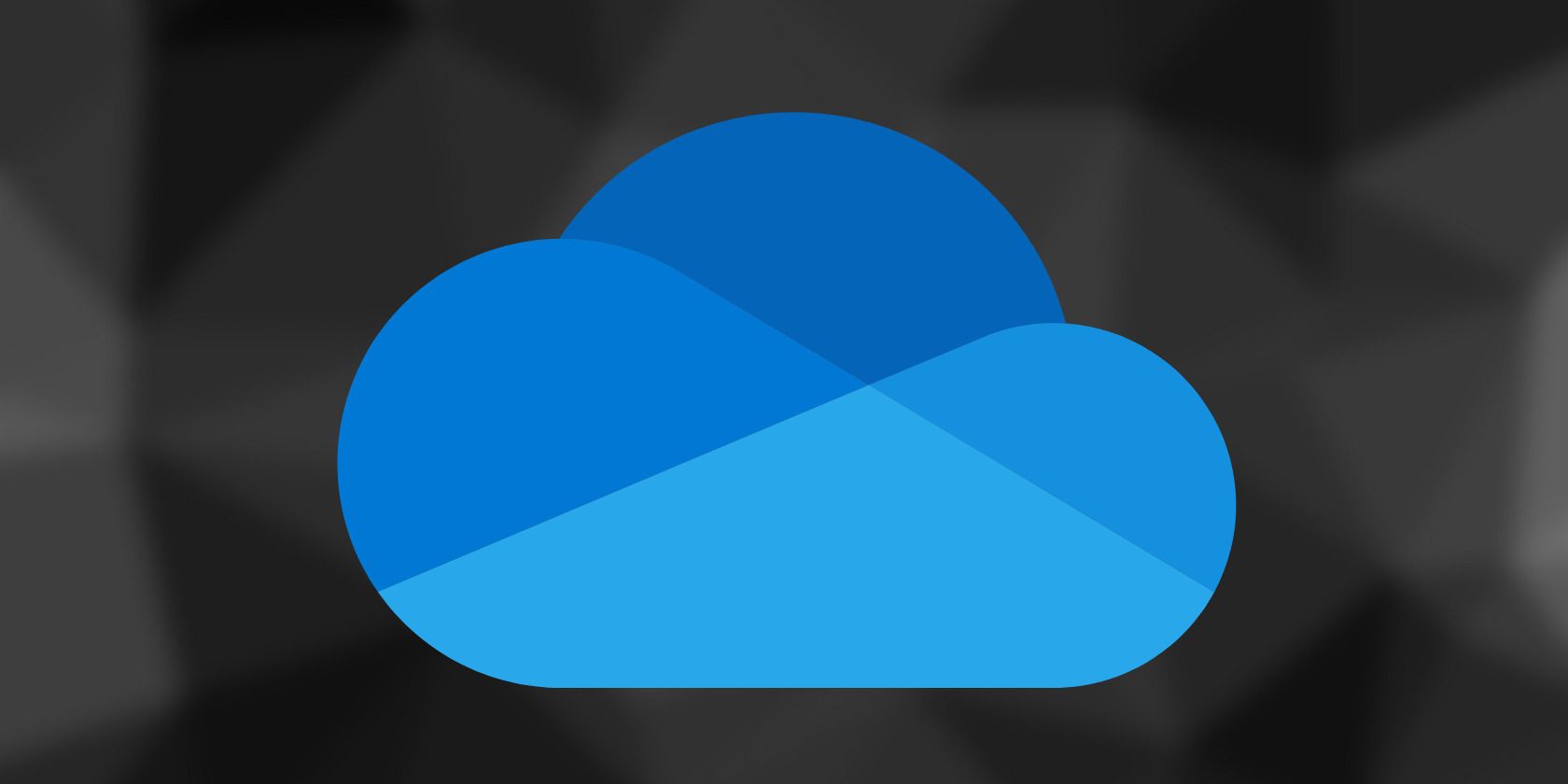فایلهای OneDrive محلی خود را در حالی که همچنان با ابر همگامسازی میشوند، به مکان جدیدی منتقل کنید.
اگر از قبل نمیدانید، OneDrive سرویس ذخیرهسازی آنلاین مایکروسافت است که میتوانید با حساب مایکروسافت خود استفاده کنید. میتوانید فایلهای خود را در فضای ابری ذخیره کنید و با ورود به حساب مایکروسافت خود، در هر رایانه شخصی، تبلت یا تلفنی به آنها دسترسی داشته باشید. به طور پیشفرض، پوشه OneDrive شما در پوشه کاربر شما یافت میشود، اما میتوانید محل قرارگیری آن را تغییر دهید. با این حال، این یک عملیات برش و چسباندن ساده نیست. باید مطمئن شوید که مکان جدید با ابر همگامسازی میشود. در اینجا نحوه انتقال پوشه OneDrive به مکان جدید آورده شده است.
نحوه تغییر مکان پوشه OneDrive
وقتی محل قرارگیری پوشه OneDrive خود را تغییر میدهید، باید آن را طوری تنظیم کنید که با فایلهای شما در فضای ابری همگامسازی شود. ابتدا باید پوشه OneDrive خود را در رایانه شخصی خود لغو کنید، سپس پوشه را به مکان جدیدی منتقل کنید و در نهایت رایانه خود را مجدداً به حساب مایکروسافت خود پیوند دهید. این مراحل به شما در تنظیم آن کمک می کند.
اگر با این مفهوم تازه کار هستید، مقالات ما را در مورد اینکه OneDrive چیست و چرا باید از آن استفاده کنید، بررسی کنید.
1. لغو پیوند OneDrive
اولین کاری که باید انجام دهید این است که پوشه OneDrive خود را از حساب مایکروسافت خود جدا کنید تا فایل های موجود در فضای ابری دیگر با مکان فعلی خود همگام سازی نشوند.
فایلهای OneDrive شما در رایانه شخصی دیگر با فضای ابری همگامسازی نمیشوند. نگران نباشید؛ کمی بعد، پوشه OneDrive خود را مجدداً به حساب مایکروسافت خود پیوند خواهید داد.
پس از انجام این کار، پنجره ای برای راه اندازی OneDrive به شما نمایش داده می شود. فعلاً این را باز بگذارید. پس از اینکه پوشه OneDrive خود را به مکان دیگری در رایانه شخصی خود منتقل کردید، باید دوباره آن را مشاهده کنید.
2. انتقال پوشه OneDrive
با انجام این کار، اکنون می توانید پوشه OneDrive خود را تغییر دهید.
- به جایی بروید که پوشه OneDrive شما در حال حاضر در آن قرار دارد. به طور پیش فرض باید در فایل های کاربری شما باشد.
- روی تب Home در نوار File Explorer کلیک کنید.
- پوشه OneDrive خود را انتخاب کنید و در نوار روی دکمه انتقال به کلیک کنید.
- از منوی باز شده روی گزینه Choose location کلیک کنید.
- یک پاپ آپ ظاهر می شود. مکانی را که میخواهید پوشه OneDrive جدیدتان در آن قرار گیرد، مرور کنید و روی دکمه Move در پایین پنجره پاپآپ کلیک کنید.
- ویندوز شروع به انتقال پوشه OneDrive و تمام محتویات آن به مکان جدیدی که انتخاب کردهاید میکند. این ممکن است بسته به اندازه پوشه کمی طول بکشد.



خودشه! پوشه OneDrive خود را به مکان جدیدی در رایانه شخصی ویندوز خود منتقل کرده اید.
3. پیوند مجدد OneDrive
اکنون تنها چیزی که باقی مانده است این است که حساب مایکروسافت خود را مجدداً با OneDrive در رایانه شخصی خود پیوند دهید و این بار به مکان جدید اشاره کنید. برای این کار مراحل زیر را دنبال کنید.
- به پنجره Set up OneDrive که قبلاً باز گذاشته بودید بازگردید. (اگر آن را باز نگذاشتهاید، یا بسته شده است، میتوانید با باز کردن برنامه OneDrive دوباره آن را بالا بکشید.) به این ترتیب حساب OneDrive خود را دوباره به رایانه شخصی خود پیوند میدهید.
- پس از ورود به سیستم، صفحهای به شما نمایش داده میشود که نشان میدهد ویندوز کجا پوشه OneDrive شما را تنظیم میکند. (به طور پیش فرض، سیستم پوشه کاربری شما را انتخاب می کند.)
- روی لینک تغییر مکان کلیک کنید.
- سپس به مکان جدیدی که پوشه OneDrive خود را در رایانه شخصی خود منتقل کرده اید، بروید و روی دکمه Select Folder کلیک کنید.
- با یک صفحه هشدار نمایش داده میشوید که به شما میگوید فایلها از قبل در این پوشه وجود دارند. بر روی دکمه Use this folder کلیک کنید.
- بررسی کنید که مکانی که انتخاب کرده اید درست است و روی Next کلیک کنید.
- صفحه خوش آمدگویی به شما نمایش داده می شود. در آن اسکرول کنید و پنجره تنظیمات را ببندید.


پوشه OneDrive شما منتقل شده است و هر فایلی که اضافه میکنید یا فایلهای موجود که تغییر میدهید، از این مکان جدید OneDrive در رایانه شخصی شما با فضای ابری همگامسازی میشوند.
علاوه بر این، راههای زیادی برای کنترل نحوه همگامسازی فایلها بر روی رایانه شخصی OneDrive وجود دارد، از توقف همگامسازی خودکار در شبکههای اندازهگیری شده تا توقف همگامسازی پوشههای خاص.
با جابجایی پوشه OneDrive خود، فضای ذخیره سازی رایانه شخصی را آزاد کنید
فایلهای OneDrive شما میتوانند فضای دیسک زیادی را اشغال کنند. لازم نیست به مکان پیش فرض پوشه OneDrive خود بسنده کنید. میتوانید با انتقال آن به مکان دیگری، شاید حتی در یک درایو دیگر، فضای روی درایو اصلی خود را آزاد کنید.