اکثر مردم نمی دانند که ویندوز راهی برای تغییر حجم در هر برنامه ارائه می دهد، اما یک برنامه شخص ثالث نیز وجود دارد که انجام آن را حتی ساده تر می کند!
چه یک کاربر معمولی در خانه باشید و چه یک شیطون رسانه ای مشتاق، ممکن است متوجه شوید که کنترل صدا می تواند در رایانه شما کمی مشکل باشد. به عنوان مثال، یک برنامه ممکن است خیلی بلند باشد در حالی که برنامه دیگر ممکن است خیلی بی صدا باشد.
در حالی که به همان اندازه که به نظر می رسد آزاردهنده است، اکثر کاربران ویندوز نمی دانند که سیستم عامل راهی برای تغییر صدا بر اساس هر برنامه ارائه می دهد. اگر نیازهای شما را برآورده نمی کند، می توانید از یک برنامه شخص ثالث استفاده کنید.
ما در این مقاله به دو روش برای تنظیم صدا بر اساس هر برنامه خواهیم پرداخت و استفاده از هر دو فوق العاده آسان است.
نحوه تغییر صدا بر اساس هر برنامه در ویندوز
روش اول به هیچ برنامه شخص ثالثی نیاز ندارد. برای تغییر صدا مراحل زیر را دنبال کنید:
- روی نماد بلندگو در گوشه سمت راست پایین کلیک راست کنید.
- بر روی Open Volume Mixer کلیک کنید.
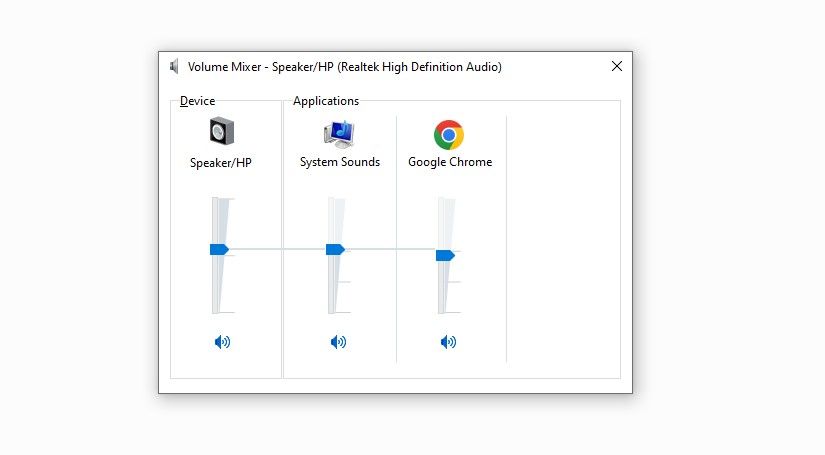
در پنجره Volume Mixer می توانید میزان صدا را برای هر برنامه به طور جداگانه کنترل کنید. بنابراین، می توانید آنها را به دلخواه تنظیم کنید و از گوش دادن به موسیقی مورد علاقه خود در سطح صدای دلخواه خود لذت ببرید.
همچنین، اگر میخواهید کمی به کیفیت صوتی خود کمک کنید، مقاله ما را در مورد پیشرفتهای مختلف صدا که به شما در انجام این کار کمک میکند، بررسی کنید.
نحوه تغییر صدا بر اساس هر برنامه با استفاده از برنامه شخص ثالث
همچنین می توانید از یک برنامه شخص ثالث برای خلاقیت بیشتر کنترل صدا استفاده کنید، مانند EarTrumpet. این یک برنامه شخص ثالث قدرتمند است که می توانید به راحتی از فروشگاه مایکروسافت دانلود کنید.
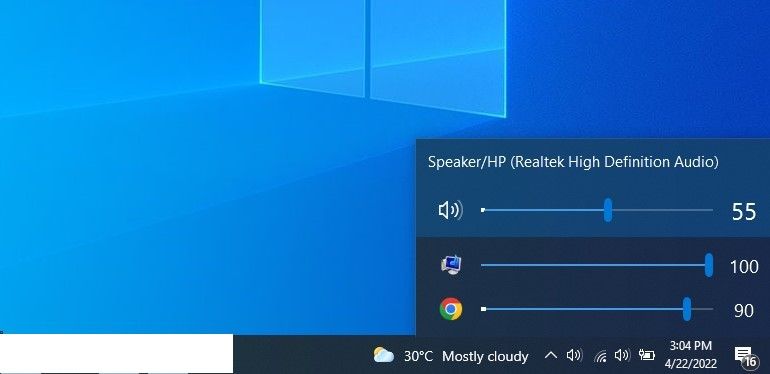
پس از دانلود و نصب، یک نماد بلندگوی اضافی را در سینی سیستم در گوشه سمت راست پایین صفحه نمایش خود مشاهده خواهید کرد. وقتی روی آن کلیک میکنید، کنترلهای صدا جداگانه برای همه برنامههای فعال را خواهید دید. از آنجا می توانید میزان صدا را تنظیم کنید.
دانلود: EarTrumpet برای ویندوز (خریدهای درون برنامه ای رایگان در دسترس است)
کنترل صدا با هر یک از دو روش
هر یک از روش های ذکر شده در بالا می تواند برای کنترل حجم برنامه های شما استفاده شود. مانند نحوه کنترل صدا با استفاده از یک برنامه شخص ثالث در ویندوز، برخی از برنامههای افزودنی همچنین به شما امکان میدهند صدا را برای تبهای جداگانه در مرورگرها کنترل کنید. بنابراین، آنها را نیز امتحان کنید.
