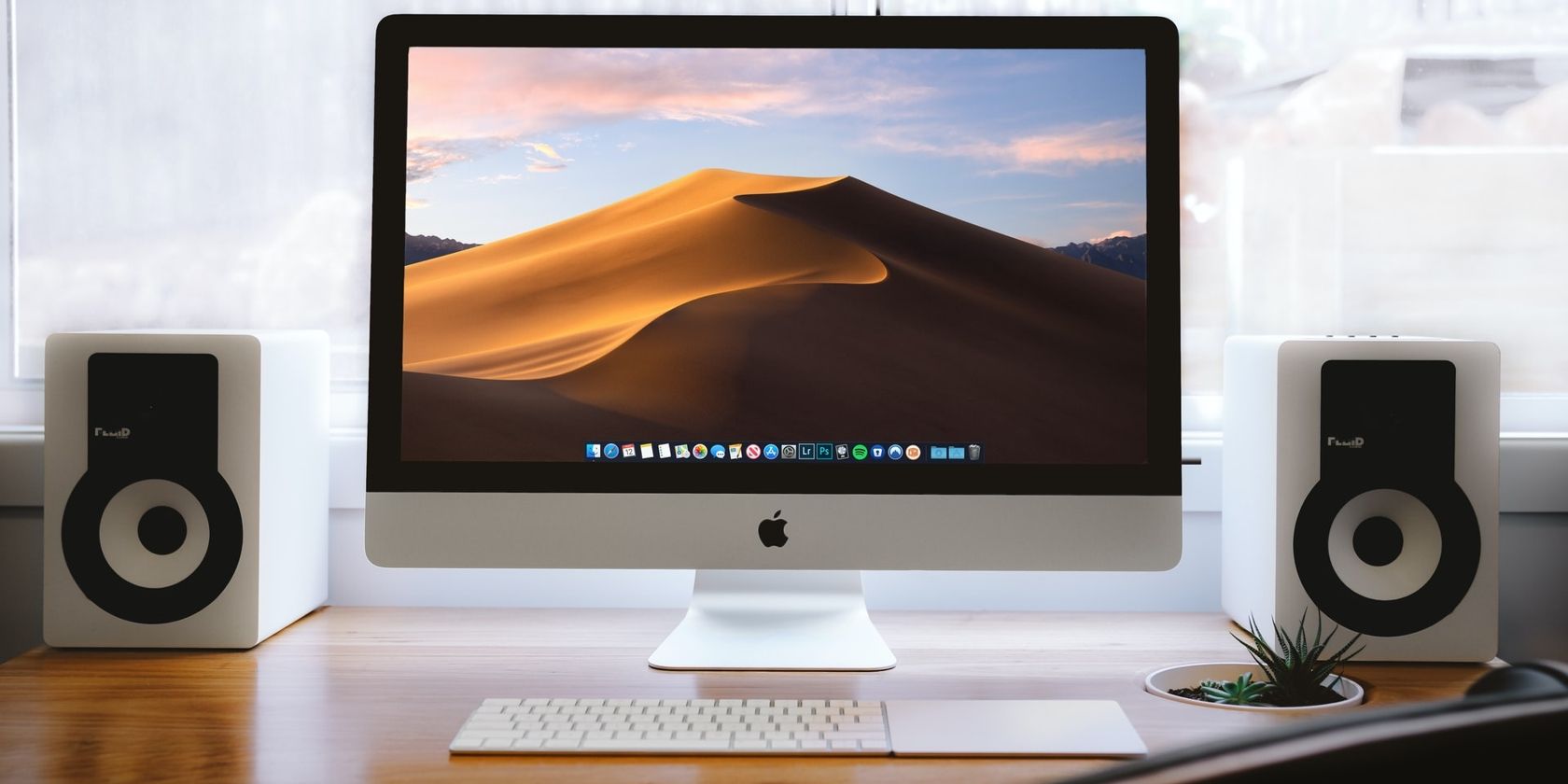راههای مختلفی برای تغییر تنظیمات ورودی و خروجی صدا در Mac برای استفاده از میکروفون یا مجموعه بلندگوهای متفاوت وجود دارد.
تغییر تنظیمات صدای مک برای استفاده از یک بلندگو یا میکروفون متفاوت ممکن است کار ساده ای به نظر برسد – و اینطور است – اما اپل چندین راه حل برای یک مشکل ارائه می دهد. گاهی اوقات انتخاب های زیاد می تواند تصمیم گیری را دشوار کند.
این که آیا ترجیح می دهید به تنظیمات از نوار منو یا System Preferences دسترسی داشته باشید، ما یک راه حل ارزشمند داریم. بیایید در مورد نحوه تغییر دستگاه های ورودی و خروجی صدا در macOS بحث کنیم.
ورودی و خروجی صدا را از نوار منو تغییر دهید
دسترسی به کنترلهای صوتی مک خود از نوار منوی اصلی یکی از سریعترین راهها برای تعویض دستگاههای ورودی و خروجی است. به طور پیشفرض، macOS فقط زمانی نماد صدا را نشان میدهد که بلندگو یا میکروفون خارجی فعال باشد. با این حال، میتوانید این ویژگی را برای همیشه در تنظیمات برگزیده صدا فعال کنید.
در اینجا نحوه افزودن یک نماد حجم از دست رفته به نوار منوی اصلی Mac خود آورده شده است:
- به System Preferences > Sound بروید.
- تیک Show Sound را در نوار منو بزنید.
- به حالت همیشه یا زمانی که فعال است تغییر دهید.
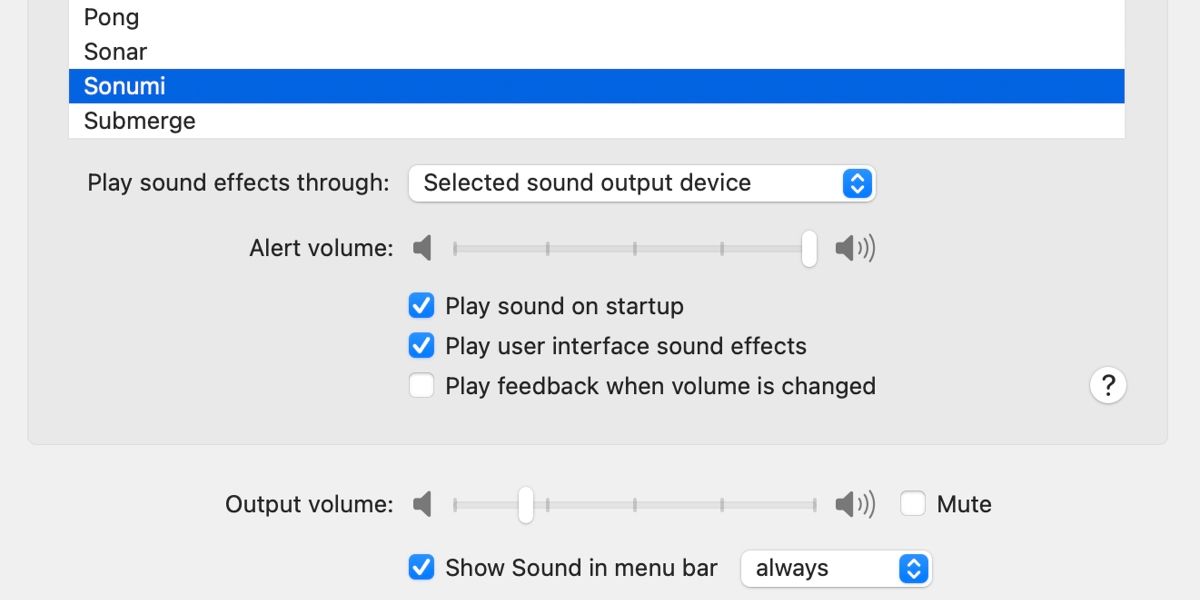
هنگامی که نماد صدا را در نوار منو نشان دادید، میتوانید روی آن کلیک کنید تا دستگاههای ورودی و خروجی را در هر زمان به سرعت تغییر دهید. با این حال، تنظیمات میکروفون به طور خودکار ظاهر نمی شود.
برای هدایت صدا به یک بلندگوی خارجی یا مجموعه ای از هدفون، تنها کاری که باید انجام دهید این است که روی نماد میزان صدا کلیک کنید و دستگاه خروجی جدید را انتخاب کنید. اما برای تغییر روش ورودی به یک میکروفون دیگر، باید قبل از کلیک کردن، کلید Option را نگه دارید. در غیر این صورت، تنظیمات پنهان می ماند.
ورودی و خروجی صدا را از مرکز کنترل تغییر دهید
اگر نمیخواهید آیکونهای اضافی نوار منوی مک شما را به هم ریخته باشد، میتوانید از مرکز کنترل macOS برای دسترسی به تنظیمات ورودی و خروجی صدا استفاده کنید.
در اینجا نحوه تغییر دستگاه های ورودی و خروجی صدا با استفاده از مرکز کنترل مک آورده شده است:
- روی نماد Control Center در نوار منو کلیک کنید.
- روی پانل صدا کلیک کنید. اگر میخواهید ورودی را تغییر دهید، باید هنگام کلیک کردن، کلید Option را نگه دارید.
- یک دستگاه ورودی یا خروجی جدید انتخاب کنید.
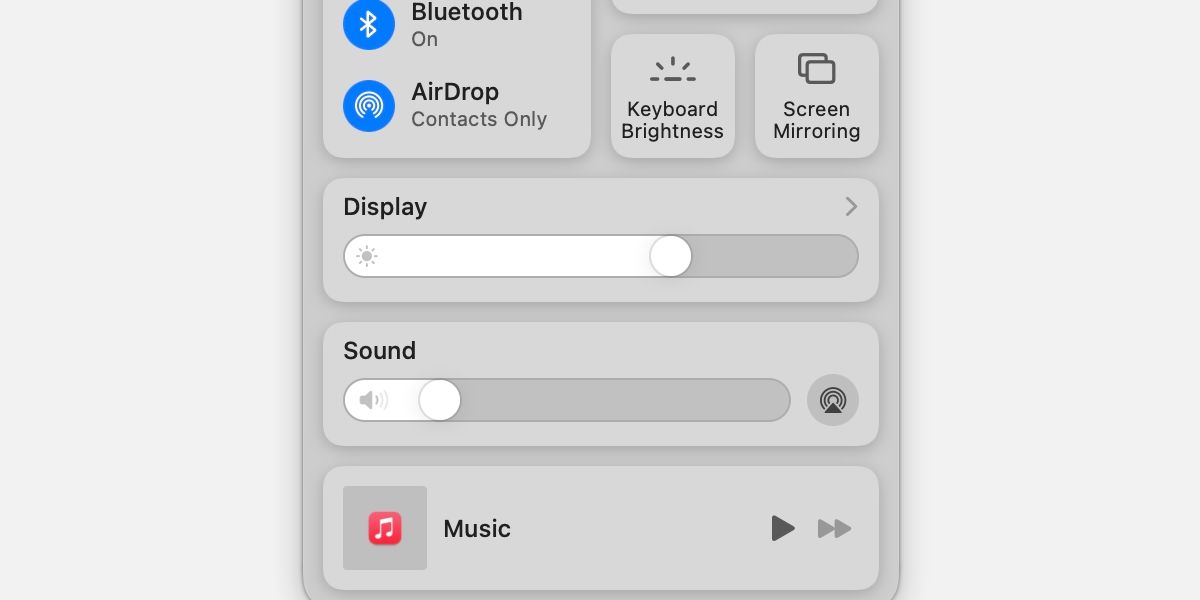
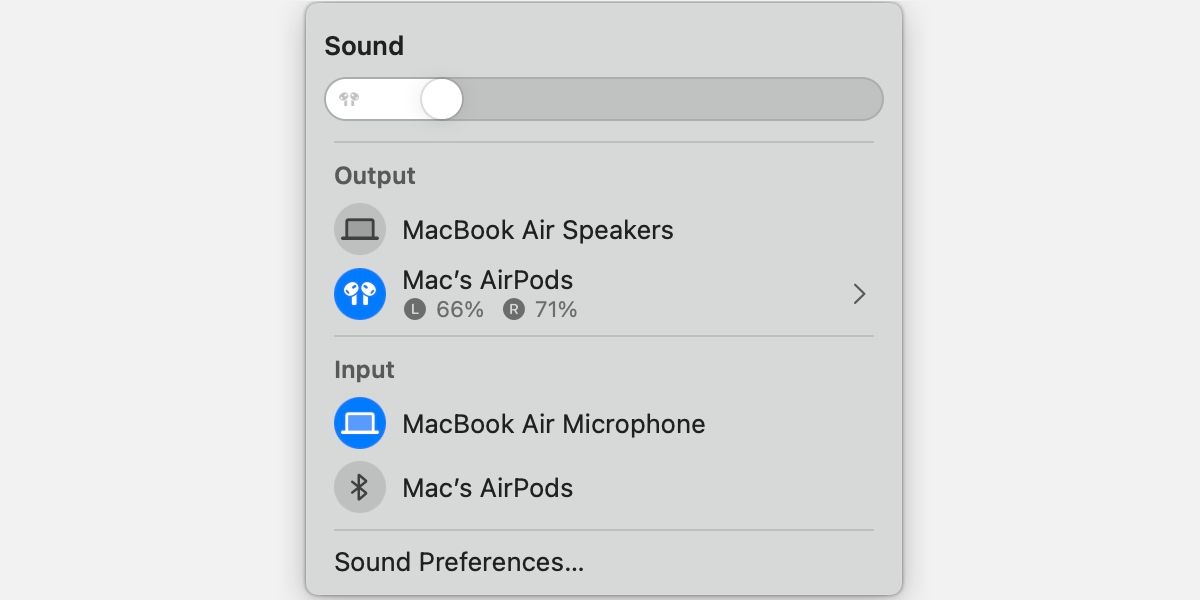
ورودی و خروجی صدا را از تنظیمات صدا تغییر دهید
دسترسی به کنترلهای صوتی Mac از تنظیمات برگزیده صدا، چند گزینه اضافی از جمله تعادل بلندگو برای خروجی و حساسیت میکروفون برای ورودی را فراهم میکند. در حالی که تغییر تنظیمات به این روش چند مرحله اضافی به فرآیند اضافه می کند، کنترل های اضافی ممکن است مفید باشند.
در اینجا نحوه تغییر دستگاه های ورودی و خروجی از تنظیمات برگزیده Mac Sound آورده شده است:
- به System Preferences > Sound بروید.
- روی خروجی یا ورودی کلیک کنید.
- یک دستگاه ورودی یا خروجی جدید انتخاب کنید. تنظیمات مربوطه باید در پایین پنجره ظاهر شود.
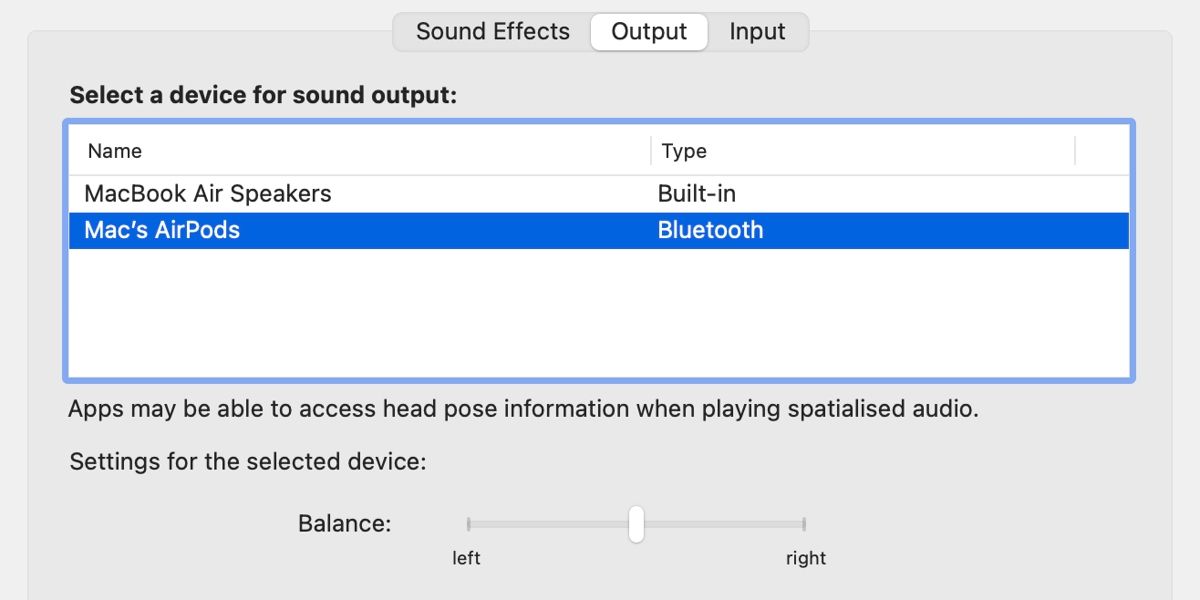
اگر مشکلات صوتی دارید، میتوانید در این تنظیمات برگزیده برای شناسایی علت و عیبیابی هر گونه مشکل صدا اقداماتی را انجام دهید.
راه های زیادی برای دسترسی به تنظیمات صدا در macOS
هنگامی که یک بلندگو یا میکروفون بلوتوث را جفت کرده اید، macOS معمولاً هر زمان که دستگاه در دسترس باشد به طور خودکار به آن دستگاه متصل می شود. با این حال، اگر مک شما ذهن شما را به دقت نمیخواند و صدا را به مکان مناسبی ارسال نمیکند، استفاده از نماد صدا، مرکز کنترل یا تنظیمات برگزیده سیستم برای ایجاد تغییر یک راهحل سریع و آسان است.