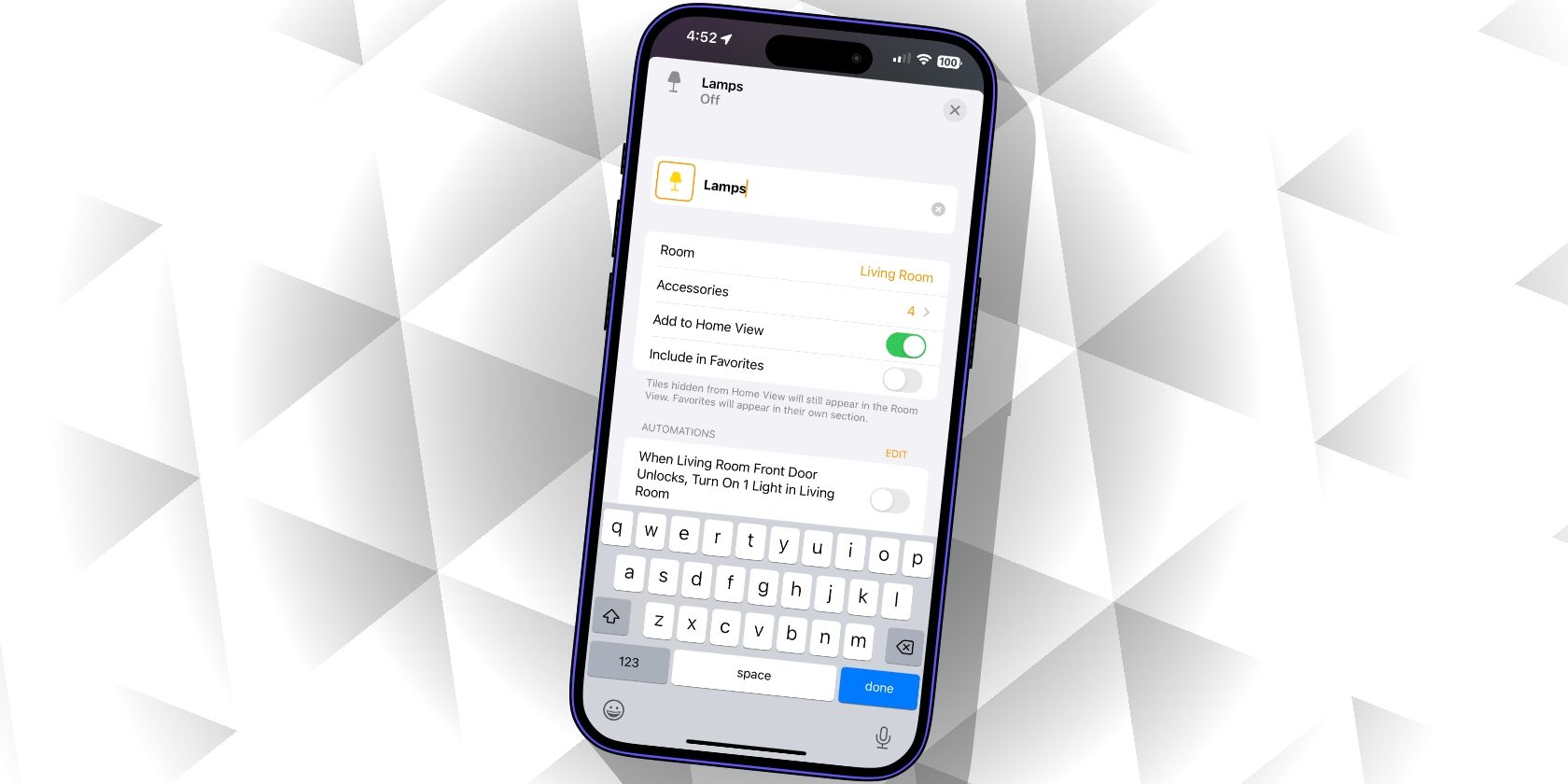با سفارشی کردن نام دستگاه های خود، خانه هوشمند سازگار با اپل را بهتر سازماندهی کنید.
در حالی که اپلیکیشن هوم اپل راه های زیادی برای سازماندهی خانه هوشمند شما ارائه می دهد، یک تغییر ساده فوراً بر تجربه کلی خانواده شما تأثیر می گذارد – تغییر نام دستگاه های شما. تنها با چند ضربه، میتوانید تعاملات Siri را طبیعیتر کنید و با اختصاص نامهایی که مطابق با نحوه ارجاع خانوادهتان به چیزهای داخل خانهتان باشد، دستگاههایتان را در دسترستر کنید.
ما به شما نشان خواهیم داد که سازماندهی خانه هوشمند با تغییر نام دستگاه هایتان چقدر آسان است.
چرا نام دستگاه در برنامه Home مهم است؟
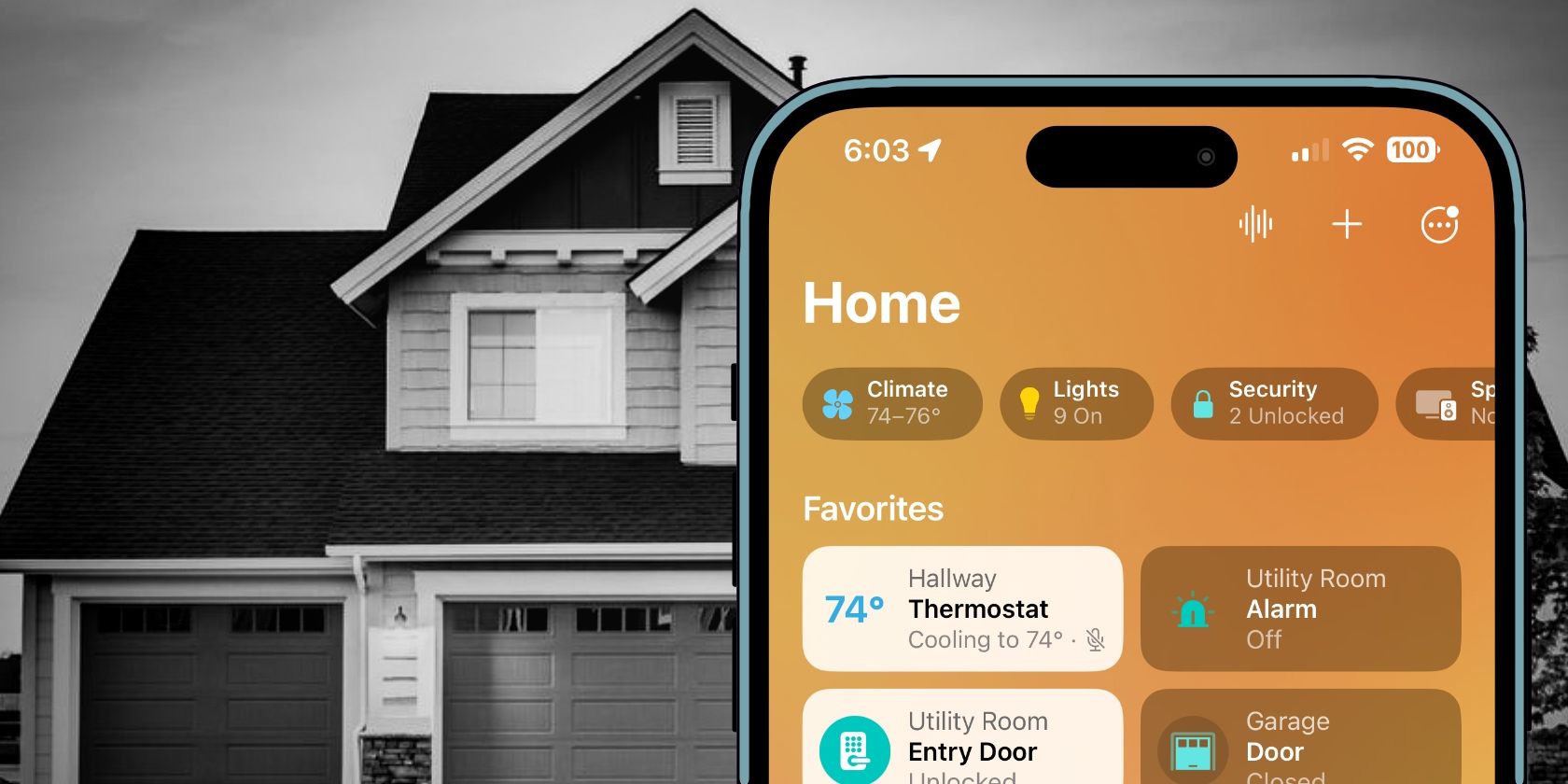
صرف چند لحظه اضافی برای نامگذاری دستگاههای هوشمندتان، چندین مزیت را به همراه دارد. اگر به دیگران اجازه دهید لوازم جانبی Apple HomeKit و Matter شما را کنترل کنند، مهمترین آنها به کار میرود.
با نامگذاری مختصر و منسجم، همه افراد خانواده شما در یک صفحه خواهند بود. به جای اینکه به دنبال فن متصل به دوشاخه هوشمند به نام Wemo Mini باشید، اعضای خانواده شما دقیقاً می دانند که اگر به سادگی فن نامیده می شود به دنبال کدام دستگاه باشند.
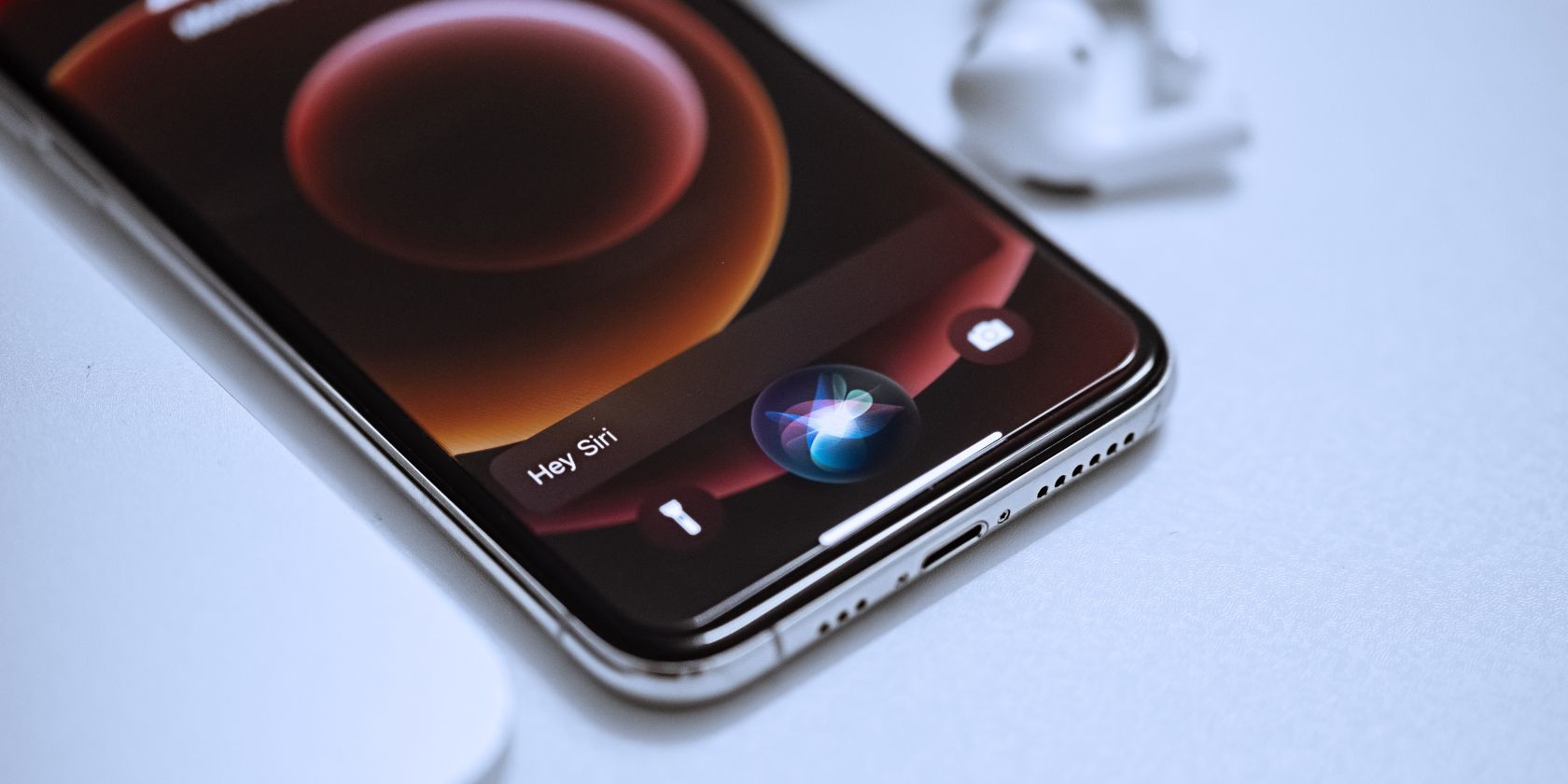
انتخاب نامی که از کاربرد آن در خانه شما تقلید کند، همچنین به مکالمات طبیعی Siri از طریق iPhone و HomePods شما منجر می شود. به جای گفتن «هی سیری، لامپ نانولیف را در یک لامپ خاموش کن»، میتوانید به سادگی بگویید لامپ را خاموش کنید.
سایر گزینههای سازمانی – مانند ایجاد اتاقها و مناطق HomeKit و افزودن دستگاهها به گروهها – در را به روی دستورات Siri اضافی باز میکنند. در صورت ترکیب، می توانید عباراتی مانند Hey Siri را بگویید، چراغ های آشپزخانه را خاموش کنید تا به سرعت چندین دستگاه را تنظیم کنید.
نحوه تغییر نام دستگاه های خود در برنامه Home
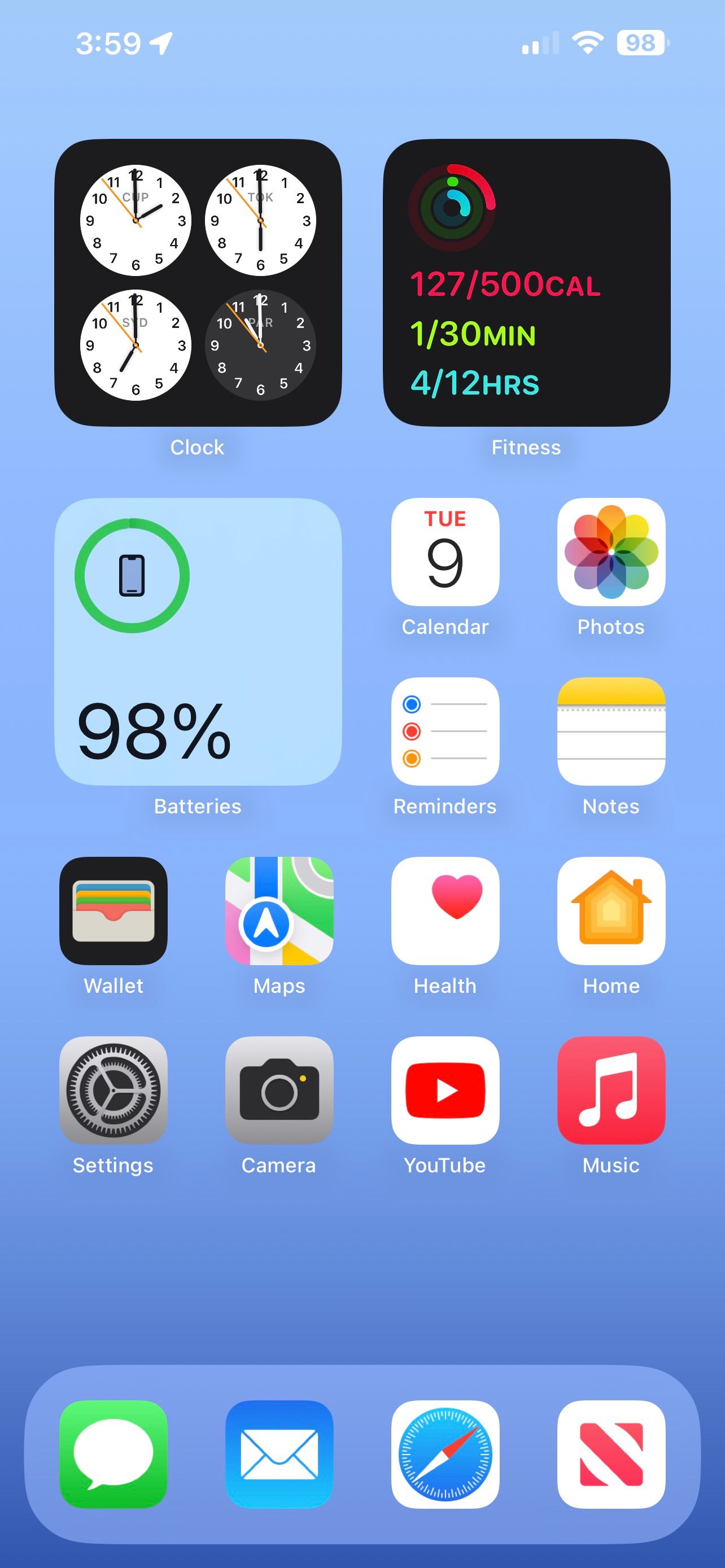

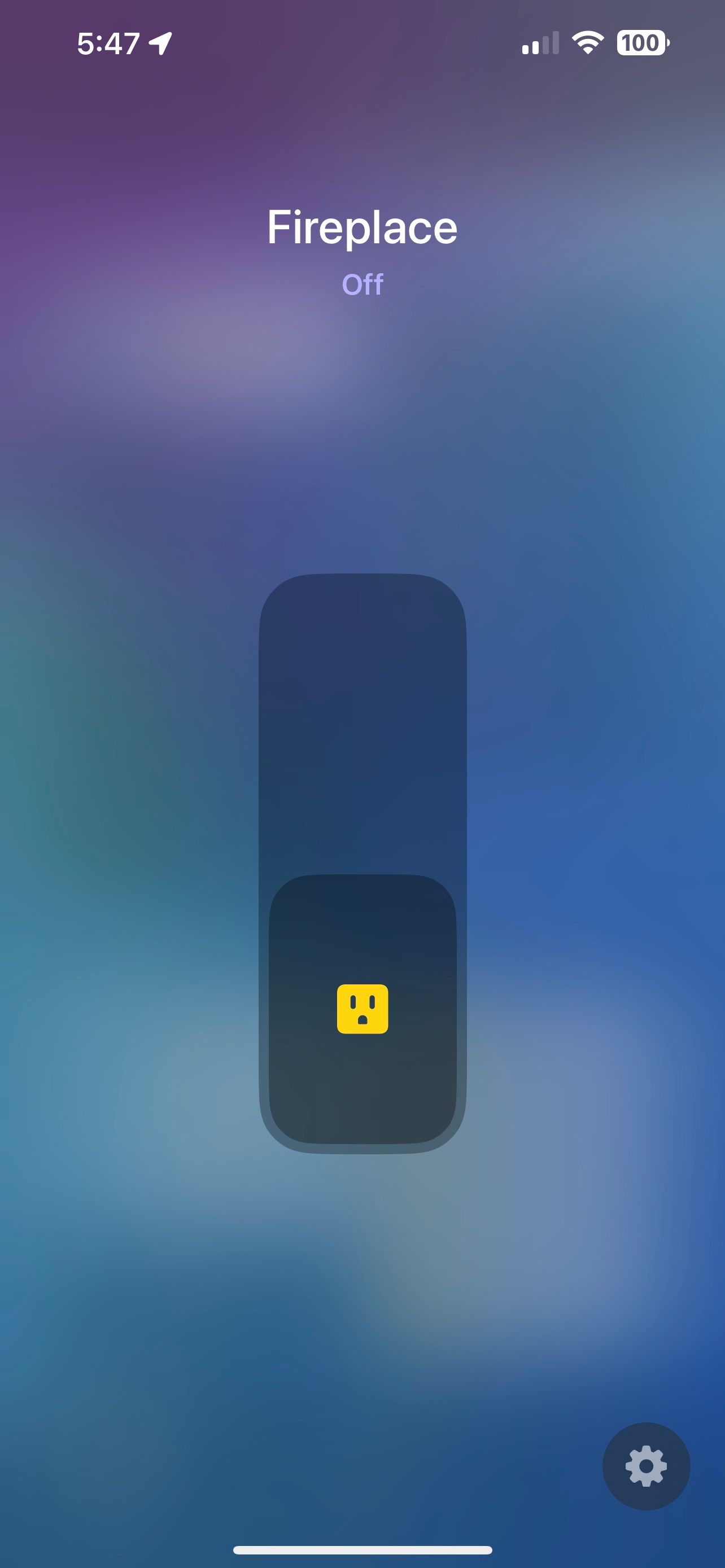
در حال حاضر دو راه برای تغییر نام دستگاه هوشمند خود در اپلیکیشن خانه وجود دارد. اولین فرصت زمانی ظاهر می شود که یک محصول خانه هوشمند را به Apple HomeKit اضافه می کنید، در حالی که فرصت دیگر بعد از این واقعیت در برنامه Home رخ می دهد.
برای این راهنما، ما بر تغییر نام دستگاههای موجود در برنامه Home تمرکز میکنیم:
- برنامه Home را اجرا کنید.
- به دستگاهی که می خواهید نام آن را تغییر دهید بروید.
- روی نام دستگاه ضربه بزنید تا صفحه کنترل ها ظاهر شود.
- روی دکمه تنظیمات ضربه بزنید.
- روی نام فعلی دستگاه خود ضربه بزنید.
- نام مورد نظر خود را تایپ کنید، سپس روی انجام شد ضربه بزنید.
- برای ذخیره تغییرات روی دکمه Close (X) ضربه بزنید.
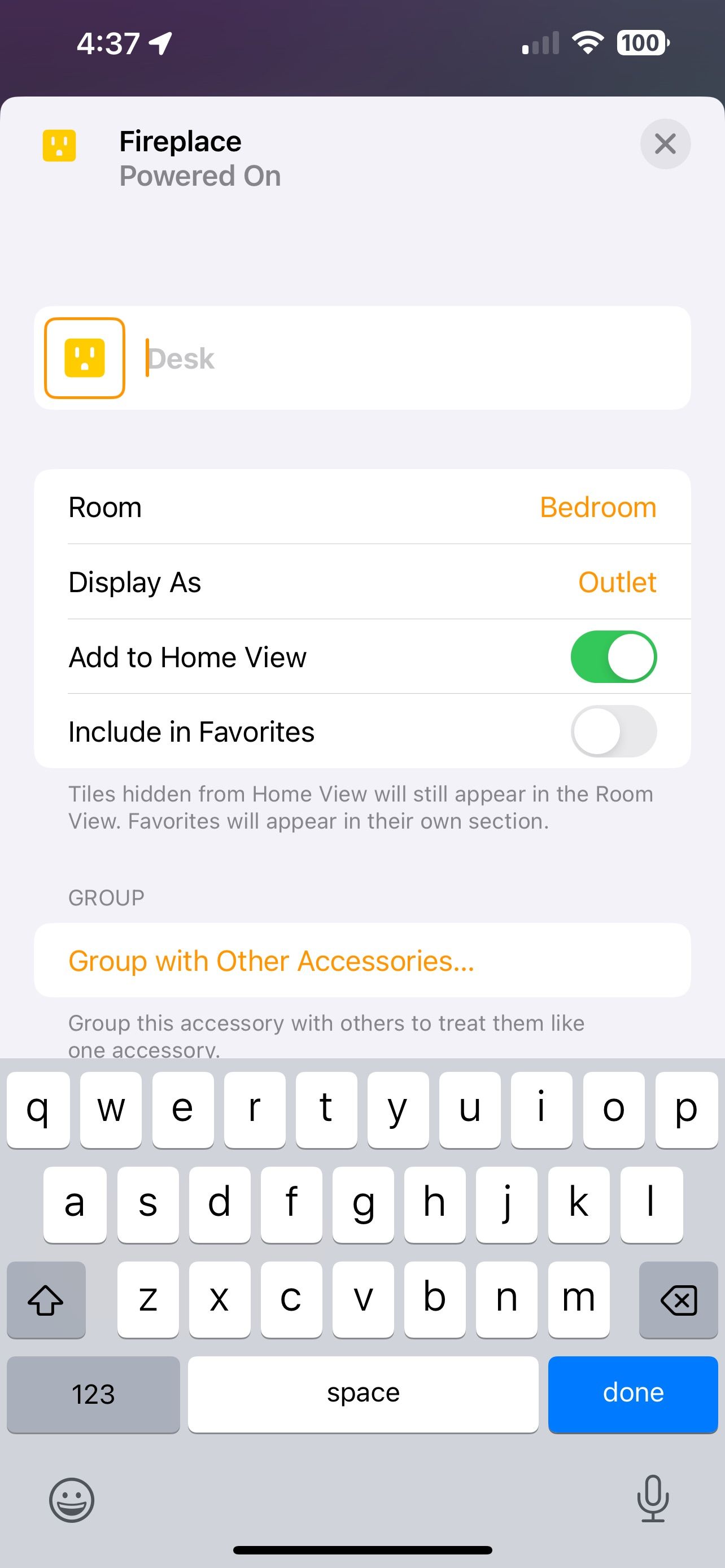
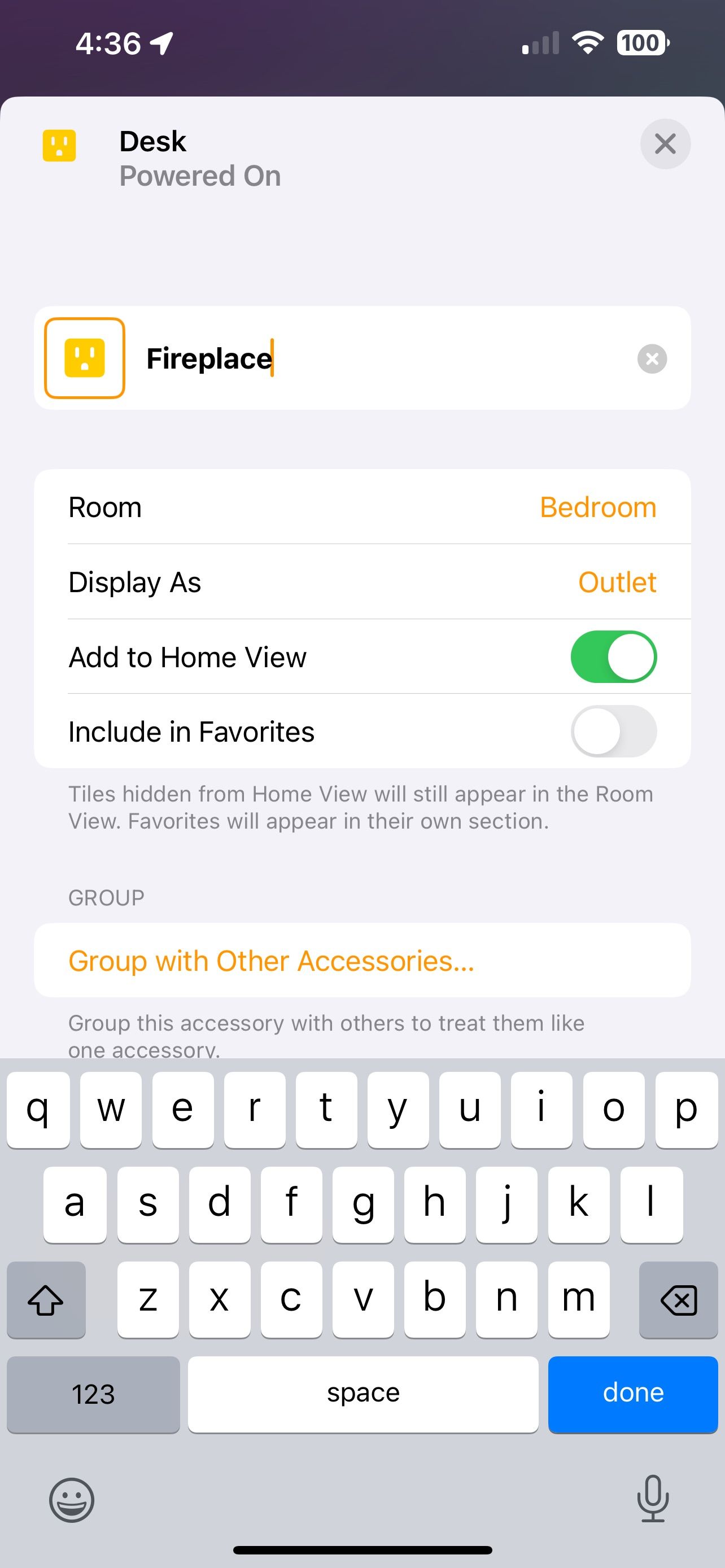
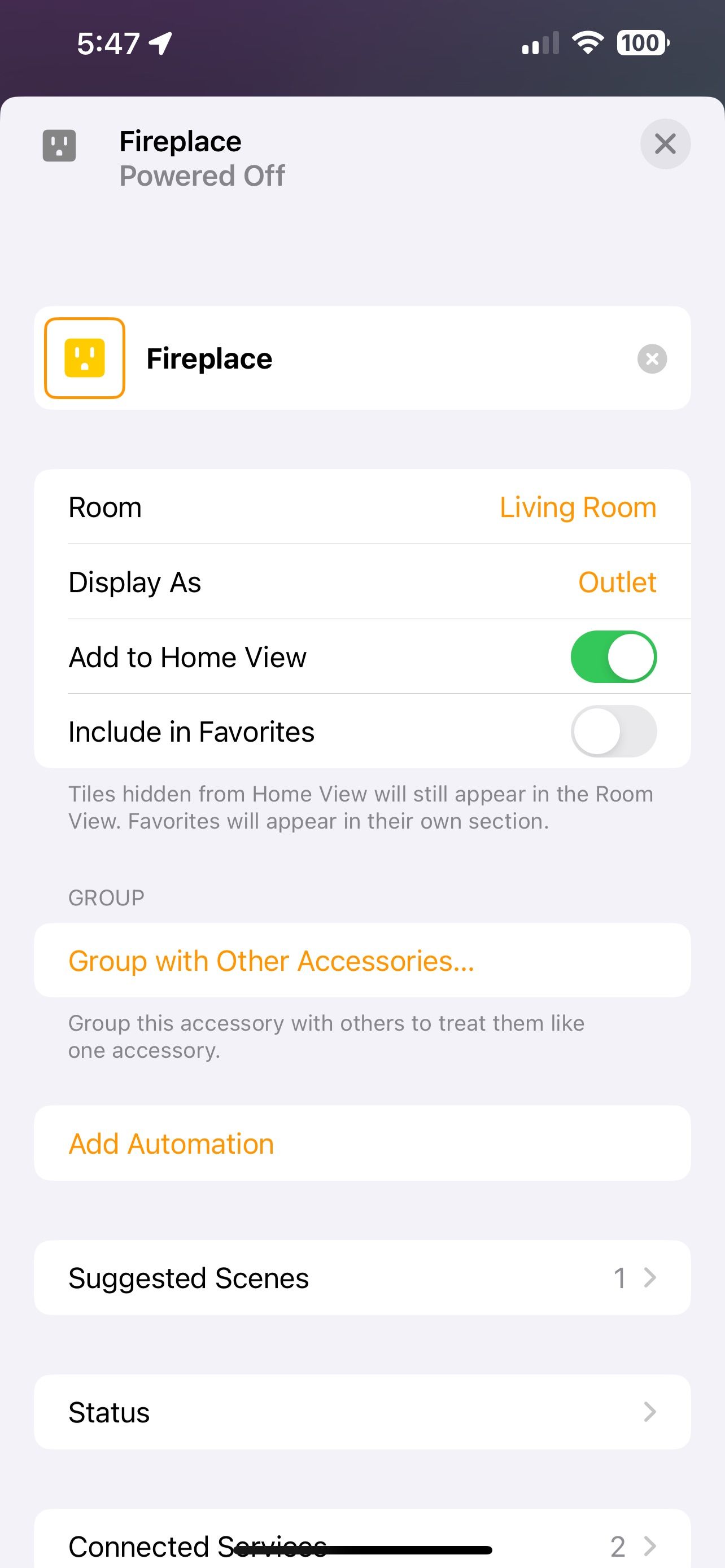
با تغییر نام دستگاه خود، اکنون می توانید بر روی گزینه های سازمانی دیگر تمرکز کنید تا خانه خود را ساده تر کنید. برای مثال، میتوانید نمادهای یک دستگاه هوشمند را تغییر دهید تا با کاربرد آن در خانه شما مطابقت داشته باشد، اتاقها را تغییر دهید یا آن را به یک گروه اضافه کنید—همه از همان صفحه تنظیمات.
نام دستگاه های خود را برای سازماندهی خانه هوشمند اپل خود تغییر دهید
وقت گذاشتن برای نامگذاری دستگاههایتان مطابق با سبک زندگی شما، نقش مهمی در سازماندهی خانه هوشمند شما دارد. نه تنها مکان یابی دستگاه ها را آسان می کند، بلکه دستورات صوتی Siri را طبیعی تر می کند – که منجر به ناامیدی کمتری برای همه افراد خانواده شما می شود.