آیا می خواهید چاپگر خود را بیشتر شناسایی کنید؟ در اینجا نحوه دادن یک نام منحصر به فرد در ویندوز 11 آورده شده است.
هنگامی که چندین چاپگر در یک شبکه وجود دارد، شناسایی دستگاه چاپگر شما با نام پیشفرض آن ممکن است دشوار باشد. خوشبختانه، ویندوز 11 به شما این امکان را میدهد که نام دستگاه چاپگر خود را به چند روش تغییر دهید.
می توانید نام هر چاپگر متصل را از برنامه تنظیمات یا کنترل پنل تغییر دهید. اگر کار نکرد، میتوانید از Command Prompt یا Windows PowerShell برای رسیدن به همین هدف استفاده کنید. در اینجا چهار روش مختلف برای تغییر نام چاپگر در ویندوز 11 وجود دارد.
1. نام چاپگر خود را با استفاده از برنامه تنظیمات تغییر دهید
بیایید ابتدا با ساده ترین روش شروع کنیم. با استفاده از برنامه تنظیمات ویندوز 11 می توانید به سرعت نام چاپگر خود را تغییر دهید. در اینجا به این صورت است:
- Win + I را فشار دهید تا برنامه تنظیمات باز شود.
- تب بلوتوث و دستگاه ها را از نوار کناری سمت چپ انتخاب کنید.
- روی Printers & Scanners کلیک کنید.
- چاپگری را که می خواهید تغییر نام دهید انتخاب کنید.
- روی گزینه Printer properties کلیک کنید.
- در زبانه عمومی، یک نام جدید برای چاپگر خود وارد کنید.
- برای ذخیره تغییرات OK را بزنید.
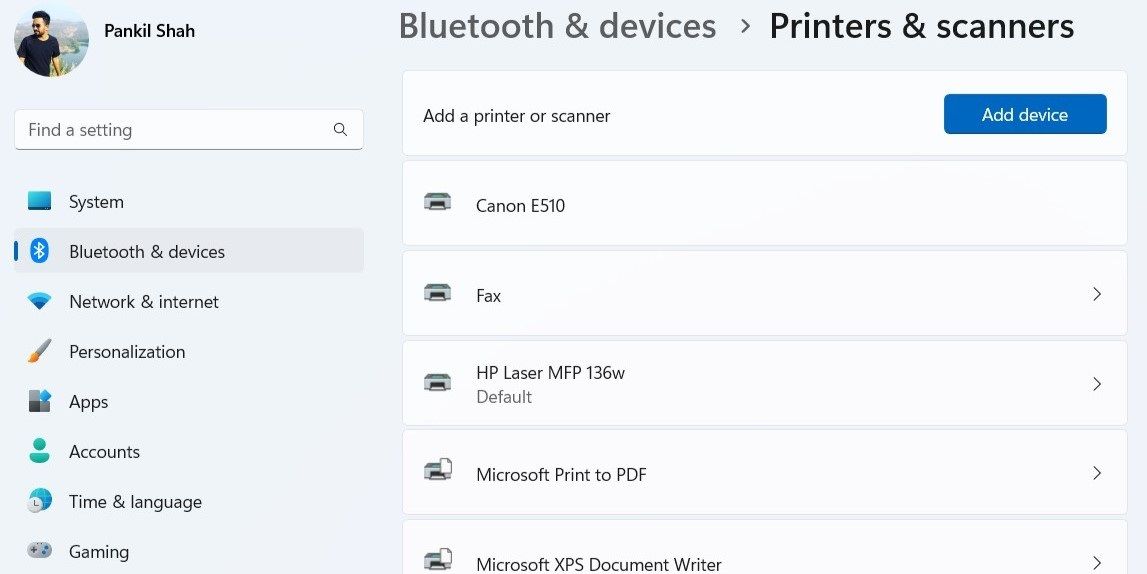
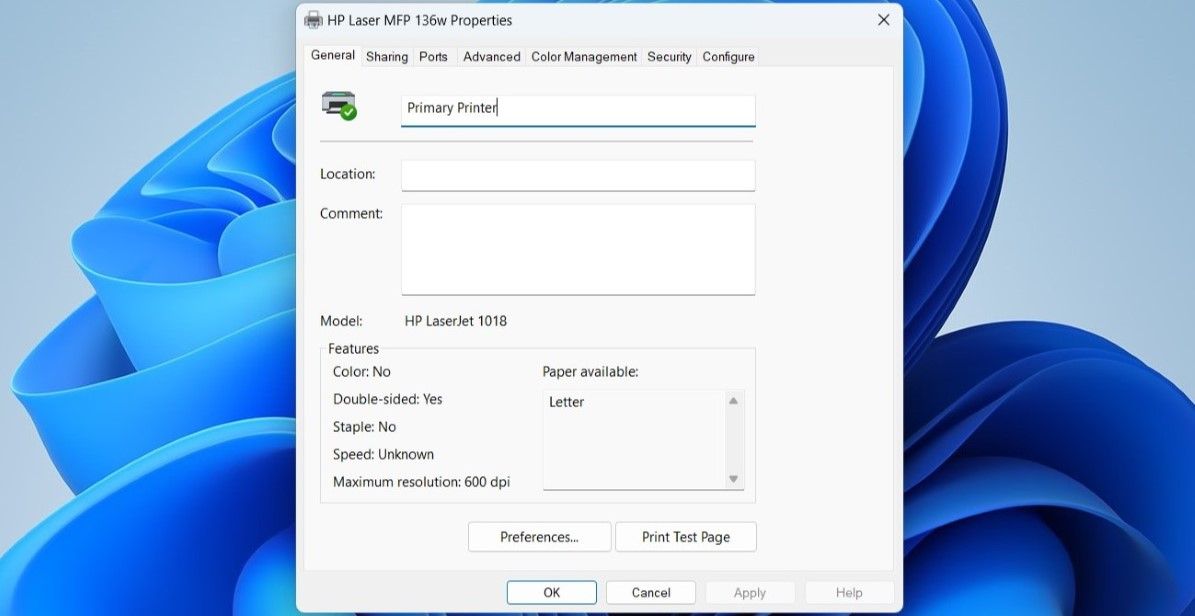
2. نام چاپگر خود را از طریق کنترل پنل تغییر دهید
اگر ترجیح می دهید کارها را به روش قدیمی انجام دهید، می توانید چاپگر خود را از طریق کنترل پنل نیز مدیریت کنید.
برای تغییر نام چاپگر با استفاده از کنترل پنل:
- Win + S را فشار دهید تا منوی جستجو باز شود.
- در کنترل پنل تایپ کرده و Enter کنید. با این کار پنجره کنترل پنل باز می شود.
- روی Devices and Printers کلیک کنید.
- در بخش چاپگرها، روی دستگاهی که میخواهید نام آن را تغییر دهید کلیک راست کرده و از منوی زمینه، گزینه Printer properties را انتخاب کنید.
- در پنجره Printer Properties، به تب General بروید.
- یک نام جدید برای چاپگر خود وارد کنید و OK را بزنید.
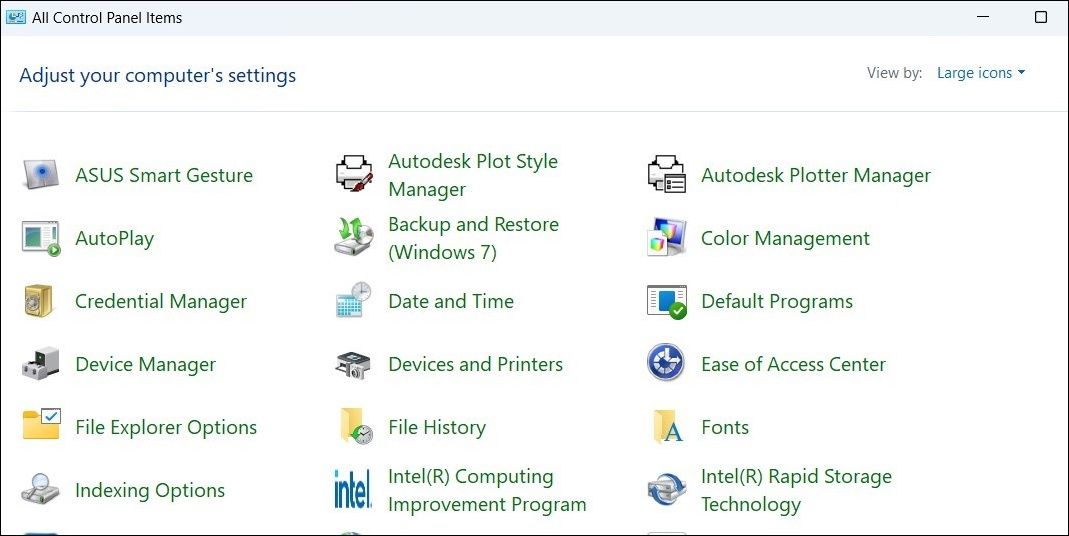
3. نام چاپگر خود را از طریق Command Prompt تغییر دهید
اگر کاربر قدرتمندی هستید که با استفاده از رابط خط فرمان راحت هستید، می توانید نام چاپگر خود را با Command Prompt نیز تغییر دهید. خوشبختانه، این به آن اندازه که ممکن است به نظر برسد ترسناک نیست.
برای تغییر نام چاپگر با استفاده از Command Prompt مراحل زیر را دنبال کنید:
- Win + X را فشار دهید و از منوی ظاهر شده، ترمینال (Admin) را انتخاب کنید.
- هنگامی که فرمان User Account Control (UAC) ظاهر شد، بله را انتخاب کنید.
- در کنسول، دستور زیر را اجرا کنید تا printer.cscript خود را تغییر نام دهید %WINDIR%\System32\Printing_Admin_Scripts\en-US\prncnfg.vbs -x -p “CurrentPrinterName” -z “NewPrinterName”
cscript %WINDIR%\System32\Printing_Admin_Scripts\en-US\prncnfg.vbs -x -p "CurrentPrinterName" -z "NewPrinterName"
نام فعلی آن را جایگزین CurrentPrinterName در دستور بالا کنید. به همین ترتیب، NewPrinterName را با نام واقعی که می خواهید استفاده کنید جایگزین کنید.
بنابراین، برای مثال، اگر می خواهید نام دستگاه خود را از HP LaserJet به Office Printer تغییر دهید، دستور شما باید به این صورت باشد:
cscript %WINDIR%\System32\Printing_Admin_Scripts\en-US\prncnfg.vbs -x -p "HP LaserJet" -z "Office Printer"
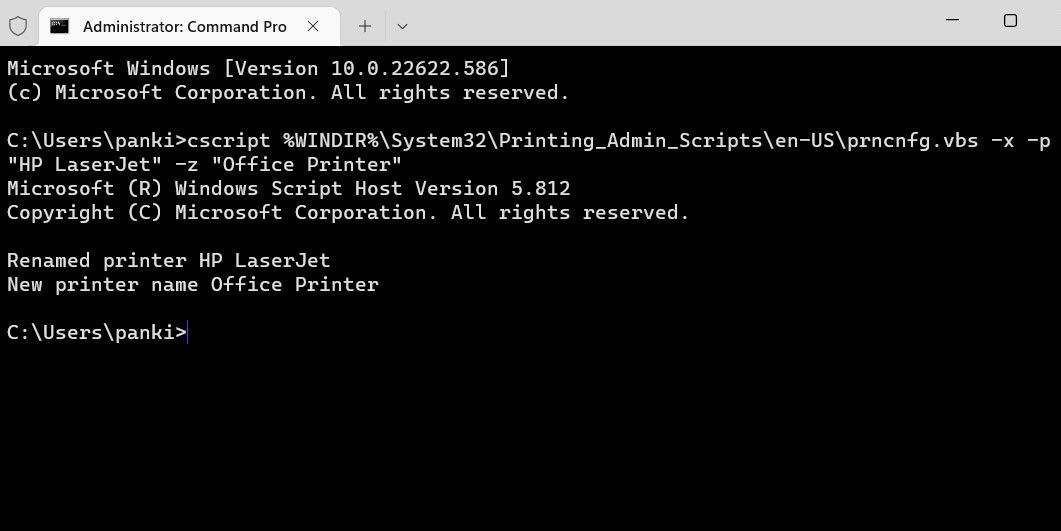
پس از اجرای دستور بالا، نام چاپگر شما تغییر خواهد کرد. برای اطلاعات بیشتر، چرا برخی از ترفندهای سرگرم کننده را در Command Prompt امتحان نکنید؟
4. نام چاپگر خود را با Windows PowerShell تغییر دهید
مانند Command Prompt، میتوانید از Windows PowerShell نیز برای تغییر نام دستگاه چاپگر خود در ویندوز 11 استفاده کنید. این فرآیند به همین سادگی است. در اینجا نحوه انجام این کار آمده است.
- Win + S را فشار دهید تا منوی جستجو باز شود.
- Windows PowerShell را تایپ کرده و Run as administrator را انتخاب کنید.
- وقتی فرمان User Account Control (UAC) ظاهر شد، بله را انتخاب کنید.
- دستور زیر را برای مشاهده لیستی از چاپگرها در رایانه شخصی خود اجرا کنید: Get-Printer | قالب-نام جدول
- نام چاپگری را که می خواهید تغییر نام دهید یادداشت کنید.
- دستور زیر را برای تغییر نام چاپگر خود اجرا کنید: Rename-Printer -Name “CurrentPrinterName” -NewName “NewPrinterName”
Get-Printer | Format-Table Name
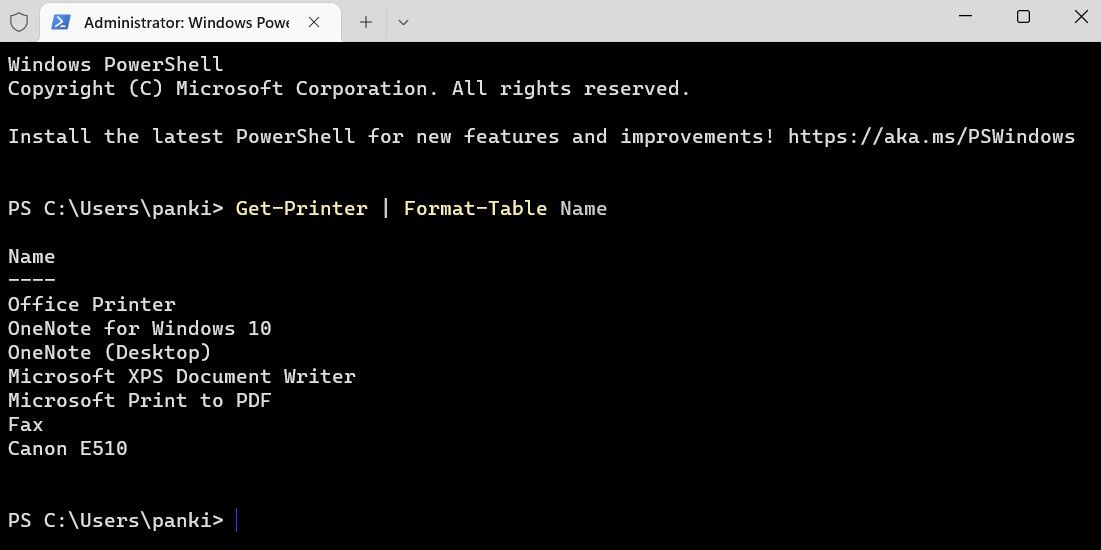
Rename-Printer -Name "CurrentPrinterName" -NewName "NewPrinterName"
نام فعلی آن را جایگزین CurrentPrinterName در دستور بالا کنید. به طور مشابه، NewPrinterName را با نام واقعی که می خواهید استفاده کنید جایگزین کنید.
به عنوان مثال، برای تغییر نام چاپگر خود از HP LaserJet به Office Printer، این دستور را وارد کنید:
Rename-Printer -Name "HP LaserJet" -NewName "Office Printer"
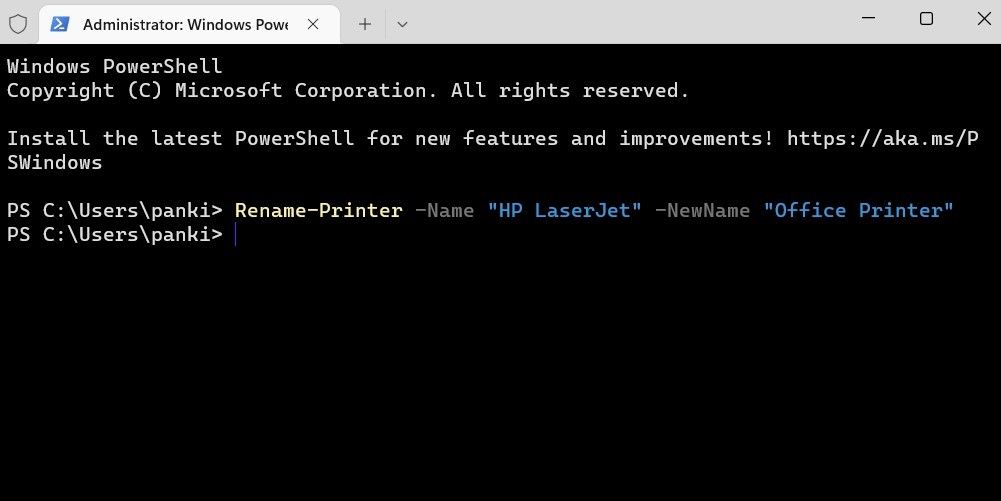
و این در مورد آن است. چاپگر شما تغییر نام خواهد داد.
نام دستگاه های چاپگر خود را در ویندوز 11 تغییر دهید
با دادن یک نام متمایز به چاپگر خود می توانید دستگاه خود را در میان سایر چاپگرهای شبکه خود شناسایی کنید. با استفاده از هر یک از روش های ذکر شده در بالا می توانید نام دستگاه چاپگر خود را تغییر دهید.
یک راه سریع دیگر برای شناسایی دستگاهتان این است که چاپگرهای قدیمی و استفاده نشده را از رایانه شخصی ویندوز 11 خود حذف کنید.
