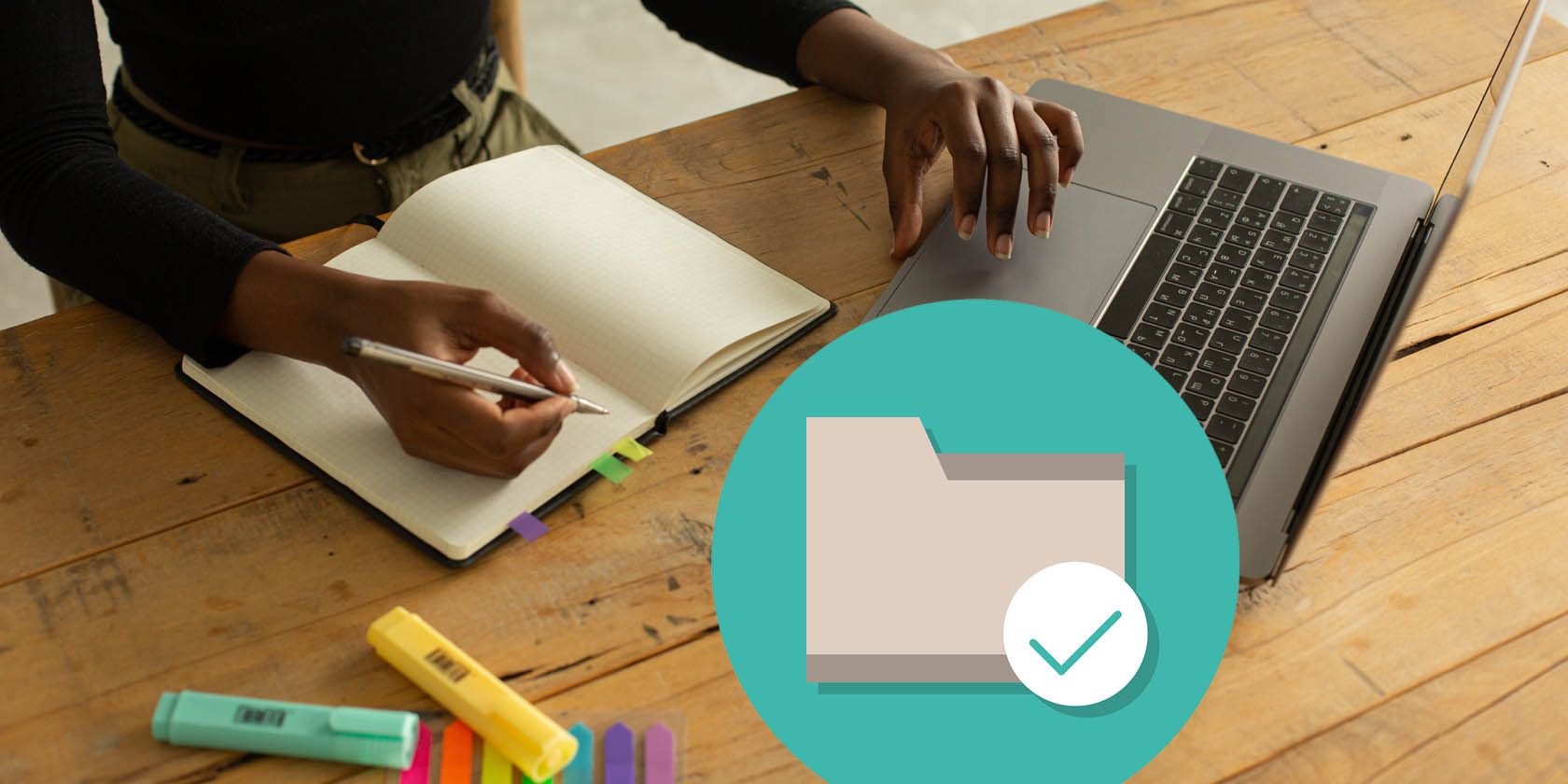اگر از تنظیم نمای فایل ویندوز 10 برای هر پوشه خیلی ناراحت نیستید، در اینجا یک راه حل سریع وجود دارد.
ویندوز 10 به طور پیش فرض به طور خودکار نمای پوشه را برای شما تنظیم می کند. این کار را بر اساس نوع فایل در یک پوشه خاص انجام می دهد. این به این معنی است که اگر یک پوشه را با یک نوع فایل پر کنید، هنگام بازدید مجدد یا بازخوانی پوشه، تمام فایل های شما به طور خودکار روی یک نمای خاص تنظیم می شوند.
اگر همه فایل های خود را به طور منظم (بخوانید: با وسواس) در بسیاری از پوشه ها و زیر پوشه ها سازماندهی کنید، می تواند یک مشکل آزاردهنده باشد. پس اگر بتوانید نحوه نمایش فایلها در پوشهها را بر اساس نوع ویندوز 10 تغییر دهید، چه؟ خوشبختانه، یک راه حل آسان وجود دارد.
نحوه تغییر نمای پوشه به صورت جهانی در Windows 10 File Explorer
این یکی از بسیاری از ترفندها و ترفندهای Windows 10 File Explorer است که میتوانید برای بهرهمندی بیشتر از کار خود استفاده کنید. برای تغییر نمای پوشه در ویندوز 10 به صورت جهانی، ابتدا باید موارد را در یک پوشه خاص تنظیم کنید.
- به پوشهای بروید که حاوی فایلهایی است که میخواهید به سبک خاصی مشاهده شوند.
- بسته به نمای خاص می توانید عوامل دیگر را تغییر دهید. به عنوان مثال، در نمای تفصیلی ویندوز، می توانید ستون ها را اضافه و حذف کنید و اندازه آنها را تغییر دهید. سپس این گزینه ها برای همه پوشه های حاوی فایل های یک نوع اعمال می شود.
- به تب View در نوار Windows Explorer بروید. می توانید با کلیک بر روی فلش در سمت راست بالای صفحه یا با میانبر Ctrl + F1، نوار را روشن و خاموش کنید.
- روی فلش زیر Options در سمت راست تب View کلیک کنید و روی Change folder and search options کلیک کنید.
- یک پنجره پاپ آپ برای گزینه های پوشه باز می شود که برگه های عمومی، مشاهده و جستجو را به شما نشان می دهد. در زیر تب View بر روی گزینه Apply to Folders کلیک کنید.
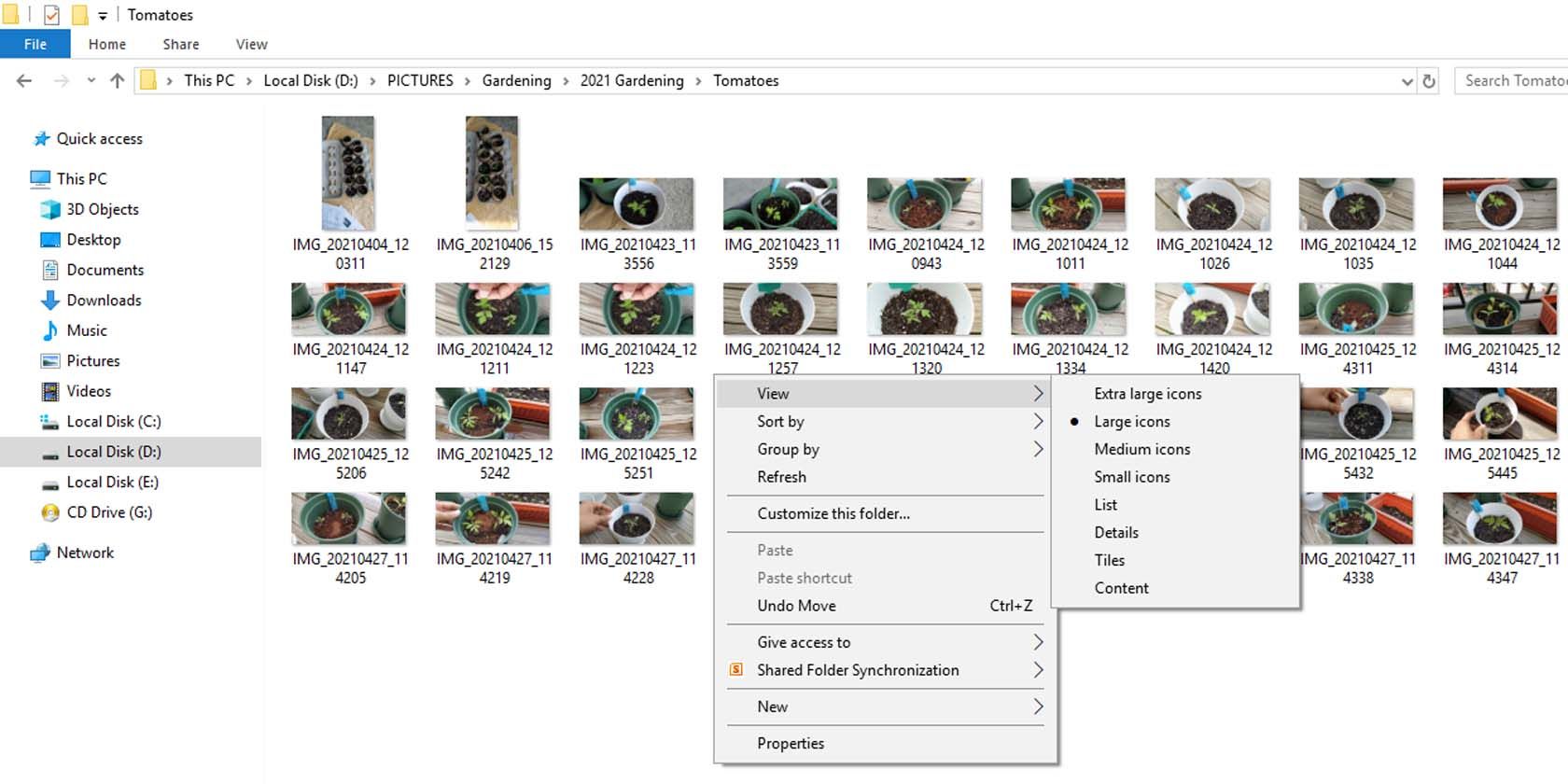
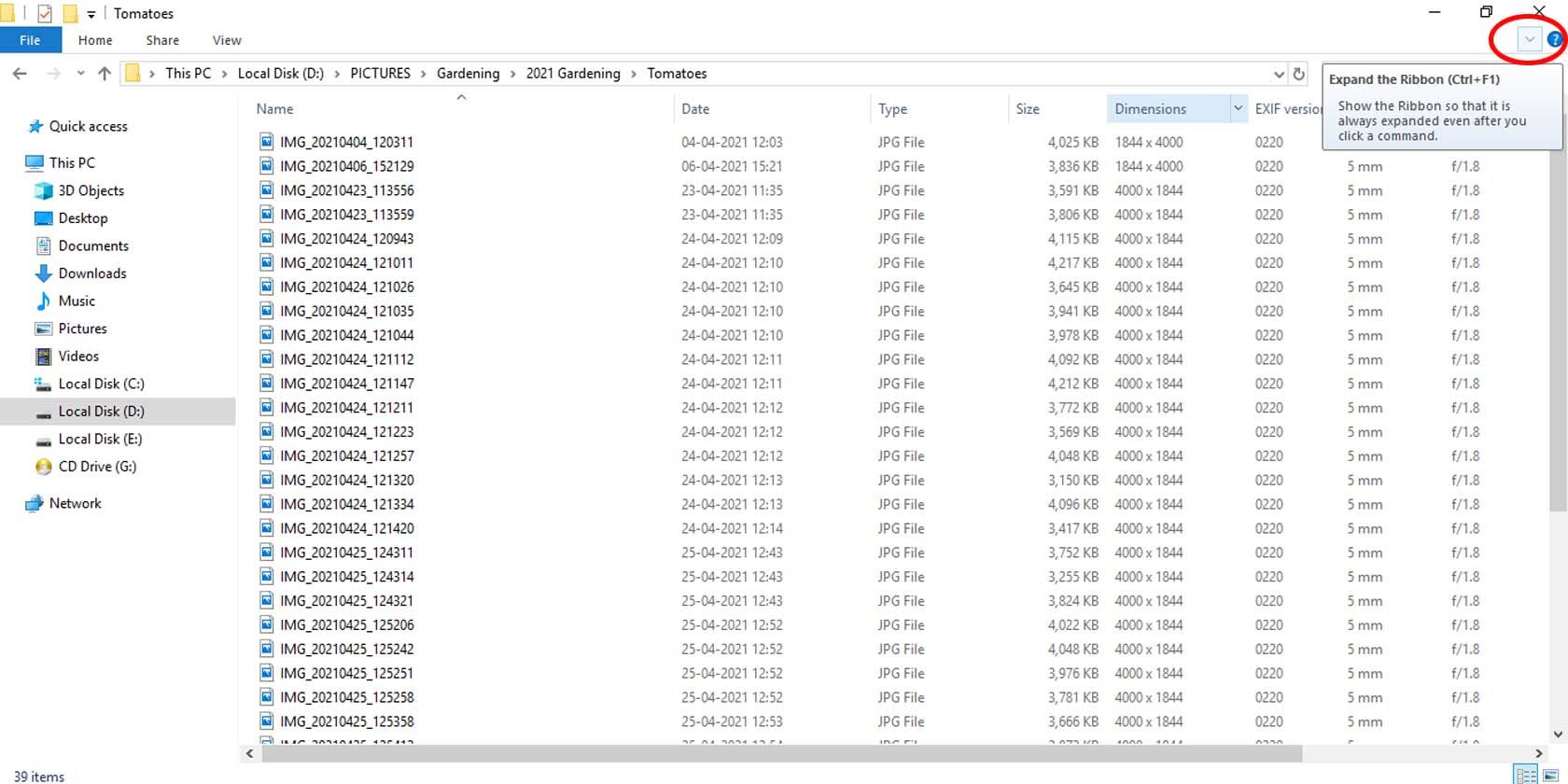
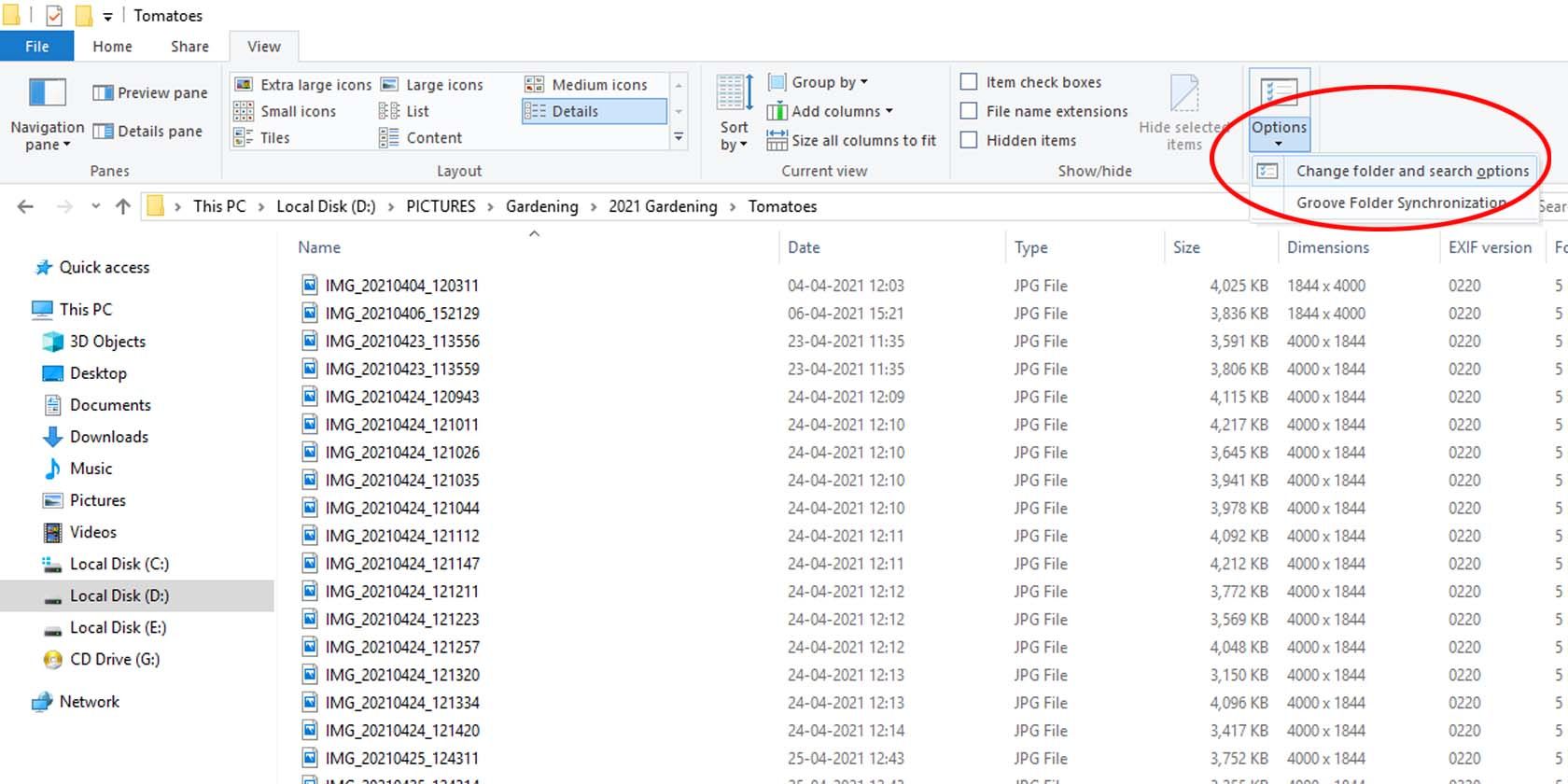
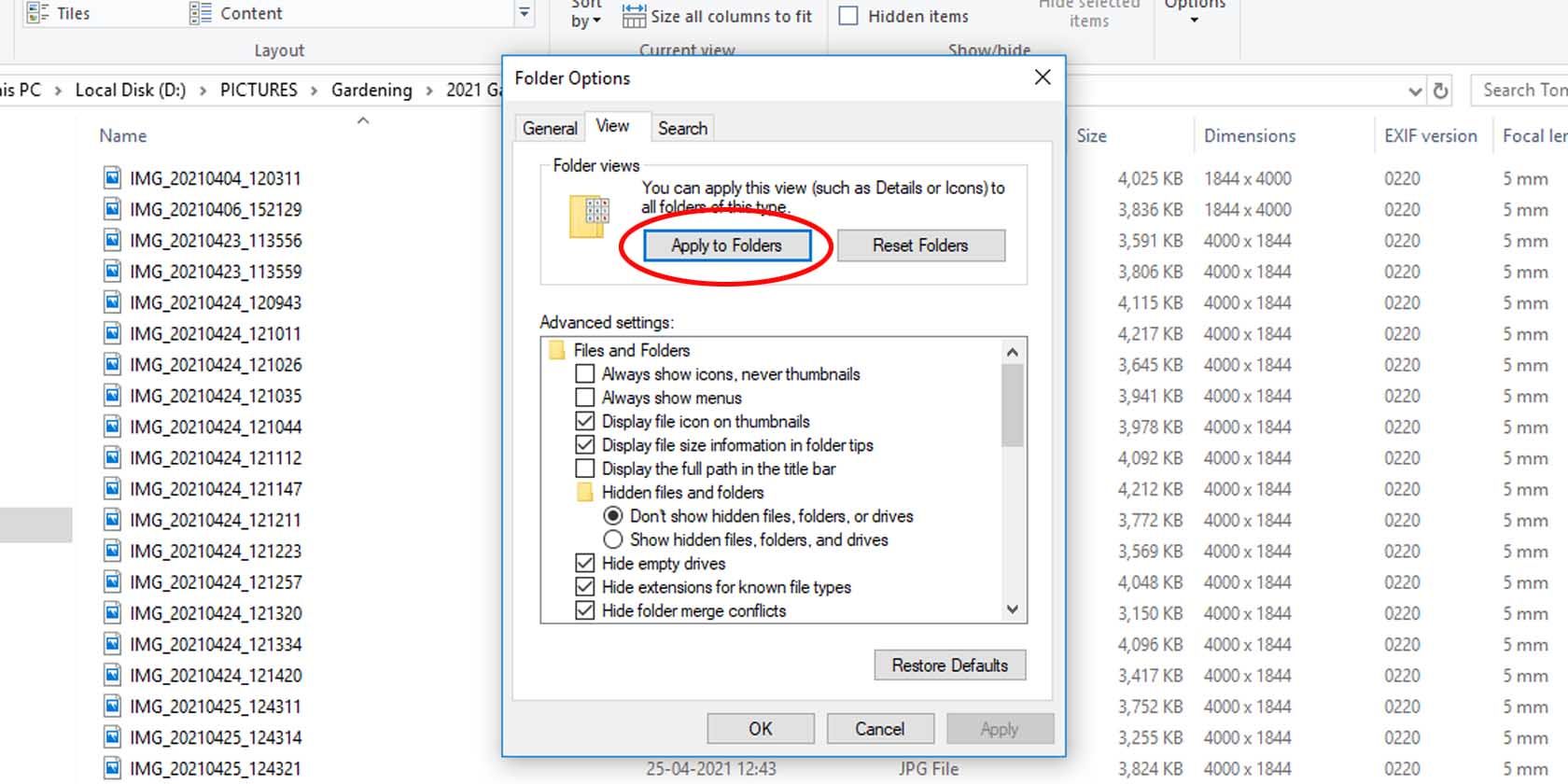
خودشه! تمام پوشه های حاوی این نوع فایل به نمای دلخواه شما تنظیم می شوند. می توانید با رفتن به پوشه دیگری با فایل هایی از همان نوع، بررسی کنید.
نحوه تنظیم نمای کلی پیش فرض برای همه پوشه ها در ویندوز 10
با روش بالا، همچنان باید نمای پوشه را برای هر نوع فایل تغییر دهید. اگر بخواهید یک نمای کلی برای همه انواع فایل در ویندوز 10 تنظیم کنید، ممکن است خسته کننده باشد. برای اینکه واقعاً از File Explorer بیشترین بهره را ببرید، به یک برنامه خارجی نیاز دارید.
WinSetView یک برنامه مستقل است که نیازی به نصب ندارد. این یک راه آسان برای تنظیم جهانی نماهای پوشه Windows Explorer است. برای تنظیم نمای پیش فرض پوشه با استفاده از WinSetView، مراحل زیر را دنبال کنید.
- فایل فشرده شده را از لینک بالا دانلود کنید، آن را استخراج کنید و فایل WinSetView.hta را اجرا کنید.
- زبانی را که می خواهید استفاده کنید انتخاب کنید. این گزینه باید به طور پیش فرض برای زبانی باشد که هنگام نصب ویندوز 10 انتخاب کرده اید، اما می توانید آن را در اینجا تغییر دهید.
- در زیر گزینه Global، نمای مورد نظر خود را برای اکثر پوشه های خود انتخاب کنید. اگر یکی از گزینههای نماد را انتخاب کنید، میتوانید با تایپ کردن آن در کادر سمت راست، اندازه را به صورت دستی تنظیم کنید.
- همچنین می توانید انتخاب کنید کدام ستون ها را با برخی از انواع نمای پوشه ببینید. اگر با مواردی که WinSetView به عنوان پیشفرض استفاده میکند خوب هستید، همه چیز آماده است.
- اگر می خواهید ستون هایی که در File Explorer ظاهر می شوند را تغییر دهید، روی کادر Columns کلیک کنید.
- با این کار پنجره ای برای انتخاب عناوین ستون ها ظاهر می شود. شما می توانید هر کدام را که می خواهید انتخاب کنید و حتی می توانید آنها را سفارش داده و گروه بندی کنید. پس از انتخاب ستون های مورد نظر به عقب برگردید.
- برای تنظیم نمای پوشه پیشفرض برای پوشههای دیگر مانند دانلودها، اسناد و تصاویر، تیک گزینه Inherit را بردارید و نماهای پوشه دلخواه خود را در اینجا نیز تنظیم کنید.
- وقتی از چیزی که دارید راضی هستید، روی کادر ارسال در بالا کلیک کنید و نمای پیشفرض پوشه را به صورت جهانی روی دستگاه ویندوز 10 خود تنظیم خواهید کرد.
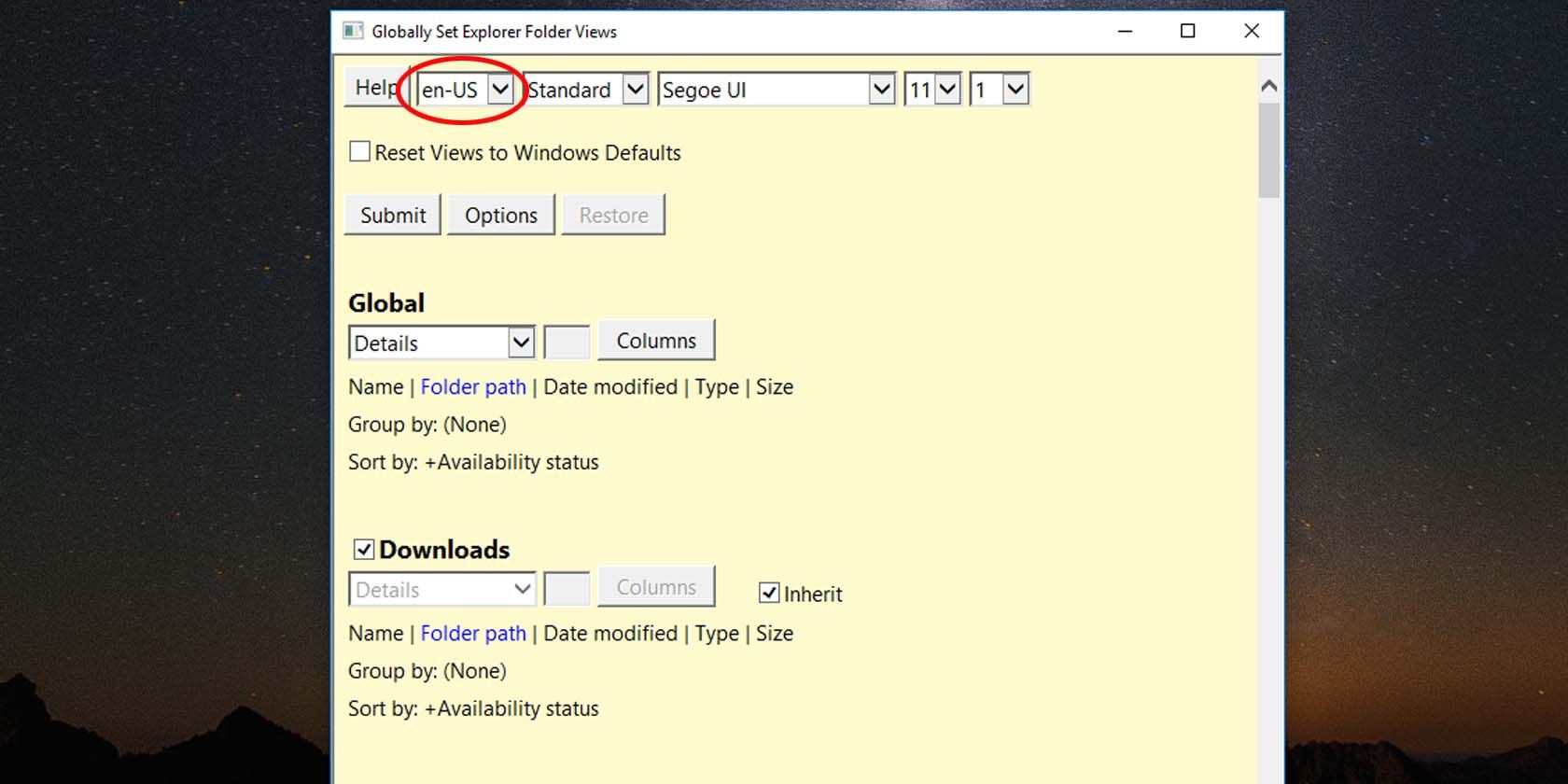
![]()
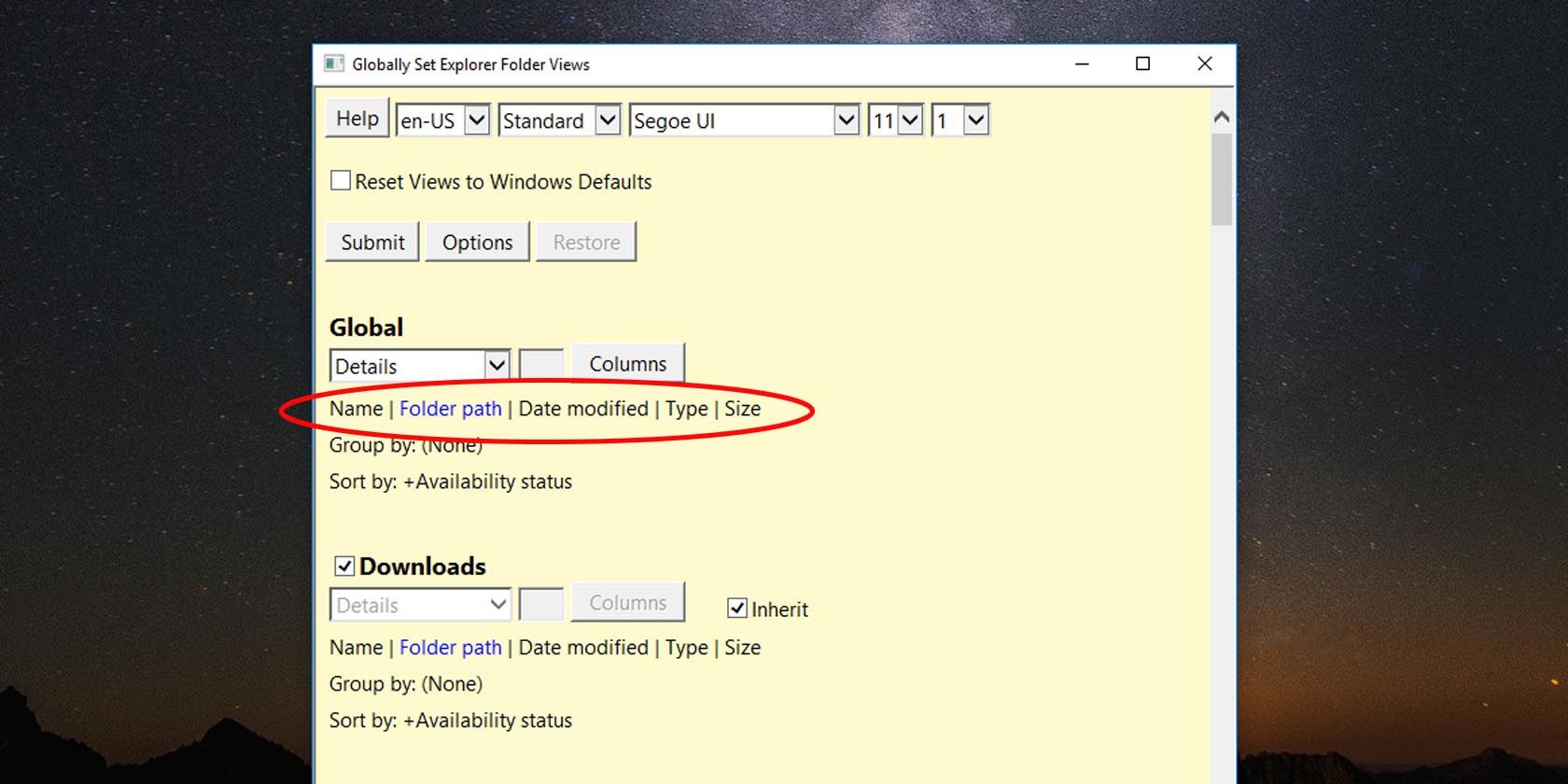
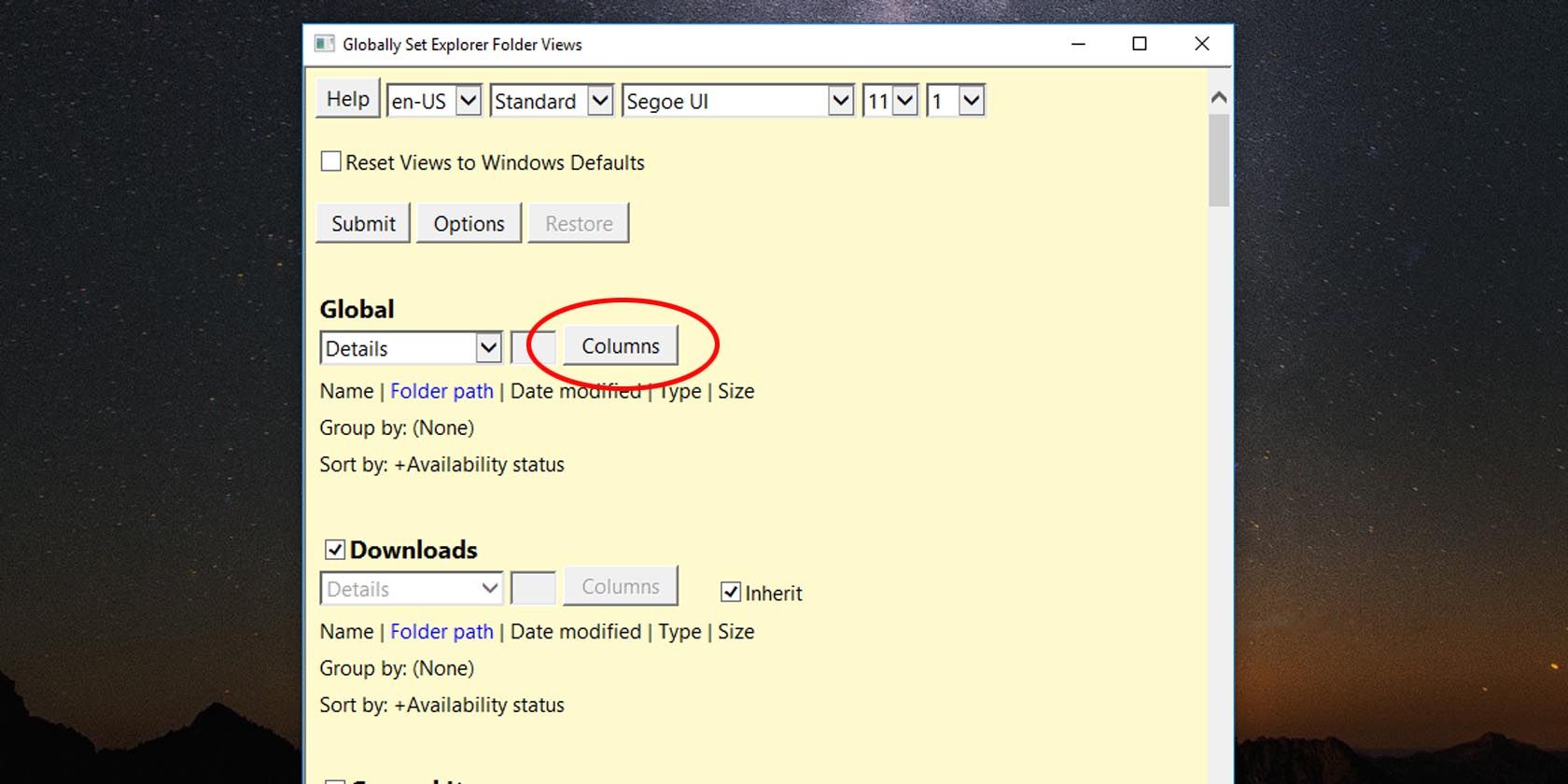
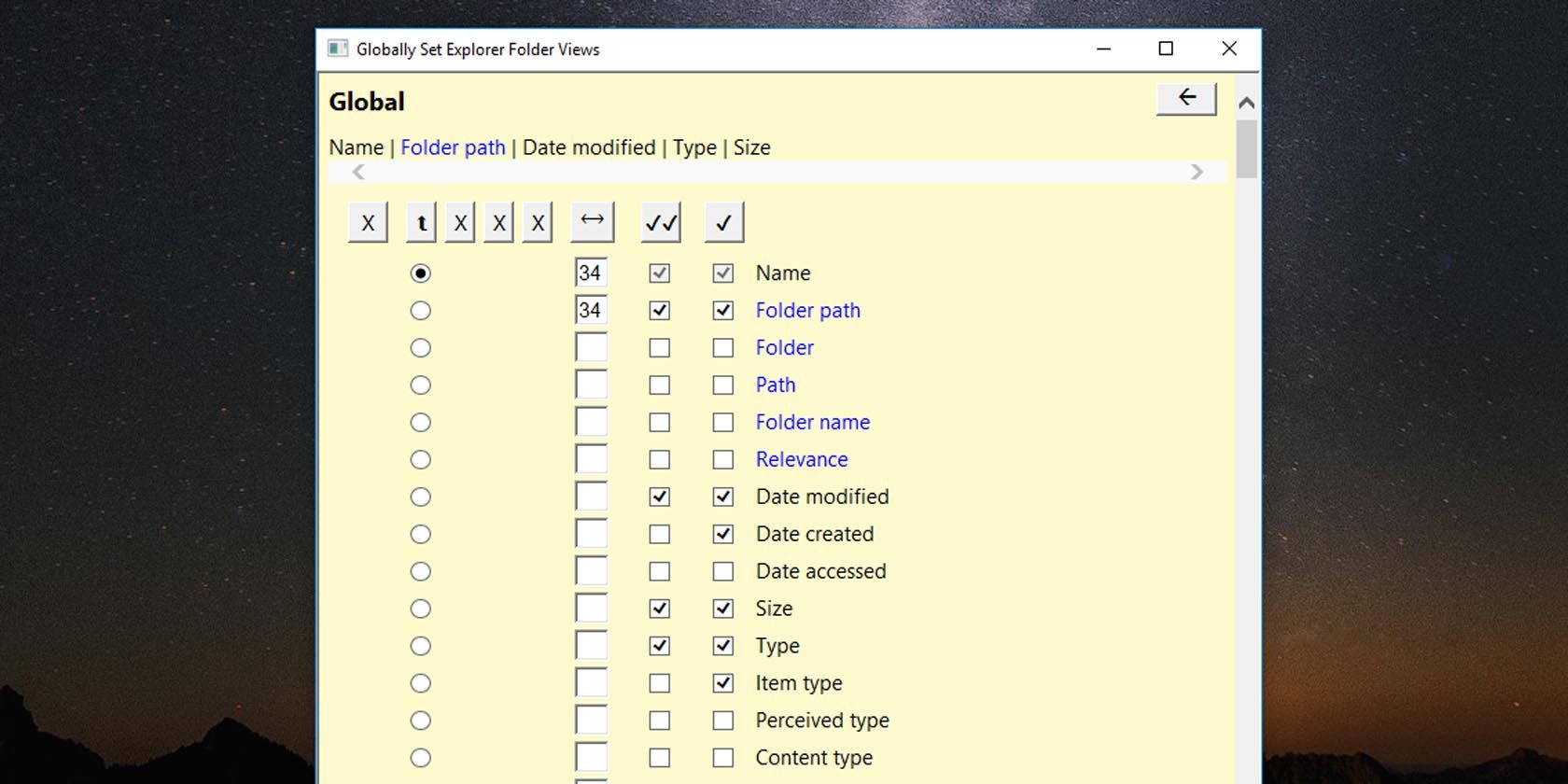
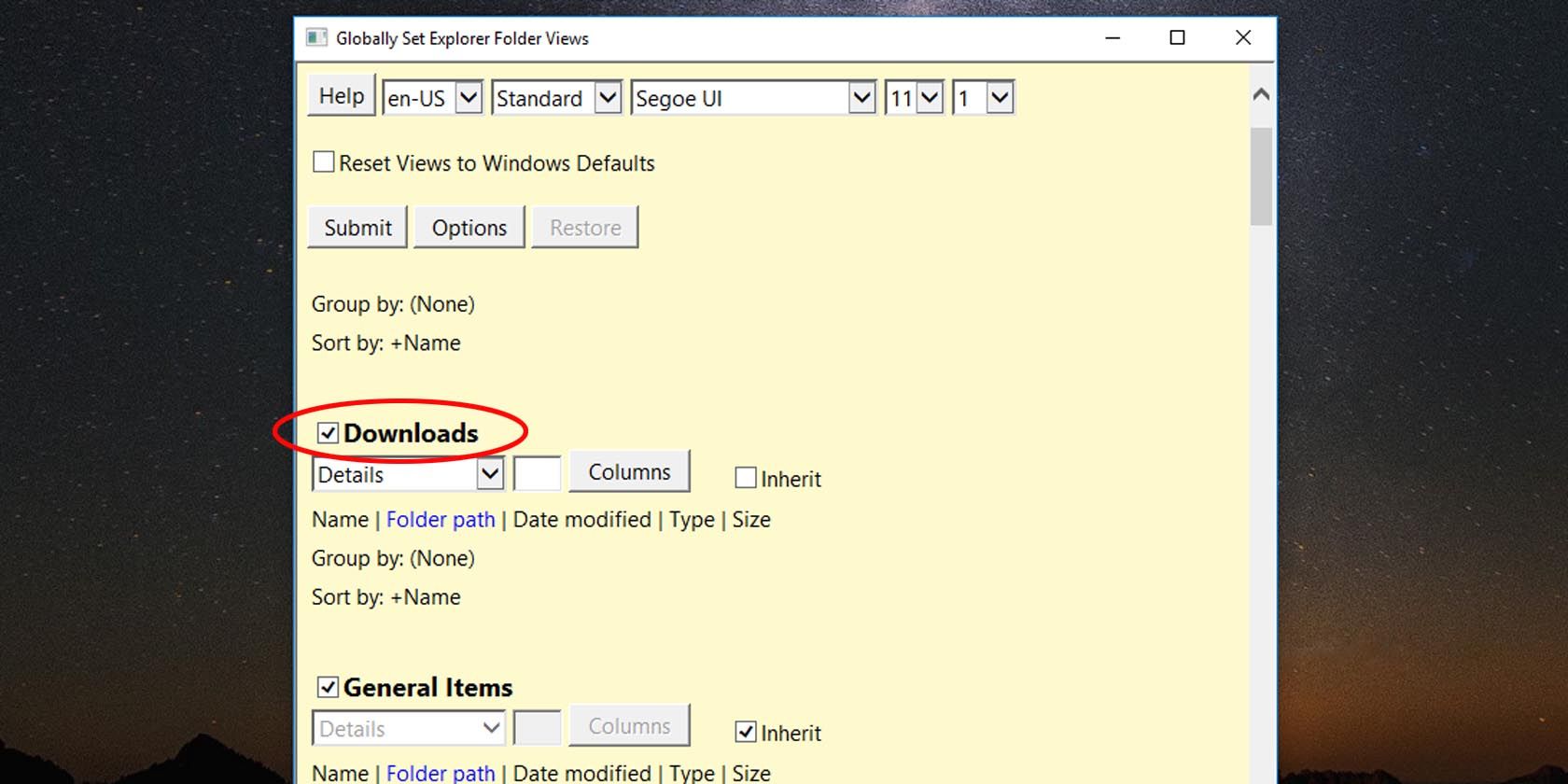
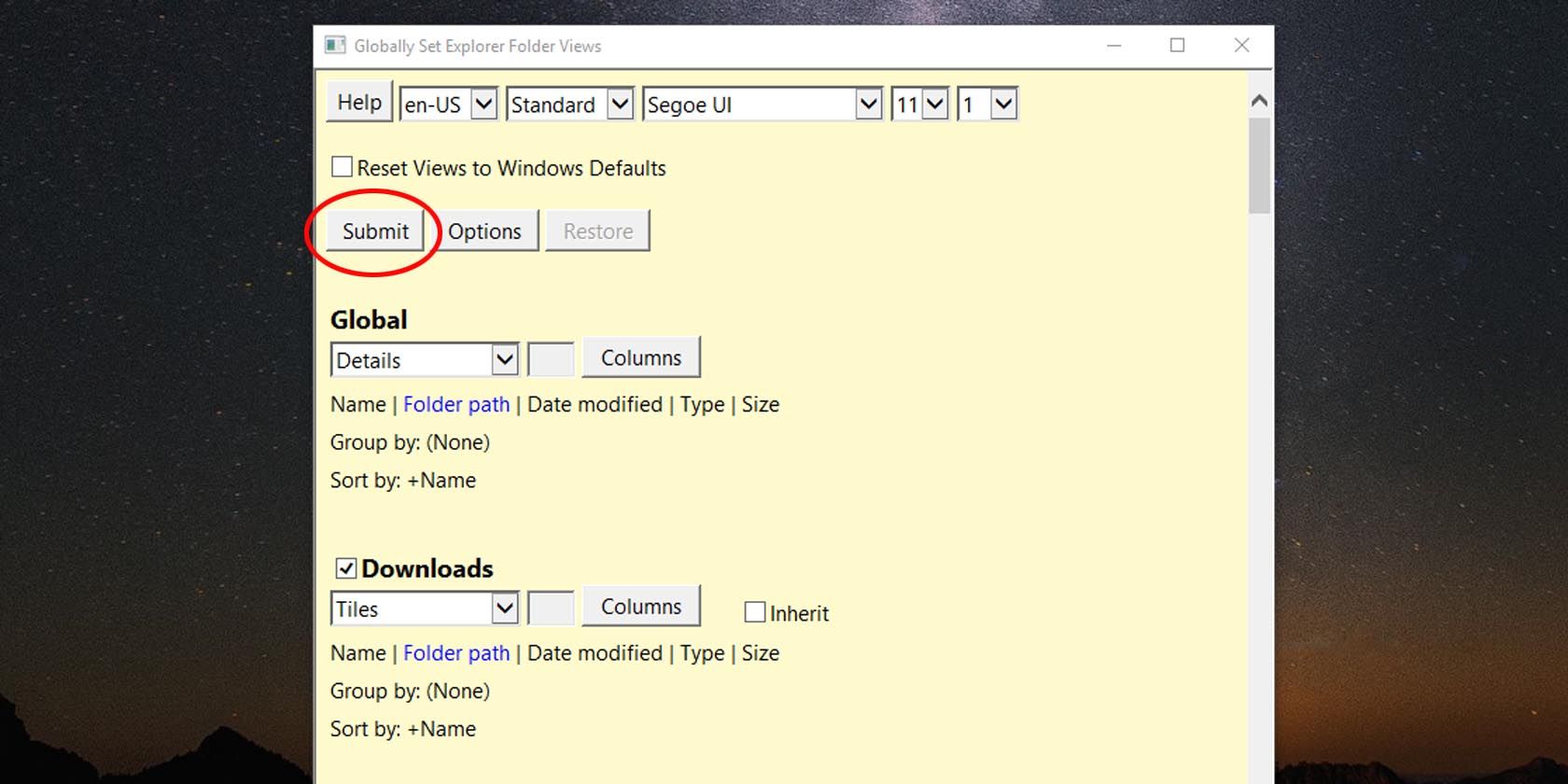
فایل های خود را همانطور که می خواهید ببینید
اکنون میدانید که چگونه نماهای پوشه خود را در ویندوز 10، چه برای یک نوع فایل خاص از طریق گزینههای File Explorer یا با یک برنامه شخص ثالث در مقیاس جهانیتر تغییر دهید. اگر در استفاده از یک برنامه خارجی راحت نیستید، به سادگی از روش داخلی مایکروسافت استفاده کنید تا فایلهای خود را همانطور که میخواهید مشاهده کنید.