با این مراحل برای ویندوز، ویژگی فقط خواندنی را در یک فایل به سرعت و به راحتی تغییر دهید.
هنگامی که یک فایل در ویندوز به عنوان فقط خواندنی علامت گذاری می شود، فقط می توانید آن را مشاهده کنید و به هیچ وجه آن را تغییر ندهید. این اساسا فایل های مهم را از تغییرات غیرمجاز محافظت می کند.
در ویندوز، میتوانید با تغییر ویژگیهای یک فایل، ویژگی فقط خواندنی را تنظیم یا حذف کنید. همچنین میتوانید دستوری را در Command Prompt یا Windows PowerShell اجرا کنید تا همین کار را انجام دهید. در این مقاله نگاهی به همه آنها می اندازیم.
1. نحوه تغییر ویژگی فقط خواندنی برای فایل ها با تغییر ویژگی ها
ساده ترین راه برای تنظیم یا حذف ویژگی فقط خواندنی برای یک فایل در ویندوز، تغییر ویژگی های آن است. در اینجا نحوه انجام این کار آمده است.
- File Explorer را باز کنید و به فایلی بروید که میخواهید ویژگی فقط خواندنی را برای آن تغییر دهید.
- روی فایل خود کلیک راست کرده و Properties را انتخاب کنید.
- در زیر برگه عمومی، کادر فقط خواندنی را علامت بزنید یا علامت آن را بردارید.
- روی Apply و سپس OK کلیک کنید.
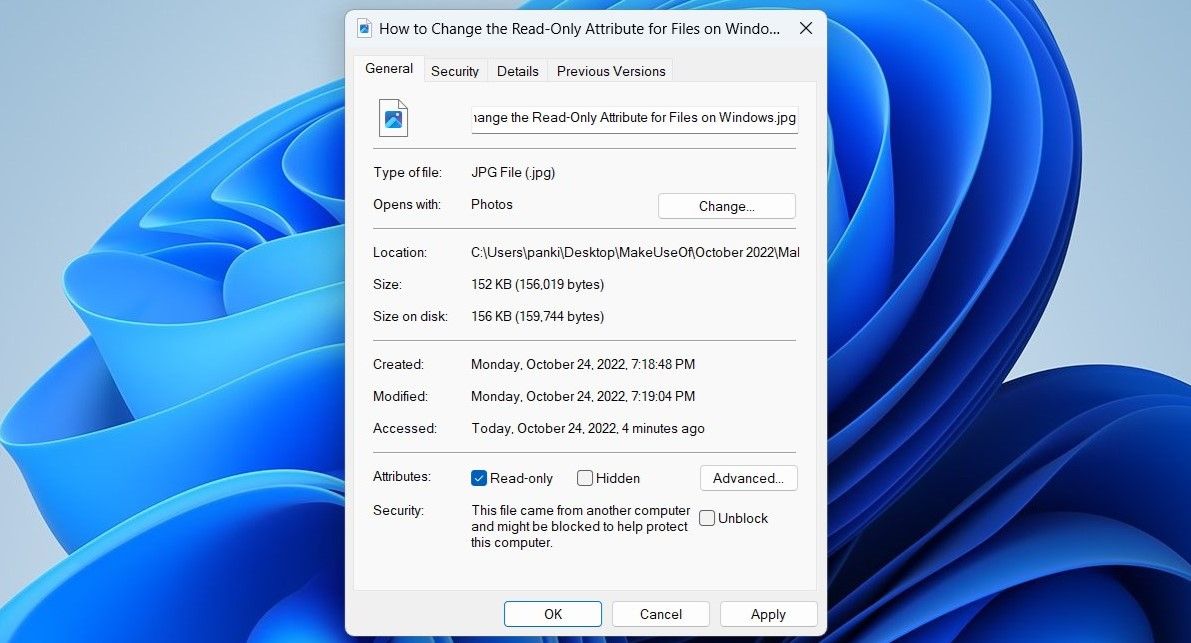
توجه داشته باشید که اگر مجوزهای لازم برای تغییر پوشه ای که فایل در آن قرار دارد را نداشته باشید، ممکن است ویندوز از تغییر ویژگی فقط خواندنی یک فایل جلوگیری کند. در این صورت، ابتدا باید مالکیت پوشه را در دست بگیرید. اگر به کمک نیاز دارید، راهنمای ما را در مورد نحوه مالکیت پوشه ها در ویندوز بررسی کنید.
2. نحوه تغییر ویژگی فقط خواندنی برای فایل ها با استفاده از خط فرمان
Command Prompt یکی از دو ابزار خط فرمان موجود در ویندوز است. می توانید از آن برای اجرای فایل های دسته ای، عیب یابی خطاها و انجام کارهای مختلف دیگر استفاده کنید. همچنین به شما امکان می دهد ویژگی فقط خواندنی یک فایل را با یک فرمان تغییر دهید. در اینجا مراحلی وجود دارد که باید دنبال کنید.
- روی فایلی که میخواهید ویژگی فقط خواندنی آن را تغییر دهید کلیک راست کرده و Copy as path را انتخاب کنید.
- Win + X را فشار دهید تا منوی Power User باز شود.
- ترمینال (Admin) را از لیست انتخاب کنید.
- وقتی فرمان User Account Control (UAC) ظاهر شد، Yes را انتخاب کنید.
- در کنسول، دستور زیر را تایپ کنید و Enter را فشار دهید تا فایل خود را به عنوان read-only.attrib +r “FilePath” تنظیم کنید.
attrib +r "FilePath"
FilePath را در دستور بالا با مسیر واقعی فایل کپی شده قبلی جایگزین کنید.
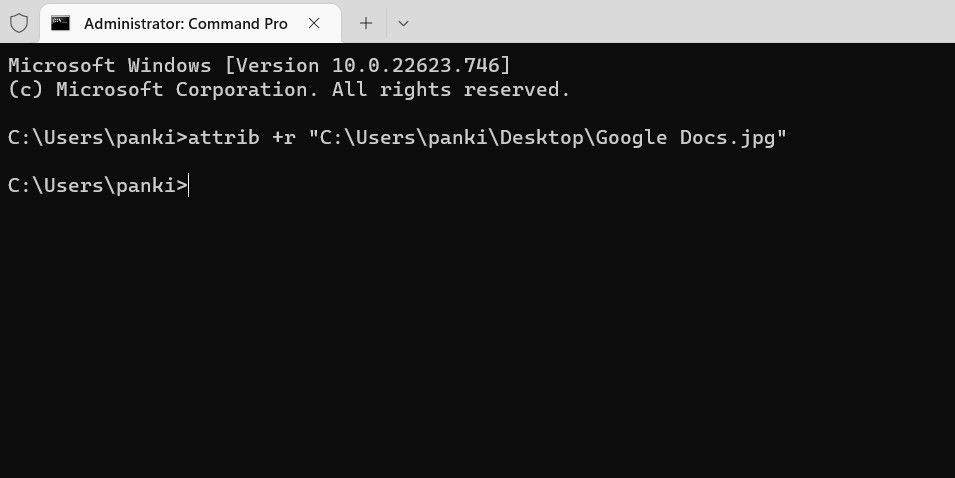
پس از اجرای دستور بالا، فایل به عنوان فقط خواندنی تنظیم می شود. به همین ترتیب، اگر می خواهید ویژگی فقط خواندنی یک فایل را حذف کنید، از این دستور استفاده کنید:
attrib -r "FilePath"
هنگامی که ویژگی فقط خواندنی را برای یک فایل حذف کردید، باید بتوانید آن را ویرایش یا تغییر دهید.
دوست دارید از Command Prompt استفاده کنید؟ راهنمای ما را برای یادگیری نحوه تسلط بر Command Prompt در ویندوز بررسی کنید.
3. نحوه تغییر ویژگی فقط خواندنی برای فایل ها با استفاده از Windows PowerShell
همچنین می توانید دستوری را در Windows PowerShell برای تغییر ویژگی فقط خواندنی برای یک فایل اجرا کنید.
برای تغییر ویژگی فقط خواندنی با استفاده از PowerShell:
- روی فایلی که میخواهید ویژگی فقط خواندنی آن را تغییر دهید کلیک راست کرده و Copy as path را انتخاب کنید.
- روی نماد بزرگنمایی در نوار وظیفه کلیک کنید یا Win + S را فشار دهید تا منوی جستجو باز شود.
- Windows PowerShell را تایپ کرده و Run as Administrator را انتخاب کنید.
- هنگامی که فرمان User Account Control (UAC) ظاهر شد، بله را انتخاب کنید.
- دستور زیر را جایگذاری کنید و Enter را فشار دهید تا فایل خود را فقط خواندنی تنظیم کنید. Set-ItemProperty -Path “FilePath” -Name IsReadOnly -Value $True
Set-ItemProperty -Path "FilePath" -Name IsReadOnly -Value $True
FilePath را در دستور بالا با مسیر واقعی فایل کپی شده قبلی جایگزین کنید.
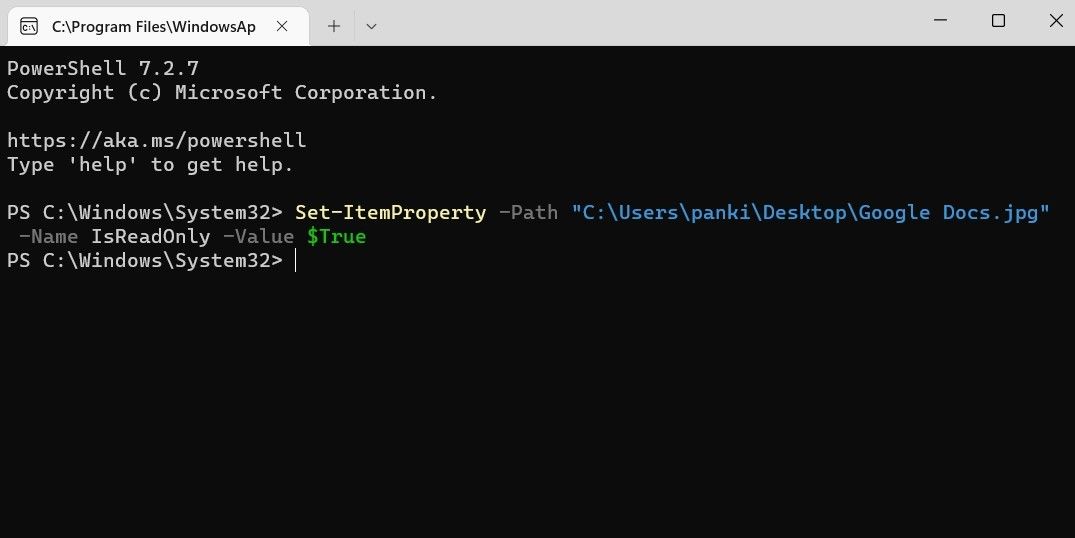
همچنین، اگر میخواهید ویژگی فقط خواندنی یک فایل را حذف کنید، از این دستور استفاده کنید:
Set-ItemProperty -Path "FilePath" -Name IsReadOnly -Value $False
اصلاح ویژگی فقط خواندنی برای فایل ها در ویندوز
شایان ذکر است که اکثر فایل های سیستمی در ویندوز به طور پیش فرض دارای ویژگی فقط خواندنی هستند. بنابراین، مطمئن شوید که آنها را به اشتباه اصلاح نمی کنید. برای سایر فایلهای خود، میتوانید یکی از روشهای ذکر شده در بالا را انتخاب کنید تا ویژگی فقط خواندنی آنها را تنظیم یا تنظیم کنید.
