از نگاه کردن به همان پارادایم قدیمی و بی روح برای فایل های کاربری خود خسته شده اید؟ با یک نماد جدید همه چیز را تغییر دهید.
حساب ویندوز شما در ویندوز 10 یک چیز شخصی است. تمام فایلهای شما را در خود جای میدهد و در طول جلسه در رایانه با شما میماند. اما نمادی که شما را در سیستم نشان می دهد جالب و منحصر به فرد نیست.
اگر از خیره شدن به نماد استوک بی روح فایل های کاربری خود در ویندوز خسته شده اید، در اینجا نحوه جایگزینی آن با تصویری که ترجیح می دهید آورده شده است. و اگر از آن خسته شدید، مراحلی را در مورد نحوه بازگرداندن آن به حالت پیش فرض خود آورده ایم.
چگونه آیکونی را که دوست دارید پیدا کنید
ویندوز مجموعهای متشکل از آیکونهای متداول بسیاری دارد، اما اگر به دنبال چیزی شخصیتر هستید، میتوانید یکی از آنها را از اینترنت دانلود کنید. ما قبلاً بهترین بستههای آیکون را برای ویندوز 10 پوشش دادهایم، اما شما همچنین میتوانید فایلهای PNG را به فایلهای نماد تبدیل کنید، همانطور که در راهنمای خود درباره نحوه سفارشی کردن هر نماد در ویندوز 10 و 11 بررسی کردیم.
هنگامی که نمادی را انتخاب کردید که مطابق با سلیقه شما باشد، مراحل زیر را دنبال کنید تا نماد پیشفرض فایلهای کاربر در رایانه خود را تغییر دهید.
نحوه تغییر نماد فایل های کاربر پیش فرض از طریق تنظیمات
برای جایگزینی نماد فایل های کاربری پیش فرض خود در ویندوز، موارد زیر را انجام دهید:
- روی منوی Start کلیک کنید و به تنظیمات (نماد چرخ دنده) بروید یا Win + I را فشار دهید.
- گزینه Personalization را انتخاب کنید.
- تب Themes را در قسمت سمت چپ انتخاب کنید و روی گزینه Desktop icon settings در سمت راست زیر Related Settings کلیک کنید.
- روی آیکون پوشه کاربری خود و سپس روی Change Icon کلیک کنید.
- در کادری که ظاهر می شود، Browse را بزنید.
- به آیکونی که می خواهید استفاده کنید بروید و انتخاب کنید.
![]()
![]()
![]()
![]()
این نماد در کنار پوشه User Files شما در Explorer ظاهر می شود. این تغییر چندانی نیست، اما چیزی است. برای بازیابی نماد فایل های کاربری پیش فرض خود، روی گزینه Restore Default در پنجره Desktop Icon Settings کلیک کنید.
![]()
نحوه تغییر نماد فایل های کاربر پیش فرض از طریق ویرایشگر رجیستری
شما همچنین می توانید این کار را از طریق یک توییک رجیستری انجام دهید. به عنوان یک احتیاط، هرگز چیزی را در رجیستری تغییر ندهید، مگر اینکه مطمئن باشید بر عملکرد سیستم شما تأثیر نمی گذارد، و همیشه قبل از ایجاد هر تغییر ناآشنا، از رجیستری خود نسخه پشتیبان تهیه کنید.
- رجیستری ویندوز را باز کنید، یا با کلیک کردن بر روی منوی استارت ویندوز و تایپ «رجیستری» برای باز کردن برنامه ویرایشگر رجیستری، یا با فشار دادن Win + R و تایپ کردن «regedit». شما باید کنترل حساب کاربری را لغو کنید.
- به پوشه زیر در رجیستری بروید و آن را گسترش دهید: HKEY_CURRENT_USER\Software\Microsoft\Windows\CurrentVersion\Explorer\CLSID\{59031A47-3F72-44A7-89C5-5595FE6B30EEcon}\Default
- برای باز کردن و ویرایش روی رشته پیش فرض دوبار کلیک کنید.
- در قسمت Value data، مسیر کامل فایل نمادی را که می خواهید استفاده کنید تایپ کنید. یک مثال می تواند این باشد: D:\My Icons\Man with blue shirt.ico
- OK را بزنید. می توانید از رجیستری خارج شوید.
HKEY_CURRENT_USER\Software\Microsoft\Windows\CurrentVersion\Explorer\CLSID\{59031A47-3F72-44A7-89C5-5595FE6B30EE}\DefaultIcon
![]()
D:\My Icons\Man with blue shirt.ico
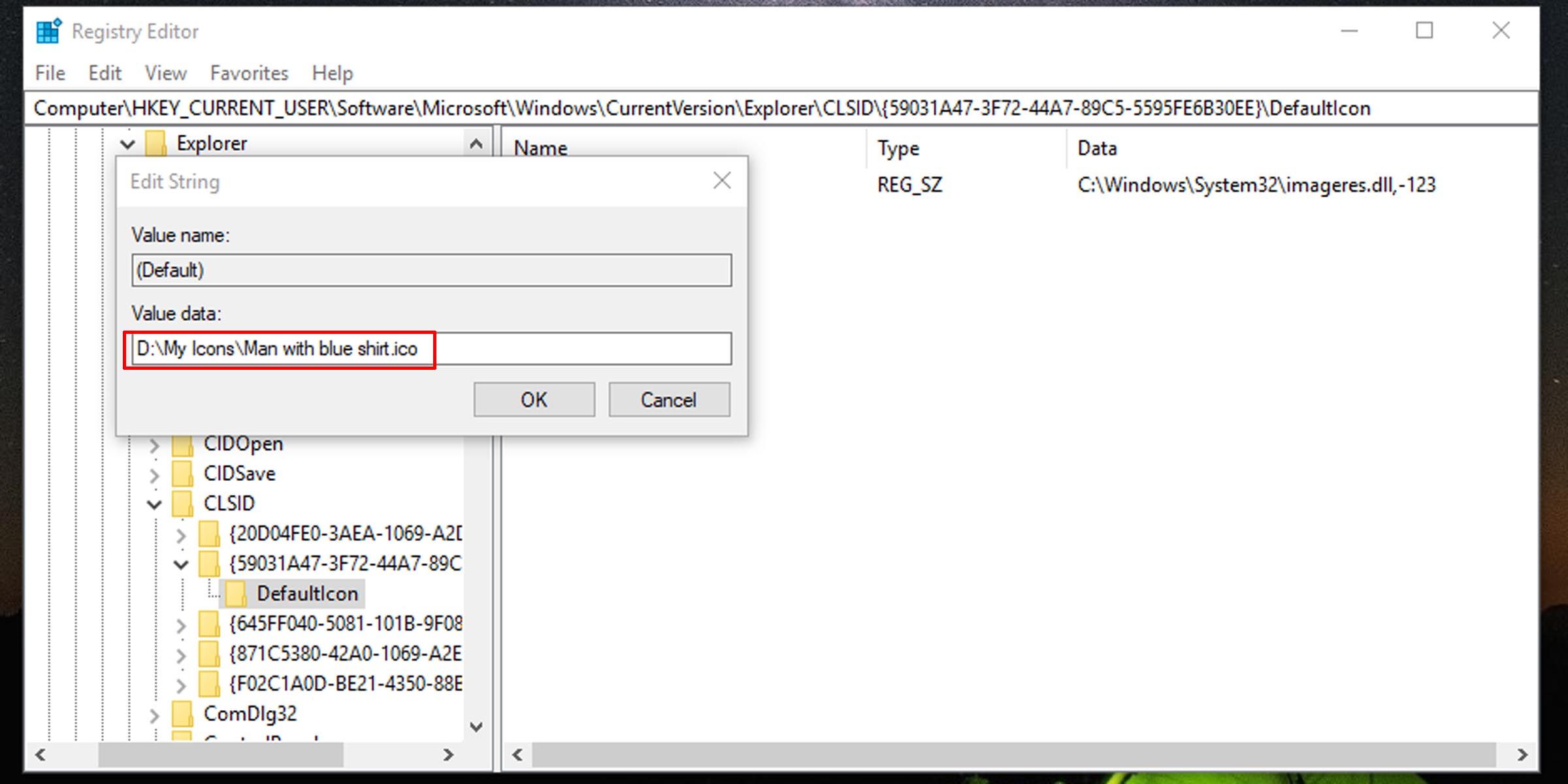
اگر میخواهید نماد فایلهای کاربر پیشفرض را از طریق ویرایشگر رجیستری بازیابی کنید، مراحل 1 تا 3 در بالا را دنبال کنید و موارد زیر را در قسمت مقدار داده تایپ کنید:
C:\Windows\System32\imageres.dll,-123
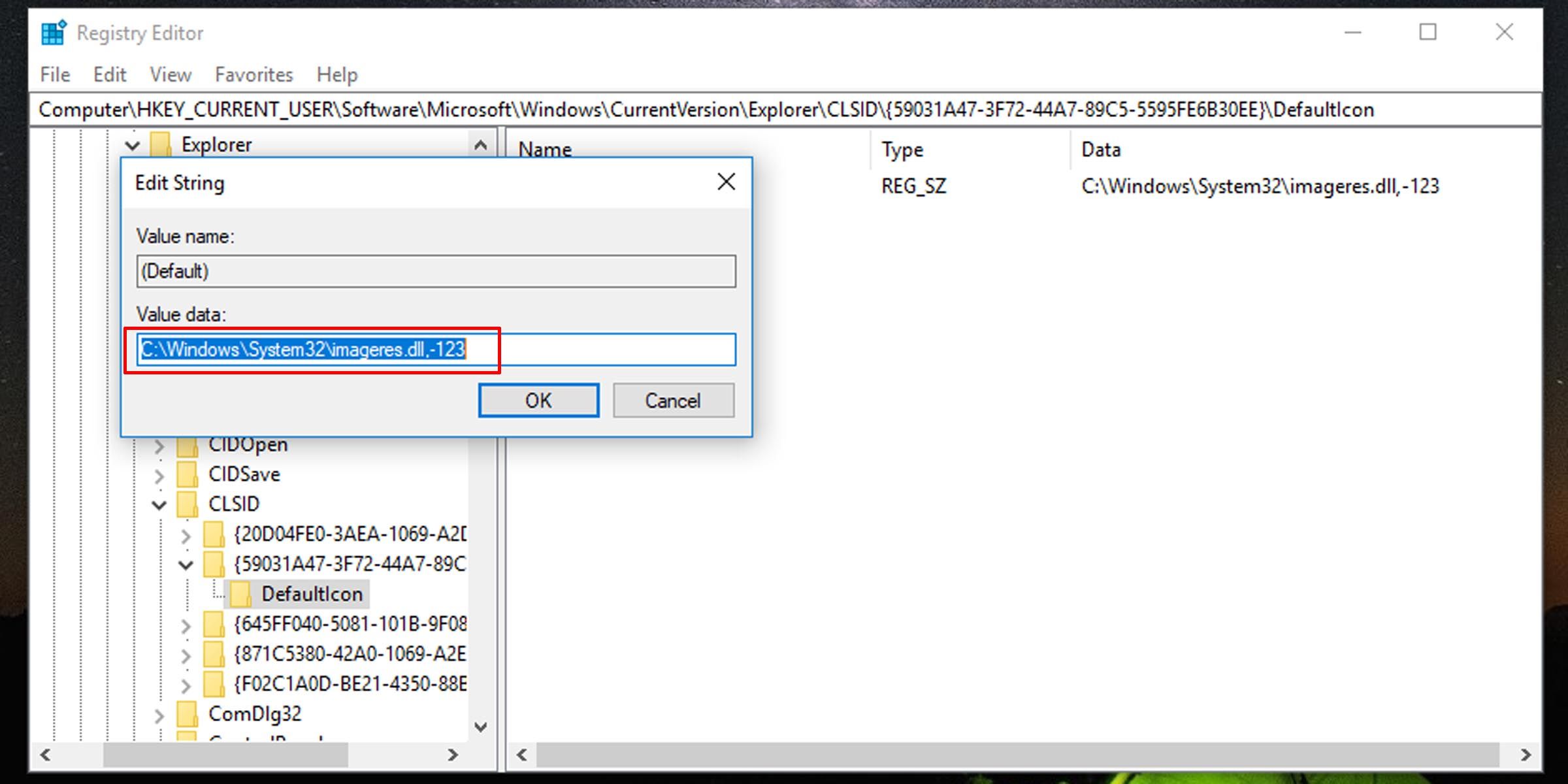
این نماد فایل های کاربری شما را بازنشانی می کند.
بازی کردن با پوشه کاربری شما
تغییر مکان پوشه کاربر ممکن است برای افراد ضعیف نباشد، اما اگر سطح بالاتری از سفارشیسازی را میخواهید، یا اگر به سادگی نیاز به آزاد کردن فضای درایو اصلی خود دارید، میتوانید این کار را انجام دهید. با این حال، توصیه می شود که کل پوشه کاربری خود را جابجا نکنید و پوشه های جدید را برای سازماندهی بهتر بهینه سازی کنید.