تغییر آیکون های برنامه یکی از ساده ترین و جالب ترین راه ها برای شخصی سازی گوشی اندرویدی شماست. در اینجا راهنمای این فرآیند است.
هنگامی که شروع به کاوش در گزینههای سفارشیسازی موجود اندروید کردید، در نهایت میخواهید نمادهای برنامه را در دستگاه خود تغییر دهید. خوشبختانه، این یک ترفند ساده است و تعداد زیادی آیکون در دسترس است.
ما شما را با نحوه سفارشی کردن نمادهای برنامه در Android آشنا میکنیم تا بتوانید دستگاه خود را به همان شکلی که ترجیح میدهید نشان دهید.
مروری بر تغییر آیکون های برنامه در اندروید
قبل از اینکه به تغییر آیکون های خود بپردازید، چند نکته مهم وجود دارد که باید در مورد نحوه عملکرد سفارشی سازی نماد برنامه اندروید بدانید.
مهمتر از همه، مانند اکثر راهنماهای Android، مراحل ممکن است بر اساس دستگاه شما متفاوت باشد. بزرگترین عامل لانچر پیش فرض گوشی شما است. آنهایی که در بسیاری از تلفن های اندرویدی موجود است از نمادهای سفارشی پشتیبانی نمی کنند. به عنوان مثال، این مورد در مورد لانچر پیکسل در تلفن های شخص اول گوگل است.
سادهترین راه برای تغییر آیکونهای برنامه، نصب و استفاده از یک راهانداز جدید است که این امکان را میدهد. این روشی است که ما روی آن تمرکز خواهیم کرد، اما چند گزینه دیگر را نیز برجسته خواهیم کرد.
اول: بسته های آیکون اندروید را دانلود کنید
اولین قدم برای سفارشی کردن آیکون های اندروید، دانلود یک بسته آیکون است. بسیاری از این موارد به صورت رایگان یا با هزینه اندک در Google Play در دسترس هستند و حاوی صدها نماد برای اعمال در برنامه های شما هستند.
برای بررسی آنها، Play Store را باز کنید و “icon pack” یا “icons” را جستجو کنید. یک یا چند بسته را که دوست دارید بردارید، توجه داشته باشید که قیمت برخی از آنها چند دلار است. اینها مانند هر برنامه دیگری دانلود خواهند شد.
اگر از تعداد گزینهها غافل هستید، بستههای آیکون اندروید رایگان مورد علاقه ما را برای برخی ایدهها بررسی کنید. Moonshine یک گزینه عالی برای همه جانبه است.
در حالی که میتوانید آیکونهای خود را نیز بسازید، این پیشرفتهتر است و بهتر است پس از تسلط بر اصول اولیه، برای بعد باقی بماند.
نصب نمادها در لانچر شما
اکثر برنامههای بسته آیکون اندروید دارای مجموعهای از ویژگیهای مفید هستند. اینها شامل پیش نمایش نمادها بر اساس دسته بندی، درخواست آیکون های جدید برای برنامه های شما که هنوز وجود ندارند، و ارائه تصاویر پس زمینه مطابق با موضوع است.
با این حال، مفیدترین ابزار، نصب خودکار نمادهای برنامه در راهانداز فعلی شما است. به عنوان مثال، Moonshine و Juno هر دو دارای یک تب Apply هستند. در آنجا، روی لانچری که استفاده می کنید ضربه بزنید و بسته آیکون اعمال می شود. اگر راهاندازی را انتخاب کنید که نصب نکردهاید، پیامی برای دانلود آن خواهید دید.
اگر راهاندازی ندارید که از آیکونهای سفارشی پشتیبانی میکند، اکنون باید یکی را نصب کنید. ما بهترین لانچرهای اندروید را بررسی کرده ایم. برای اکثر مردم، Nova Launcher یک گزینه عالی همه جانبه است، بنابراین اگر مطمئن نیستید آن را امتحان کنید.
پس از نصب Nova (یا راهانداز سازگار دیگر)، برنامه را باز کنید و تنظیمات اولیه را طی کنید. سپس میخواهید راهانداز جدید را بهعنوان پیشفرض خود تنظیم کنید تا صفحه اصلی باشد که همیشه میبینید. میتوانید Nova را بهعنوان پیشفرض خود تنظیم کنید یا با باز کردن تنظیمات آن و ضربه زدن روی Not set as default text در بالا، یا با رفتن به Settings > Apps > Default apps > Home و انتخاب مورد جدید خود.
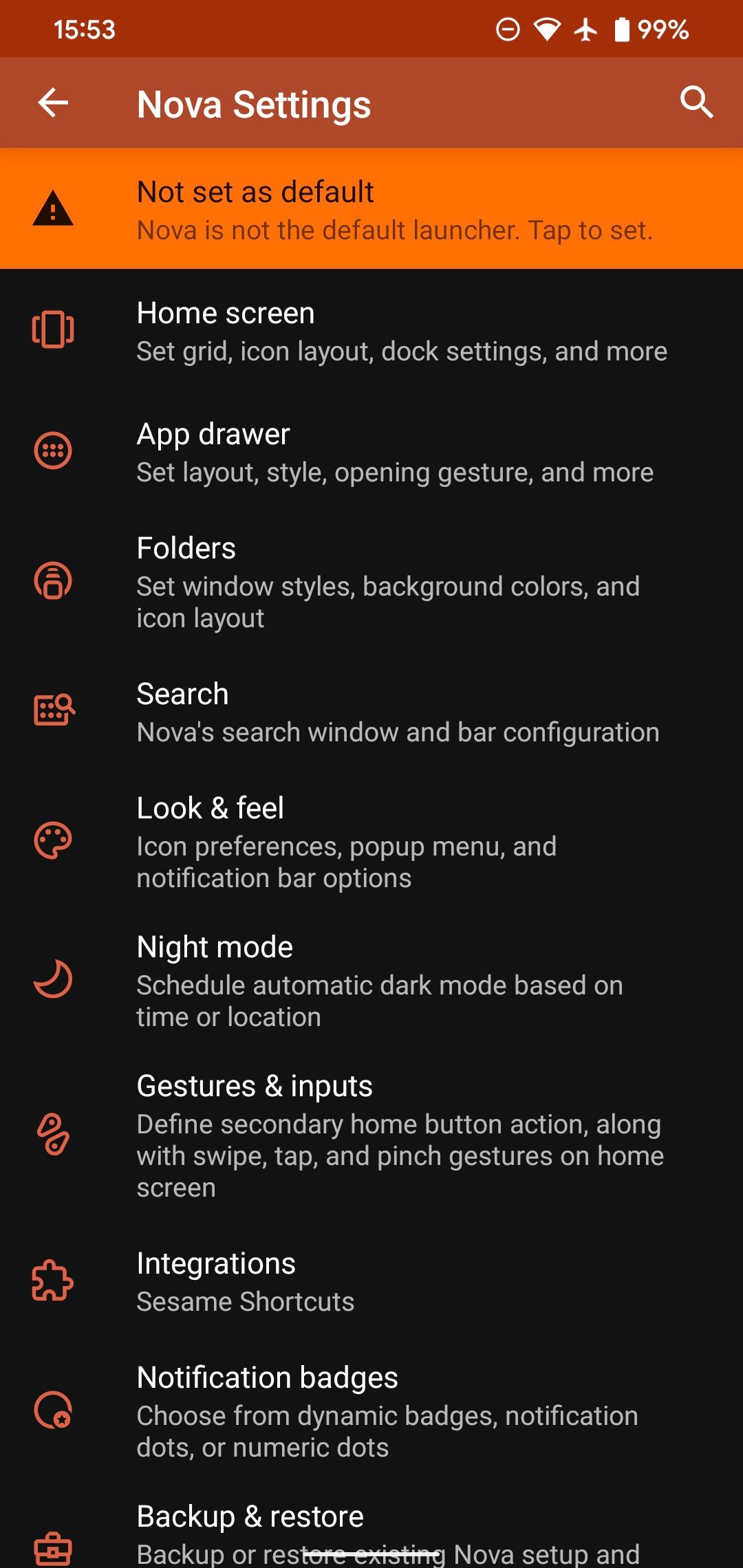
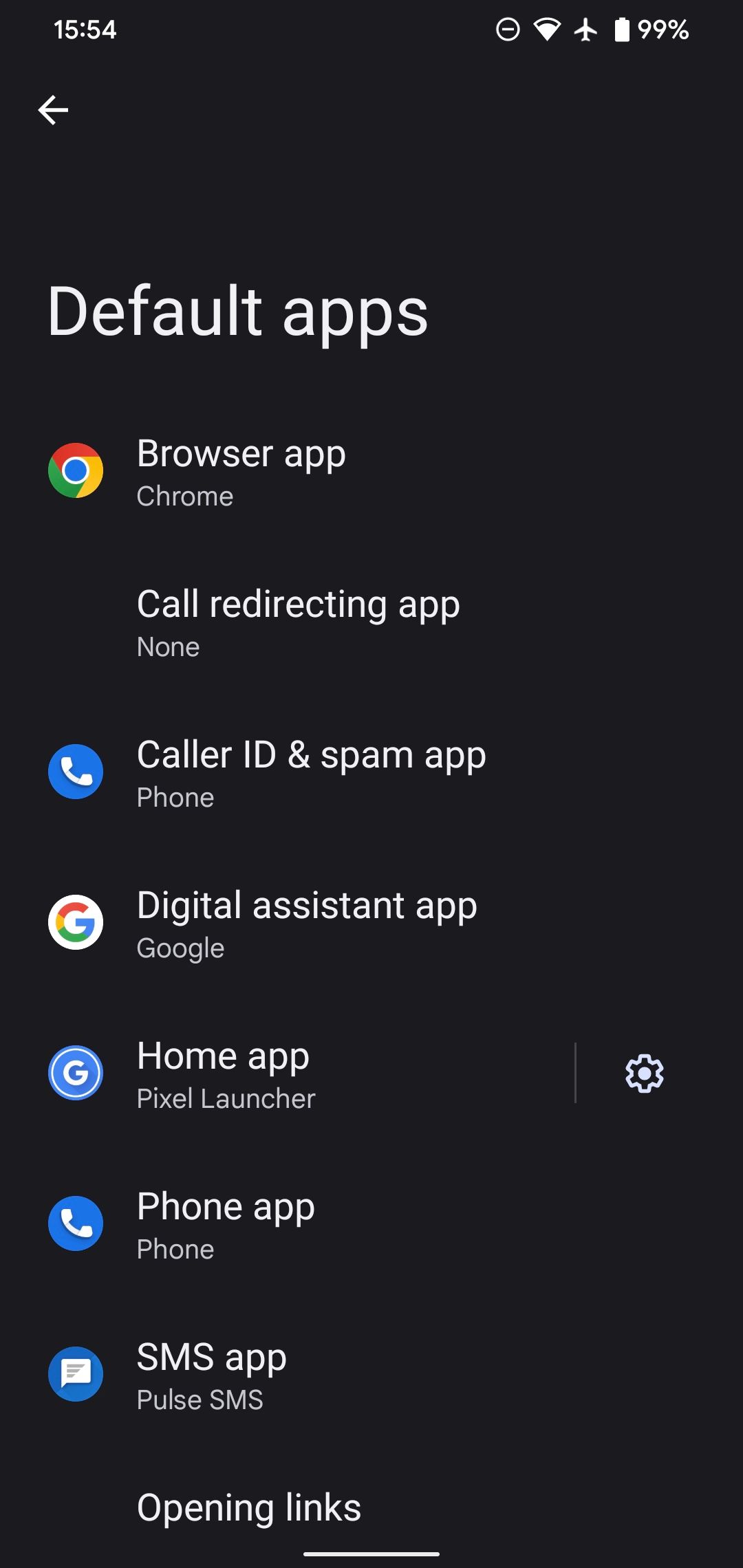
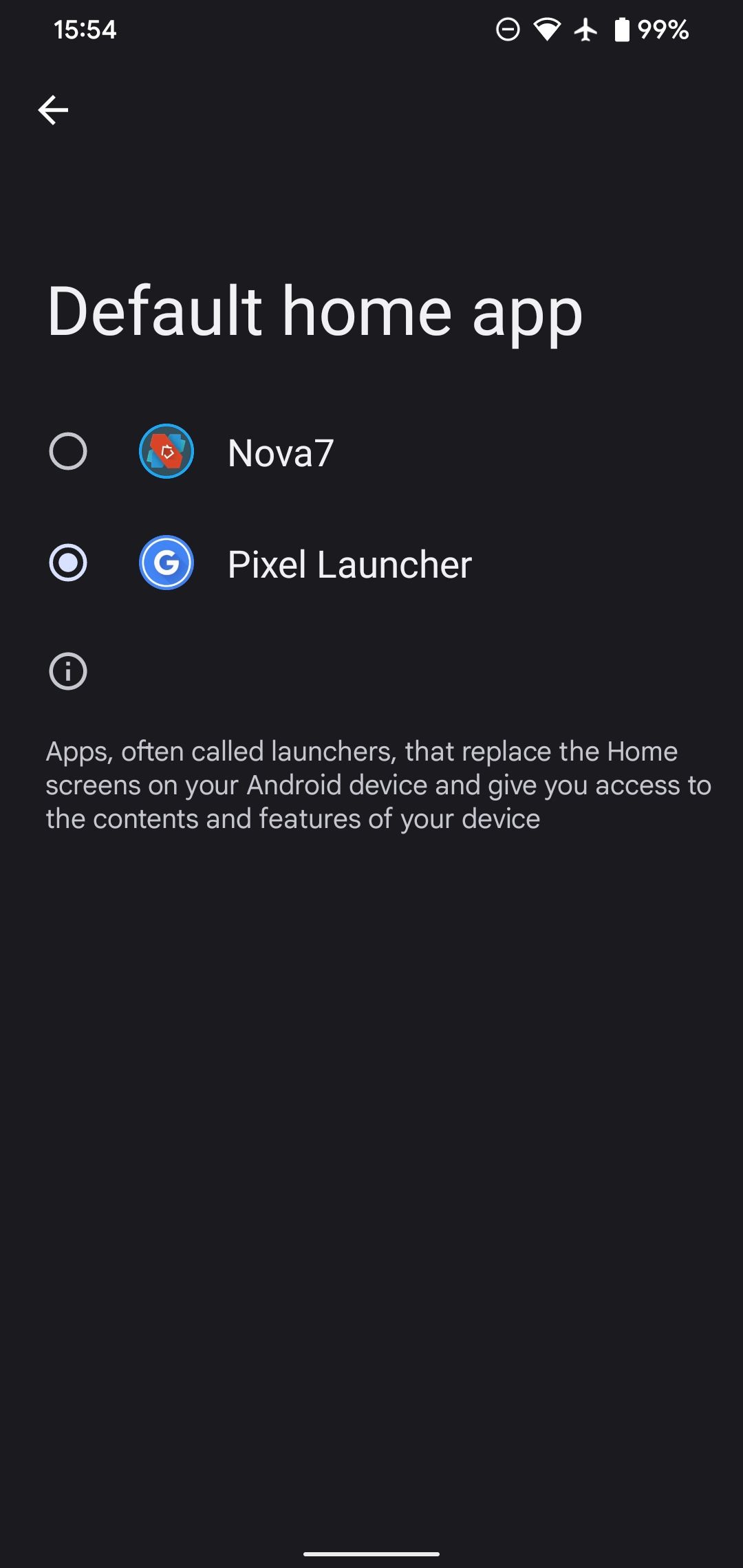
اکنون آماده تنظیم بسته آیکون خود هستید. در برنامه نمادهایی که دانلود کردید، به Apply بروید و Nova را انتخاب کنید. این باید رابط Nova را باز کند و از شما بپرسد که آیا می خواهید بسته آیکون را اعمال کنید. تأیید کنید، و آنها اعمال خواهند شد.
![]()
![]()
![]()
برای روش دیگر، تنظیمات لانچر خود را باز کنید، بخش با عنوان Look & feel (یا مشابه) را بیابید و Icons یا Icon style را انتخاب کنید. در آنجا، میتوانید از هر بسته آیکون نصب شده روی دستگاه خود انتخاب کنید.
نحوه تغییر آیکون های برنامه های فردی در اندروید
استفاده از بستههای آیکون در کل مجموعه برنامههای شما راحت است، به علاوه باعث ایجاد یک تم بصری یکپارچه میشود. اما اگر نمی خواهید همه آنها را یکجا تنظیم کنید، می توانید نمادهای برنامه را یکی یکی تغییر دهید. برای انجام این کار، به یک بسته آیکون و یک راهانداز نیاز دارید که به شما امکان میدهد آیکونها را مانند بالا تغییر دهید.
برای تغییر آیکونهای برنامههای اندرویدی در Nova، به عنوان مثال، نماد هر برنامه را در صفحه اصلی خود (برای تغییر میانبر) یا در کشوی برنامه (برای تغییر نماد برنامه اصلی) به مدت طولانی فشار دهید و ویرایش را انتخاب کنید. در منوی ایجاد شده، روی نماد برنامه فعلی ضربه بزنید تا برنامه دیگری را انتخاب کنید.
نمادهای رایج را در بالا خواهید دید. اینها با برنامه مورد نظر مطابقت دارند. برای انتخاب دیگری، یک بسته نماد از لیست انتخاب کنید. سپس می توانید هر چیزی را که در آن موجود است به عنوان نماد خود انتخاب کنید. اکثر بستههای آیکون شامل نمادهایی برای برنامههای رایج هستند، به علاوه موارد کلیتر که میتوانید بر اساس دستهبندی برای برنامهها اعمال کنید
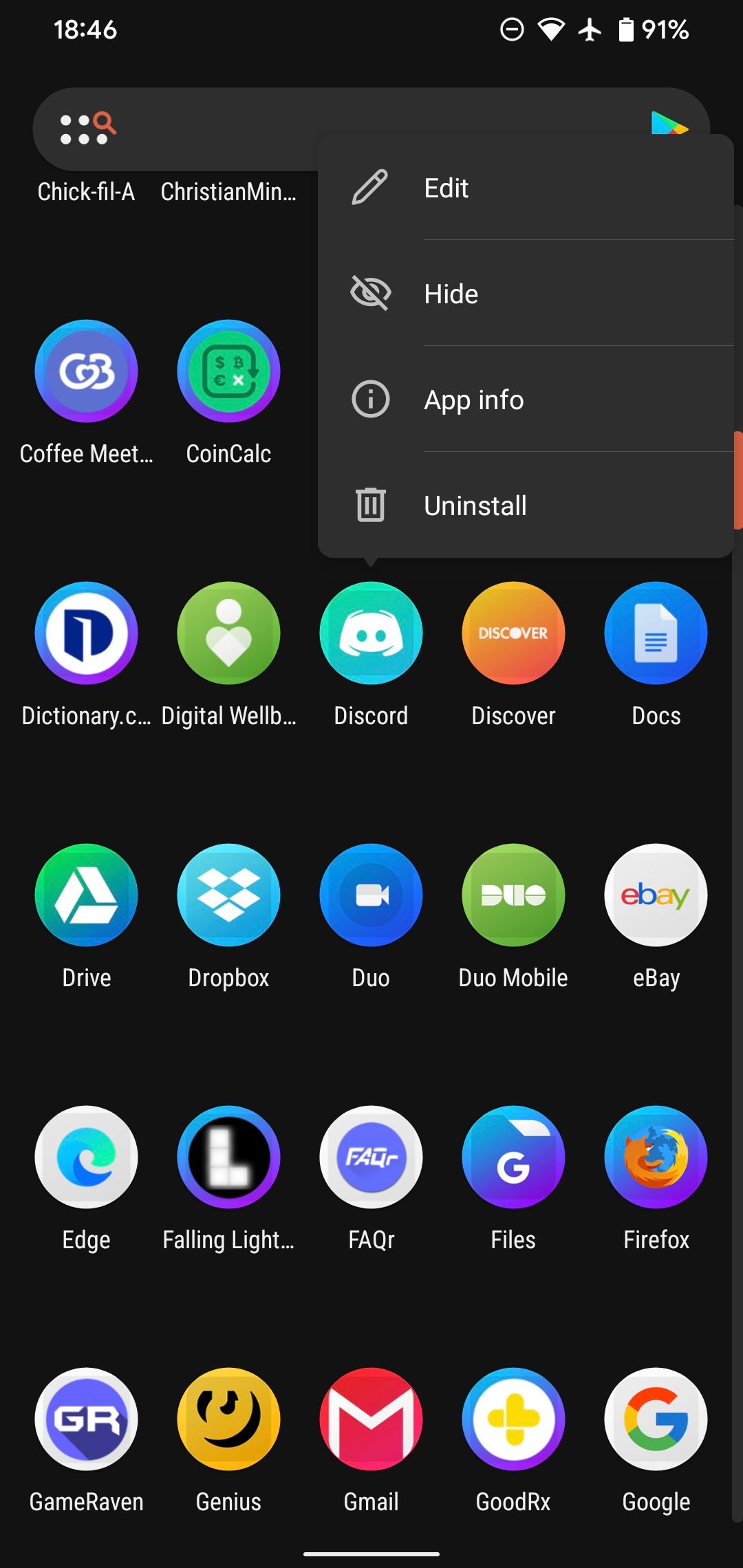
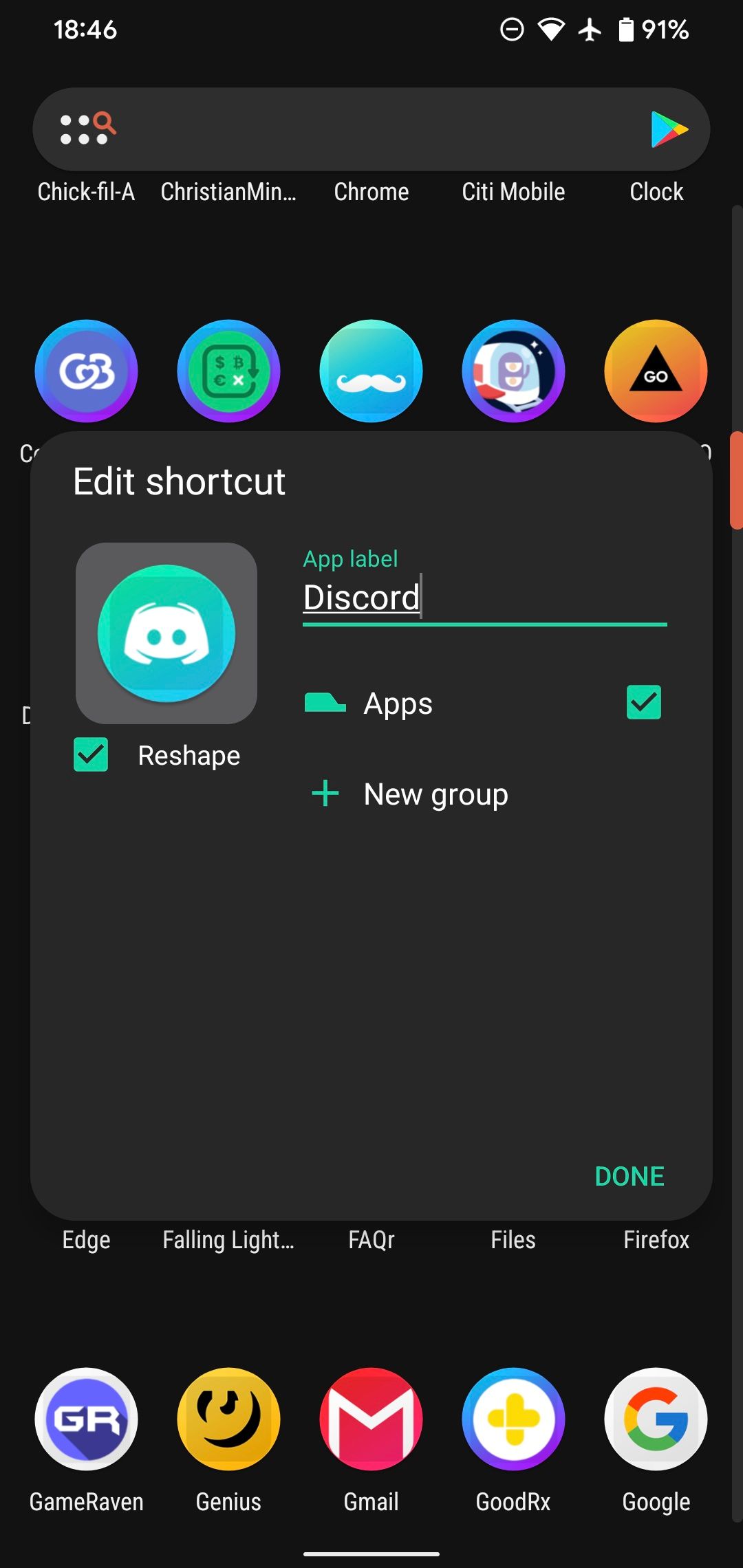
![]()
وقتی راضی بودید روی Done ضربه بزنید، سپس این کار را برای هر برنامهای که میخواهید سفارشی کنید تکرار کنید.
نحوه سفارشی سازی نمادهای برنامه اندروید در دستگاه سامسونگ
اگر دستگاه سامسونگ دارید، این فرآیند تقریباً مانند سایر نسخههای اندرویدی کار میکند. با این حال، باید بدانید که سامسونگ فروشگاه تم خود را ارائه می دهد. برنامه Galaxy Themes را باز کنید یا روی ورودی Themes در برنامه تنظیمات ضربه بزنید تا فروشگاه تم سامسونگ راه اندازی شود. از عنوان نمادها برای مرور بستههای نماد موجود استفاده کنید، که ممکن است با پیشنهادات فروشگاه Play متفاوت باشد.
میتوانید بستههای نماد را بلافاصله پس از بارگیری از فروشگاه سامسونگ اعمال کنید یا با ضربه زدن روی دکمه منوی سه خطی در سمت چپ بالای برنامه و انتخاب My stuff > Icons. در آنجا می توانید بسته آیکون دانلود شده را انتخاب کنید و آن را اعمال کنید.
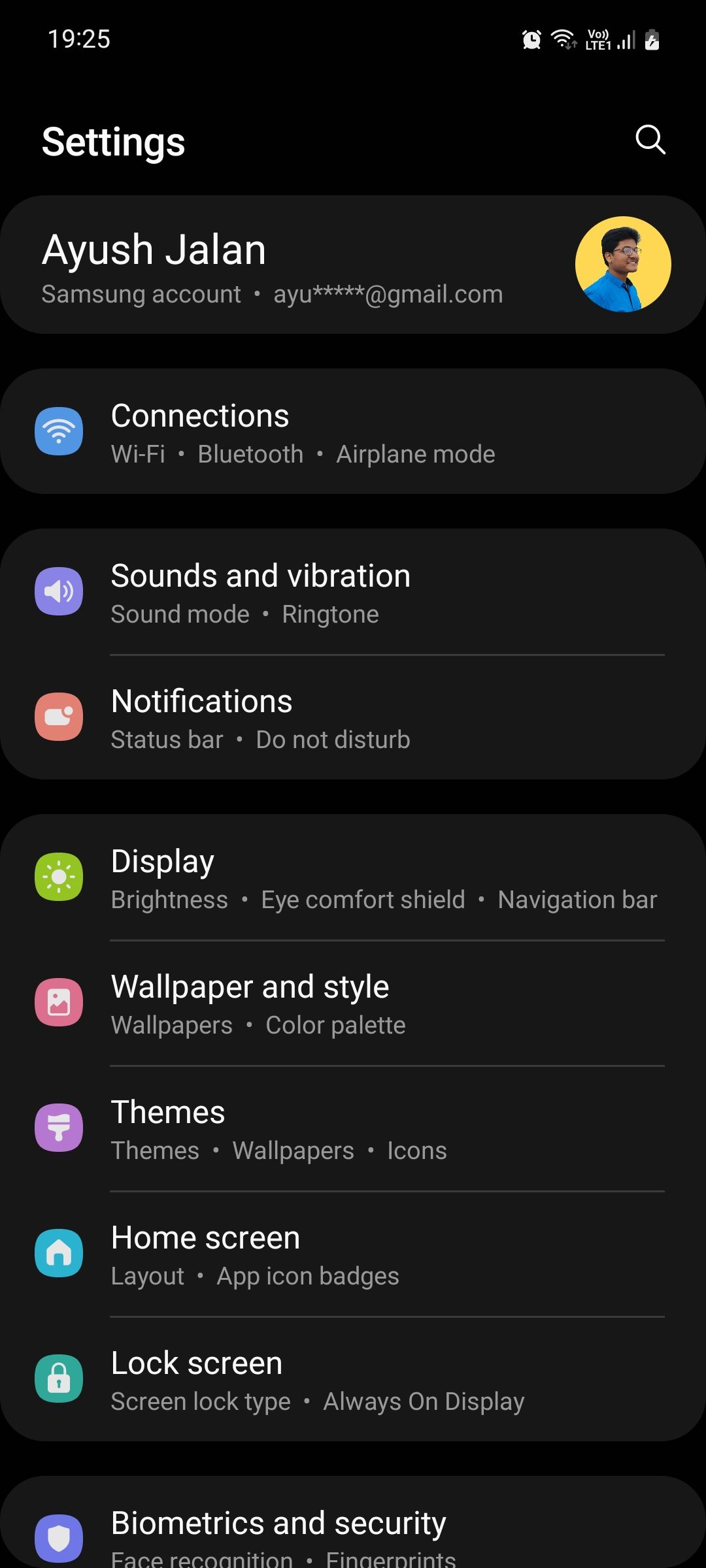
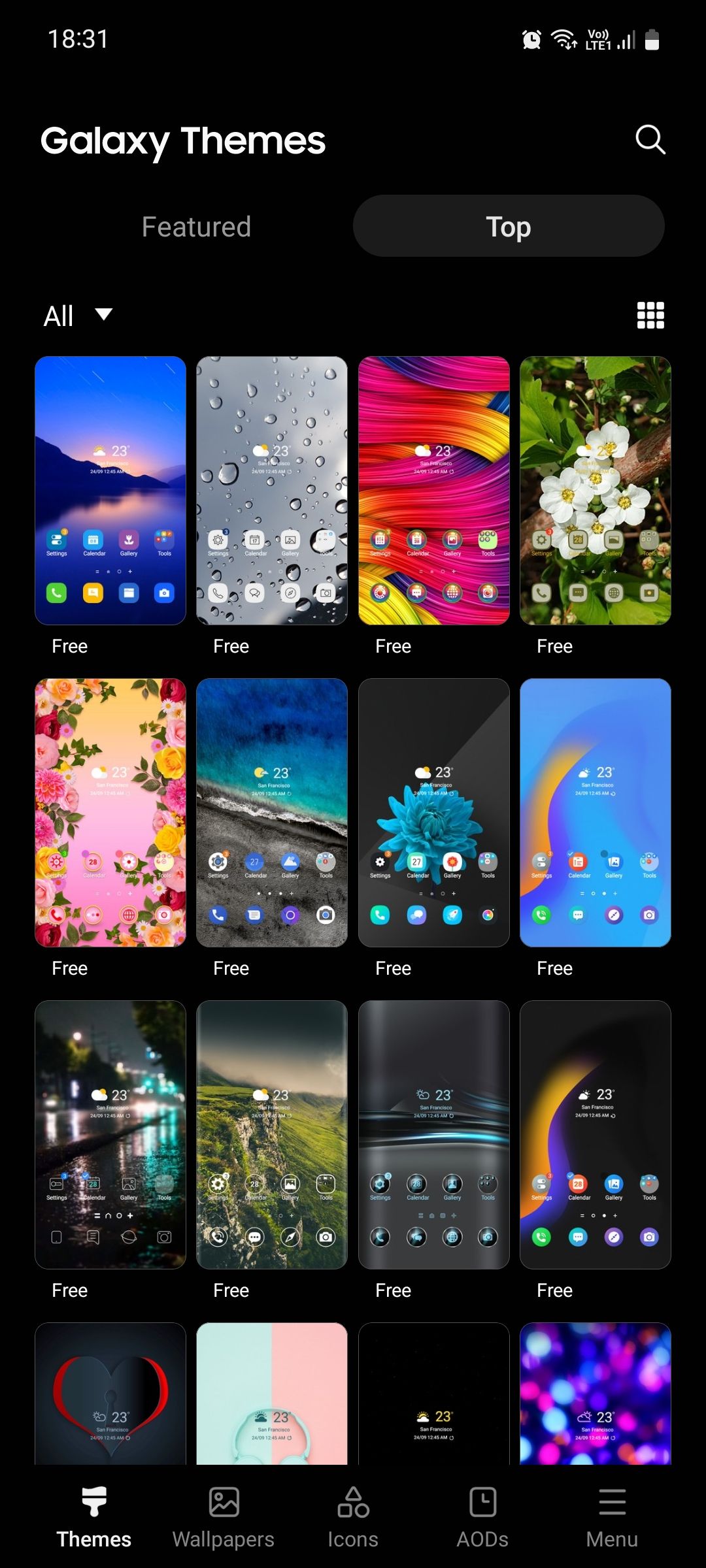
اکثر بستههای نمادی که از طریق این روش در دستگاه سامسونگ دریافت میکنید، فقط حاوی نمادهای جدید برای برنامههای سهام و برنامههای سامسونگ هستند. برای دریافت نمادهای منحصر به فرد برای هر چیز دیگری در تلفن خود، باید از روشی مانند روش بالا استفاده کنید.
در صورت علاقه، راههای بیشتری برای سفارشیسازی Samsung Galaxy خود بررسی کنید.
نحوه تغییر آیکون های برنامه اندروید بدون لانچر جدید
همانطور که دیدیم، دانلود صدها آیکون جدید اندروید و اعمال آنها بر روی لانچر مورد نظرتان آسان است. با این حال، اگر نمی خواهید استفاده از لانچر فعلی خود را متوقف کنید، راه دیگری برای تغییر آیکون های خود وجود دارد.
برای استفاده از این روش، باید برنامهای را نصب کنید که به شما امکان میدهد نمادهای سفارشی برنامه اندروید را تنظیم کنید. Shortcut Maker برای این کار خوب عمل می کند، زیرا یکی از بهترین برنامه های میانبر اندروید است. X Icon Changer گزینه دیگری است، اما آنقدرها هم شهودی نیست و دارای تبلیغات آزاردهنده است.
Shortcut Changer را باز کنید، سپس Apps را انتخاب کنید تا میانبر برنامه جدید ایجاد شود. برنامه ای را که می خواهید نماد جدیدی برای آن انتخاب کنید انتخاب کنید، سپس نماد را در صفحه بعدی انتخاب کنید تا ظاهر آن را سفارشی کنید. در زیر نمادها، نمادهایی را خواهید دید که با برنامه مطابقت دارند از بستههای نمادی که نصب کردهاید. روی نام بسته نماد ضربه بزنید تا از یکی دیگر در کتابخانه آن انتخاب کنید. برای چیزی متفاوت، برگههای Style یا Themed را امتحان کنید تا نماد را به روشهای دیگری تغییر دهید.
![]()
![]()
![]()
هنگامی که خوشحال شدید، برای ادامه روی نماد بررسی ضربه بزنید. هر گزینه دیگری را به دلخواه تغییر دهید، سپس روی ایجاد میانبر ضربه بزنید. نماد را لمس کرده و نگه دارید تا آن را به مکانی دلخواه در صفحه اصلی منتقل کنید، یا برای انجام خودکار این کار، افزودن به صفحه اصلی را فشار دهید.
در اندروید 8 و جدیدتر، یک نماد میانبر روی مورد جدیدی که ساخته اید خواهید دید. برای دور زدن این موضوع، می توانید به جای آن یک میانبر ویجت برای برنامه ایجاد کنید. برای دستورالعمل روی Remove در صفحه Shortcut Maker ضربه بزنید.
اگرچه این روش نماد برنامه اصلی را تغییر نمیدهد، اما به شما امکان میدهد نمادهایی را که در صفحه اصلی ظاهر میشوند سفارشی کنید.
تغییر آیکون های برنامه در اندروید، آسان شده است
اکنون میدانید که چگونه آیکونهای قدیمی را در تلفن Android خود تازه کنید. ظاهر جدید می تواند دقیقا همان چیزی باشد که گوشی شما نیاز دارد تا دوباره احساس تازگی کند، و حتی ممکن است یک لانچر جدید و مرتب برای سفارشی سازی داشته باشید.
خبر خوب بیشتر: راههای زیادی برای سفارشیسازی تلفن اندرویدیتان وجود دارد، اگر تمایل به شخصیسازی دارید.