افزونه ها داده های ذخیره شده در یک فایل را تعریف می کنند. تغییر پسوند فایل در لینوکس با استفاده از ترمینال و دسکتاپ گرافیکی آسان است.
پسوند فایل به سیستم عامل ها و کاربران کمک می کند تا بین فرمت های مختلف فایل تمایز قائل شوند و محتویات ذخیره شده در آنها را درک کنند. وقتی فایلی با پسوند «txt.» می بینید، فوراً متوجه می شوید که حاوی داده های متنی است. به طور مشابه، فایل “.exe” یک فایل اجرایی ویندوز است و فایل های “.sh” اسکریپت های پوسته لینوکس هستند.
اما اگر به دلایلی بخواهید این افزونه ها را تغییر دهید چه؟ شاید لازم باشد یک فایل متنی را به یک اسکریپت Bash تغییر نام دهید. صرف نوشتن کد در یک فایل متنی این کار را انجام نمی دهد.
در لینوکس، تغییر پسوند فایل بسیار ساده تر از آن چیزی است که فکر می کنید.
پسوندهای فایل را از ترمینال تغییر دهید
پسوندها بخشی از نام یک فایل هستند. و اگر می خواهید پسوند (یا نام) را تغییر دهید، از دستور mv استفاده می کنید. mv مخفف “move” است و دستور استاندارد در لینوکس برای جابجایی و تغییر نام فایل ها است.
اما شاید تعجب کنید که چرا از mv برای تغییر نام فایل ها استفاده کنید؟ به این دلیل که یک عملیات تغییر نام معادل یک عملیات جابجایی در یک فهرست است، فقط با یک نام متفاوت.
دستور اصلی برای تغییر نام فایل ها از خط فرمان به شرح زیر است:
mv file.oldext file.newext
… که در آن oldext و newext به ترتیب پسوندهای قدیمی و جدید هستند.
در نظر بگیرید که می خواهید یک فایل متنی “myscript.txt” را به یک اسکریپت Bash تغییر دهید. برای این کار از دستور زیر استفاده کنید:
mv myscript.txt myscript.sh
بسته به مالک فایل ممکن است مجبور شوید sudo را به دستورات mv اضافه کنید.
تغییر نام چندین پسوند فایل به طور همزمان
یک پوشه کامل از فایل ها با پسوندهای نامناسب دارید؟ با یک Bash for loop ساده، می توانید پسوند چندین فایل را به طور همزمان تغییر دهید. به عنوان مثال، برای تغییر همه فایل های TXT در یک پوشه به PDF:
for a in *.txt; do mv -- "$a" "${a%.txt}.pdf"; done
تک خط فوق یک حلقه for است که هر فایلی را که به “.txt” ختم می شود را پیدا می کند. سپس، به صورت بازگشتی یک عملیات تغییر نام را روی همه نامهای فایلهای همسان انجام میدهد و پسوند «txt.» را با «.pdf» جایگزین میکند. “انجام شد” در انتهای دستور نشان می دهد که حلقه به پایان رسیده است. ساده!
نحوه تغییر نام پسوند فایل به صورت گرافیکی
لینوکس چندین محیط دسکتاپ دارد. برخی از آنها بسیار شبیه به دسکتاپ پیش فرض ویندوز هستند، در حالی که برخی دیگر منحصر به فرد بودن خود را در هر عنصر گرافیکی به رخ می کشند. اما تجربه کاربری برای همه دسکتاپ ها کم و بیش یکسان است. این بدان معناست که تغییر نام فایل ها در دسکتاپ لینوکس تا حد ممکن آسان است.
فایل منیجر نصب شده بر روی دستگاه خود را باز کنید و با برجسته کردن فایل، آن را انتخاب کنید. سپس کلیک راست کرده و Rename را انتخاب کنید. در فیلد، می توانید نام فایل، از جمله پسوند آن را تغییر دهید. با تغییر پسوند فایل ادامه دهید و سپس Enter را فشار دهید تا کار تمام شود.
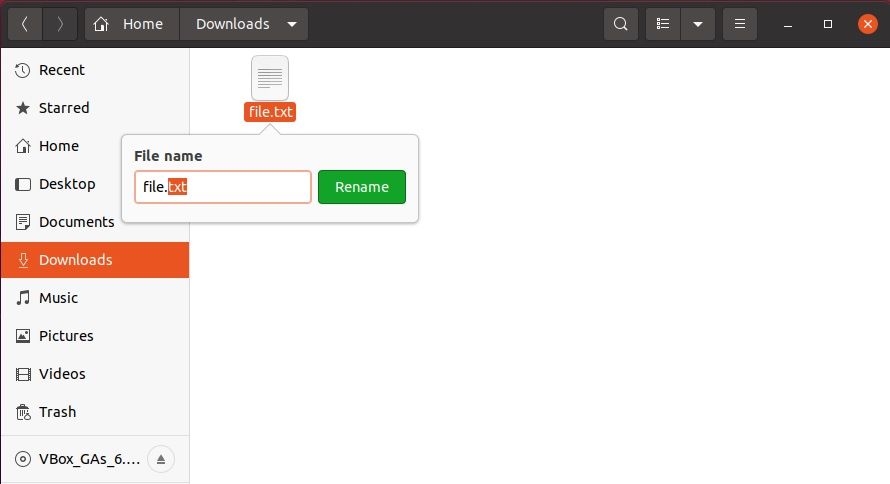
بسیاری از مدیران فایل لینوکس نیز میانبرهایی را ارائه می دهند که می توانید از آنها برای ذخیره یک کلیک اضافی استفاده کنید. به عنوان مثال، در GNOME (مدیریت فایل Nautilus)، میتوانید F2 را در حالی که یک فایل را برجسته میکنید فشار دهید تا سریعاً تابع تغییر نام را وارد کنید و نیازی به کلیک راست را از بین ببرید. به طور مشابه، در KDE Plasma (Dolphin) و XFCE (Thunar)، می توانید برای تغییر سریع پسوند فایل، کلید F2 را فشار دهید.
انجام عملیات مدیریت فایل پایه در لینوکس
تغییر نام پسوند یک فایل با استفاده از رابط دسکتاپ بصری است و به راحتی انجام می شود، اما زمانی که همزمان با چندین فایل سروکار دارید، استفاده از ترمینال بهترین انتخاب است.
خط فرمان لینوکس یک ابزار قدرتمند برای کاربرانی است که می دانند چگونه از آن استفاده کنند. از عملیات روزانه گرفته تا کارهای بسیار پیچیده مدیریت سیستم، می توانید همه این کارها را با یک ترمینال انجام دهید. و بهترین بخش، برای اینکه بتوانید از یک ماشین لینوکس استفاده کنید، حتی نیازی به رابط کاربری گرافیکی ندارید. این در درجه اول دلیلی است که ترمینال هنوز بخشی از اکوسیستم لینوکس است، در عصری که رابط های گرافیکی معمول هستند.
