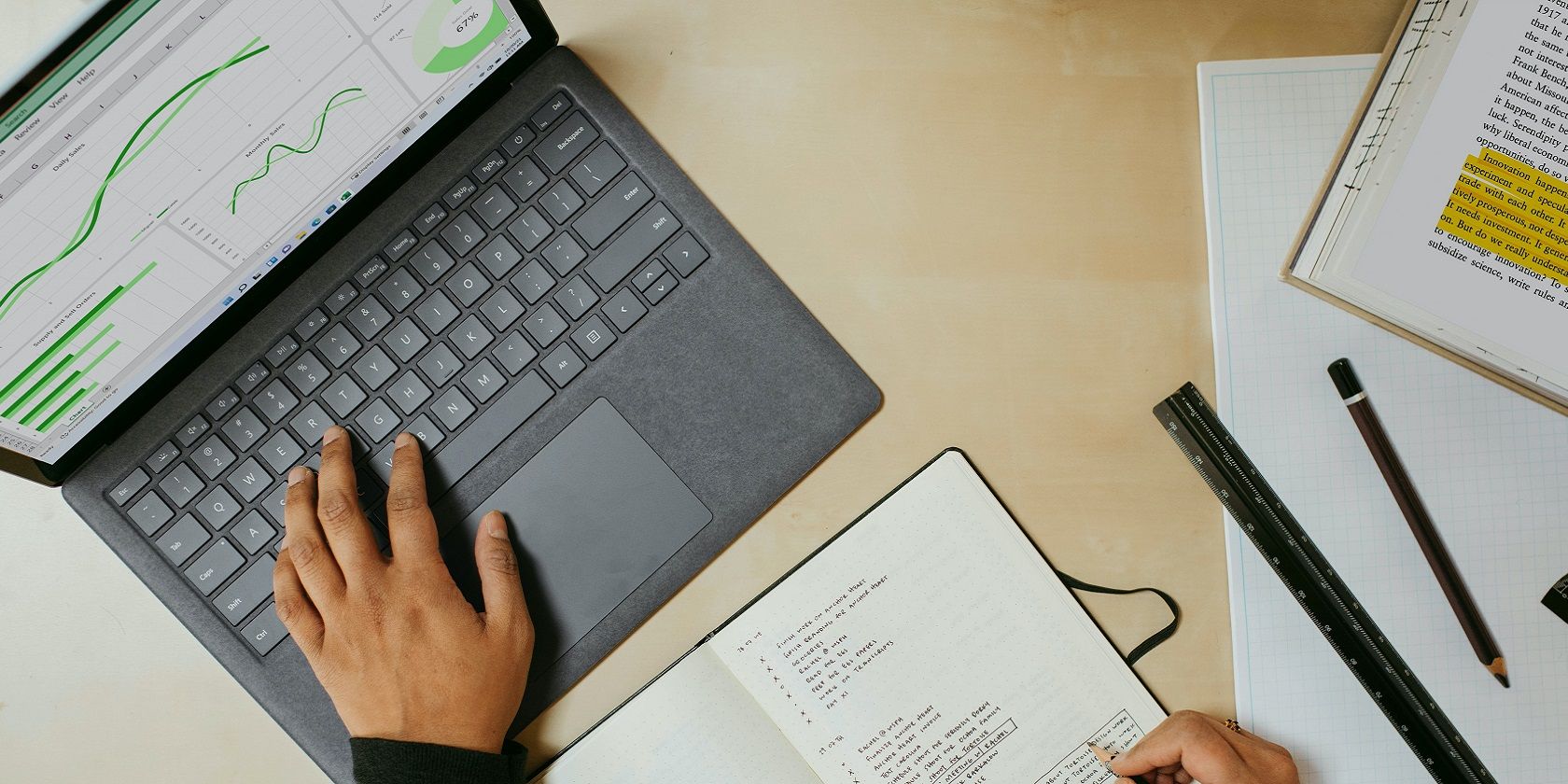آیا از پیمایش دستی به یک فایل خاص هنگام باز کردن File Explorer خسته شده اید؟ مکان پیش فرض آن را با این نکات ویندوز 11 تغییر دهید.
File Explorer یک برنامه مهم ویندوز برای پیمایش پوشه ها و مدیریت فایل است. Explorer به طور پیشفرض روی دسترسی سریع باز میشود، جایی که میتوانید به پوشههای مکرر دسترسی داشته باشید. شما فقط می توانید یک گزینه جایگزین This PC را در منوی کشویی Open File Explorer to انتخاب کنید.
برخی از کاربران احتمالا ترجیح می دهند یک پوشه سفارشی برای باز کردن دکمه نوار وظیفه File Explorer انتخاب کنند. دو راه خوب وجود دارد که می توانید میانبر نوار وظیفه Explorer را تنظیم کنید تا با یک پوشه پیش فرض متفاوت باز شود. به این ترتیب می توانید پوشه پیش فرض File Explorer را در ویندوز 11 تغییر دهید.
نحوه تغییر پوشه پیش فرض File Explorer با یک میانبر جدید Taskbar
این روش شامل تنظیم یک میانبر اکسپلورر جدید با یک پوشه پیش فرض متفاوت و افزودن آن به نوار وظیفه است. به هیچ وجه دکمه اصلی فایل اکسپلورر را تغییر نمیدهد، که بعداً میتوانید آن را از نوار وظیفه حذف کنید. می توانید یک میانبر نوار وظیفه Explorer جدید ایجاد کنید و پوشه پیش فرض آن را به این صورت تنظیم کنید.
- ابتدا مسیر کامل پوشه ای را که می خواهید Explorer را برای باز کردن آن تنظیم کنید یادداشت کنید.
- برای انتخاب جدید، روی هر قسمت از قسمت کاغذ دیواری دسکتاپ با دکمه سمت راست ماوس کلیک کنید.
- سپس گزینه زیر منوی Shortcuts را انتخاب کنید تا یک جادوگر باز شود.
- این مکان مورد را برای میانبر در کادر متن وارد کنید:%SYSTEMROOT%\explorer.exe /e,C:\مسیر پوشه کامل
- گزینه Create Shortcut wizard’s Next را انتخاب کنید.
- File Explorer را وارد کنید تا عنوان میانبر جدید باشد.
- برای افزودن میانبر File Explorer به دسکتاپ، روی دکمه Finish جادوگر کلیک کنید.
- روی میانبر دسکتاپ File Explorer جدید کلیک راست کنید تا Show more properties را انتخاب کنید. گزینه Pin to taskbar را در منوی کلاسیک راست کلیک ویندوز 11 انتخاب کنید.
- برای حذف میانبر دسکتاپ Explorer که اضافه کرده اید، روی نماد آن کلیک راست کرده و دکمه bin (حذف) را انتخاب کنید.
%SYSTEMROOT%\explorer.exe /e,C:\full folder path
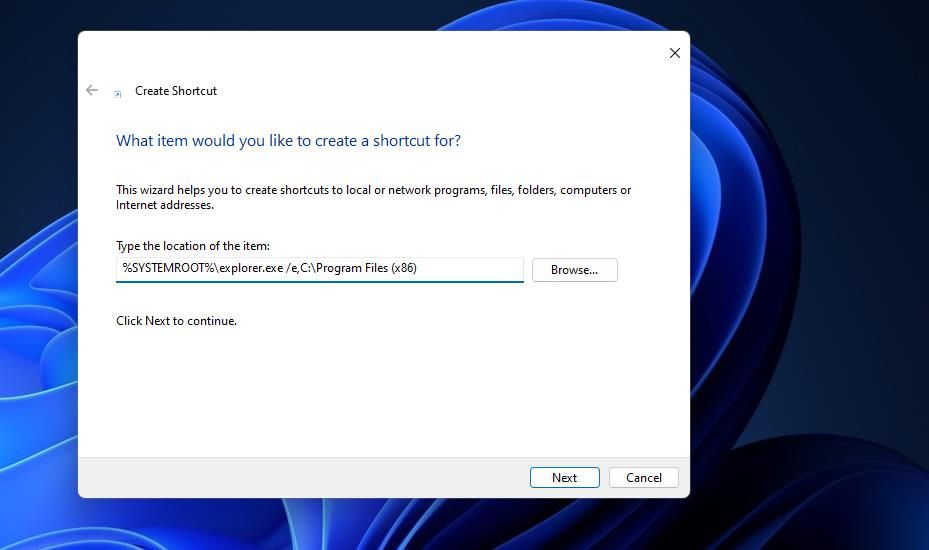
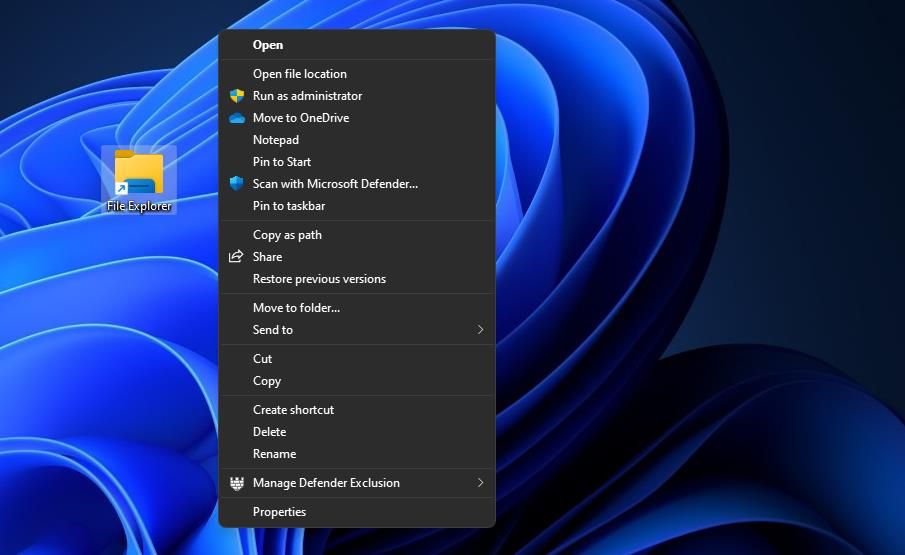
شما باید مکان مورد مشخص شده در بالا را تغییر دهید تا یک مسیر دایرکتوری واقعی را که میخواهید Explorer باز کند، شامل شود. مسیر کامل پوشه را از آن مکان حذف کنید و آن را با یک دایرکتوری واقعی جایگزین کنید. به عنوان مثال، برای تنظیم Explorer برای باز کردن Program Files (x86)، باید محل مورد زیر را وارد کنید:
%SYSTEMROOT%\explorer.exe /e,C:\Program Files (x86)
با کلیک کردن روی میانبر نوار وظیفه File Explorer جدید، آن برنامه در پوشه هدف مشخص شده در کادر مکان مورد باز می شود. می توانید دکمه اصلی نوار وظیفه Quick Access Explorer را نگه دارید یا حذف کنید. اگر ترجیح می دهید آن را حفظ کنید، به میانبر جدید عنوان یا نماد دیگری بدهید تا آنها را اشتباه نگیرید.
میتوانید با کلیک راست روی آن و انتخاب Unpin from taskbar، دکمه اصلی File Explorer را حذف کنید. با این حال، در صورتی که بخواهید بعداً آن را بازیابی کنید، ابتدا آن میانبر را کپی کنید. می توانید میانبر اصلی را در این فهرست کپی کنید:
C:\Users\<user folder>\AppData\Roaming\Microsoft\Internet Explorer\Quick Launch\User Pinned\TaskBar
فایل میانبر قدیمی File Explorer را در آن فهرست انتخاب کنید و Ctrl + C را فشار دهید. پوشه دیگری را برای کپی کردن آن باز کنید و کلید میانبر Ctrl + V را فشار دهید. سپس می توانید نسخه پشتیبان میانبر را به پوشه TaskBar برگردانید تا آن را بازیابی کنید.
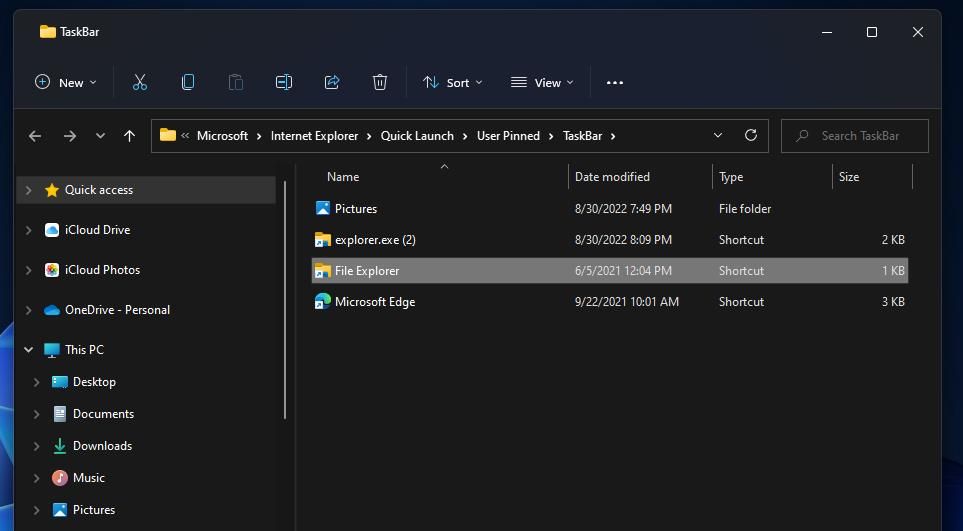
نحوه تغییر پوشه پیش فرض فایل اکسپلورر با ویرایش رجیستری
برای این روش، پوشه پیشفرض دکمه File Explorer اصلی را که قبلاً در نوار وظیفه قرار دارد، تغییر میدهید. این یک روش پیچیده تر است که شامل راه اندازی VBS و فایل های اسکریپت رجیستری است. ابتدا یک اسکریپت VBS راه اندازی کنید که یک پوشه را برای Explorer تنظیم می کند تا به این صورت باز شود:
- کلید Windows + S را فشار دهید و کلمه کلیدی Notepad را در کادر جستجویی که کلید میانبر باز می شود وارد کنید.
- روی نتیجه جستجوی Notepad کلیک راست کنید تا بتوانید گزینه Run as administrator را برای آن برنامه انتخاب کنید.
- این متن اسکریپت VBS را انتخاب کنید و Ctrl + C:WScript.CreateObject(“Wscript.Shell”) را فشار دهید. “C:\MyFolder” را اجرا کنید.
- کلیدهای Ctrl + V صفحه کلید را به طور همزمان فشار دهید تا در اسکریپت کپی شده جایگذاری شود.
- MyFolder را در آن اسکریپت حذف کنید و آن را با یک مسیر پوشه واقعی جایگزین کنید تا Explorer باز شود.
- منوی File را انتخاب کرده و گزینه Save as را کلیک کنید.
- در منوی Save as type گزینه All files را انتخاب کنید.
- launch.vbs را داخل کادر File name وارد کنید.
- برای ذخیره اسکریپت VBS در پوشه کاربری خود انتخاب کنید.
- سپس روی Save کلیک کنید و از برنامه Notepad خارج شوید.
WScript.CreateObject("Wscript.Shell").Run "C:\MyFolder"
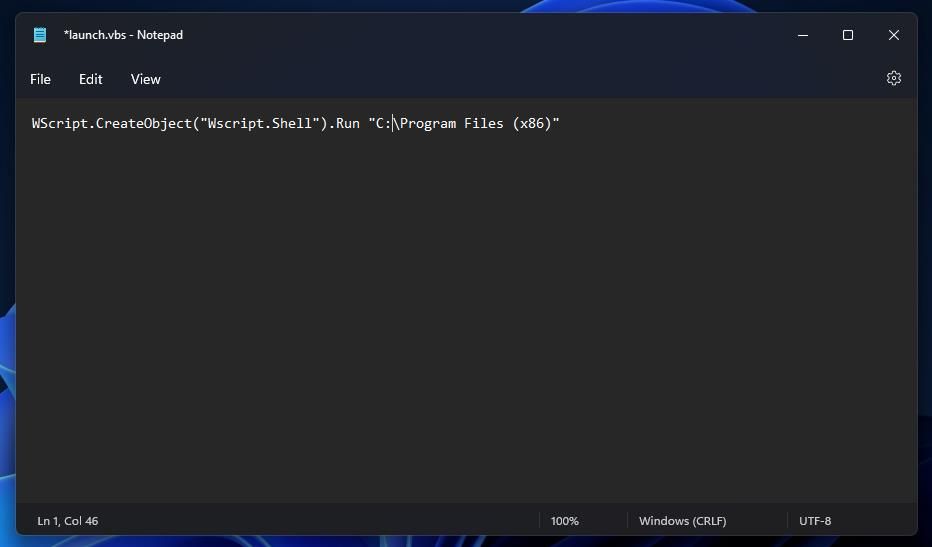
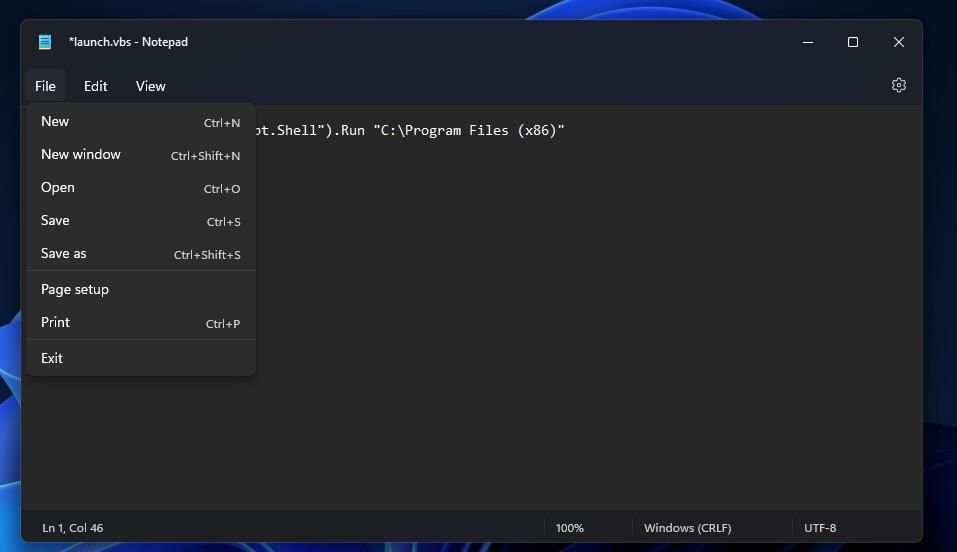
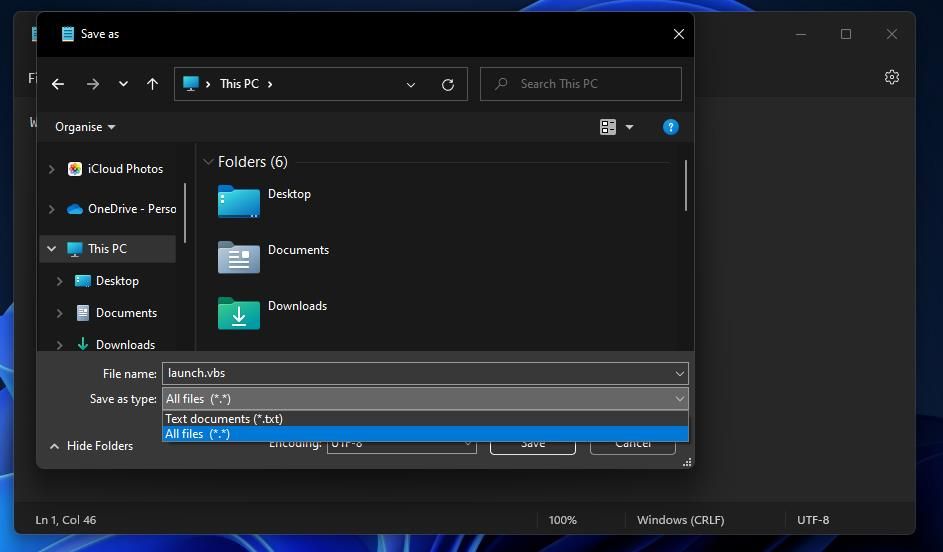
در مرحله بعد، باید یک اسکریپت رجیستری تنظیم کنید. آن اسکریپت کلیدهای جدید {52205fd8-5dfb-447d-801a-d0b52f2e83e1}\shell\opennewwindow\command را به رجیستری اضافه می کند. اعمال اسکریپت باعث می شود Explorer در پوشه مشخص شده در فایل VBS شما باز شود. به این صورت می توانید اسکریپت رجیستری را تنظیم کنید:
- همانطور که در مراحل یک و دو در بالا ذکر شد، Notepad را با امتیازات مدیریت باز کنید.
- این محتوای اسکریپت رجیستری را با ترکیب کلیدهای Ctrl + C در کلیپ بورد کپی کنید: ویرایشگر رجیستری ویندوز نسخه 5.00 [HKEY_CURRENT_USER\SOFTWARE\Classes\CLSID\{52205fd8-5dfb-447d-801a-28ew3000000001a-d0b5001a-200b50001a-d0b5001a-d0b5001a. “=””@=”wscript.exe \”c:\\Users\\user folder\\launch.vbs\””
- سپس Edit > Paste in Notepad را انتخاب کنید.
- پوشه کاربر را در آن اسکریپت با عنوان پوشه کاربر واقعی خود که اسکریپت VBS را در آن ذخیره کرده اید، جایگزین کنید.
- کلیدهای ترکیبی Ctrl + Shift + S را فشار دهید تا پنجره Save as ظاهر شود.
- همه فایل ها را برای نوع انتخاب کنید.
- یک کاشی فایل برای اسکریپت رجیستری که شامل reg. در پایان است وارد کنید. به عنوان مثال، می توانید File Explorer Script.reg را به عنوان نام وارد کنید.
- دسکتاپ را برای مکان ذخیره این اسکریپت انتخاب کنید.
- برای افزودن اسکریپت رجیستری به دسکتاپ روی Save کلیک کنید.
- پنجره Notepad را ببندید.
- روی اسکریپت رجیستری روی دسکتاپ دوبار کلیک کنید و برای اعمال روی Yes کلیک کنید.
Windows Registry Editor Version 5.00
[HKEY_CURRENT_USER\SOFTWARE\Classes\CLSID\{52205fd8-5dfb-447d-801a-d0b52f2e83e1}\Shell\opennewwindow\command]
"DelegateExecute"=""
@="wscript.exe \"c:\\Users\\user folder\\launch.vbs\""
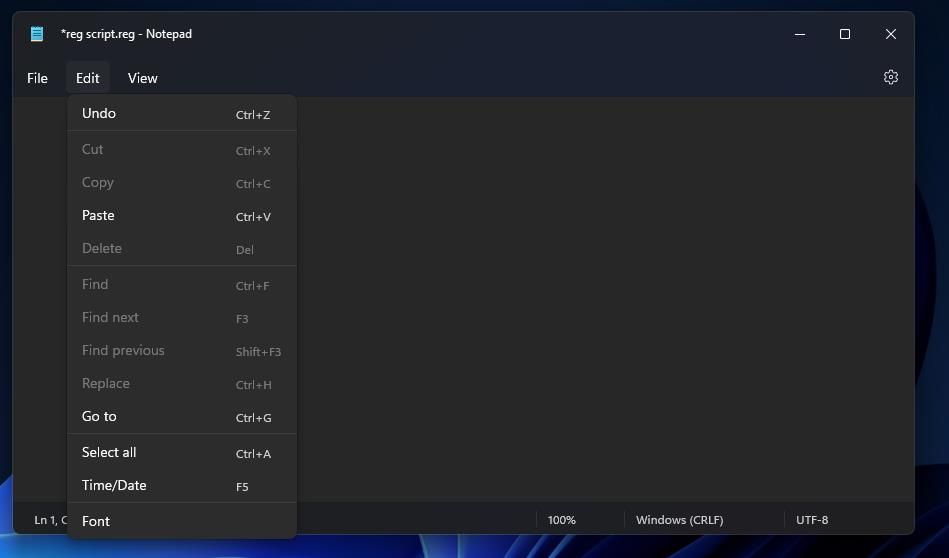
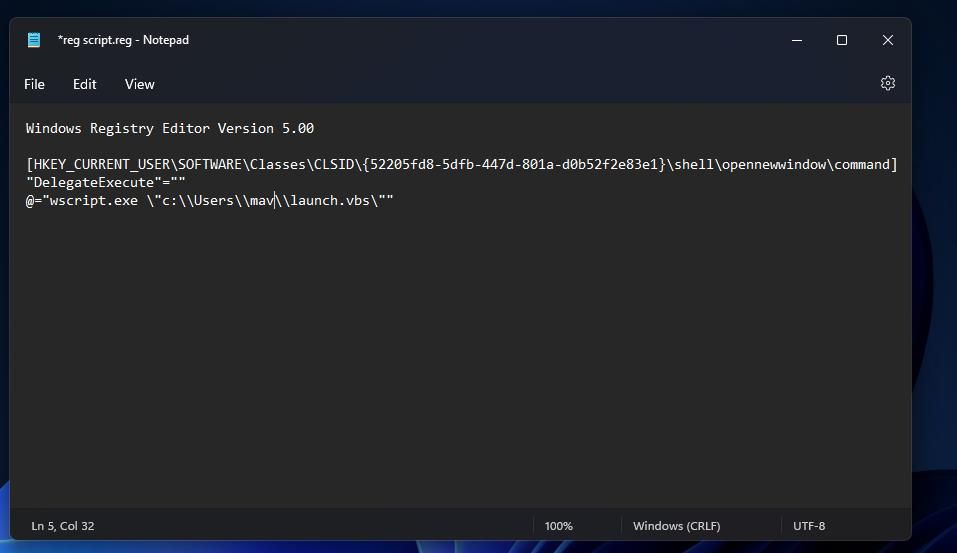
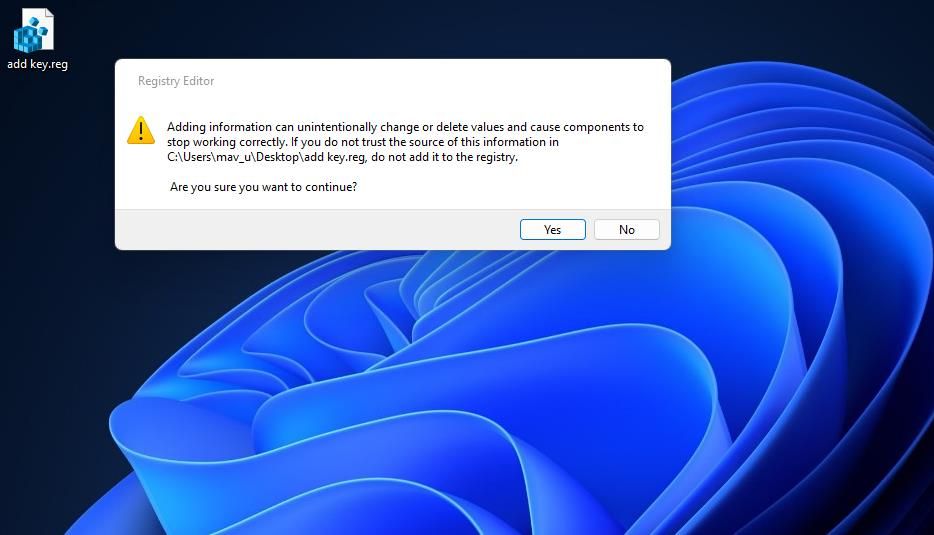
اکنون روی دکمه نوار وظیفه File Explorer کلیک کنید تا ببینید کجا باز می شود. به جای دسترسی سریع، در پوشه مشخص شده در اسکریپت VBS شما باز می شود. اکسپلورر همچنین با فشار دادن کلید ویندوز + کلید میانبر E، همان پوشه پیش فرض را باز می کند.
میتوانید با پاک کردن کلید {52205fd8-5dfb-447d-801a-d0b52f2e83e1} که اسکریپت اضافه شده است، پوشه پیشفرض دسترسی سریع اکسپلورر را بازیابی کنید. ویرایشگر رجیستری را با روشی در راهنمای نحوه باز کردن Regedit ما بیاورید. سپس این مکان کلیدی را در نوار آدرس ویرایشگر رجیستری وارد کنید:
HKEY_CURRENT_USER\SOFTWARE\Classes\CLSID\{52205fd8-5dfb-447d-801a-d0b52f2e83e1}\Shell\opennewwindow\command
روی کلید {52205fd8-5dfb-447d-801a-d0b52f2e83e1} در نوار کناری ناوبری سمت چپ کلیک راست کرده و Delete را انتخاب کنید. یک کادر محاوره ای ظاهر می شود که درخواست تأیید برای حذف آن کلید و کلیدهای فرعی آن را می دهد. بله را برای پاک کردن انتخاب کنید.
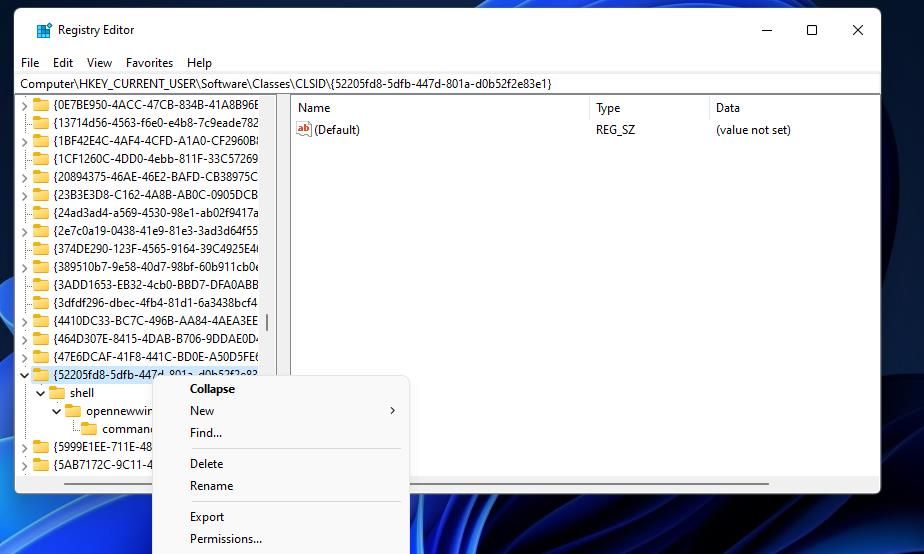
File Explorer را تنظیم کنید تا با پوشه انتخابی شما باز شود
بنابراین، اکنون می توانید یک میانبر نوار وظیفه File Explorer را تنظیم کنید تا با هر دو روش بالا در هر مکان پوشه ای که ترجیح می دهید باز شود. روش اول سریعتر و سادهتر است، اما مکان پیشفرض را تغییر نمیدهد که کلید میانبر Win + E Explorer را در آن باز میکند. اگر اغلب از آن میانبر صفحه کلید استفاده می کنید، روش دوم را برای تغییر پوشه پیش فرض کلید میانبر Explorer اعمال کنید.