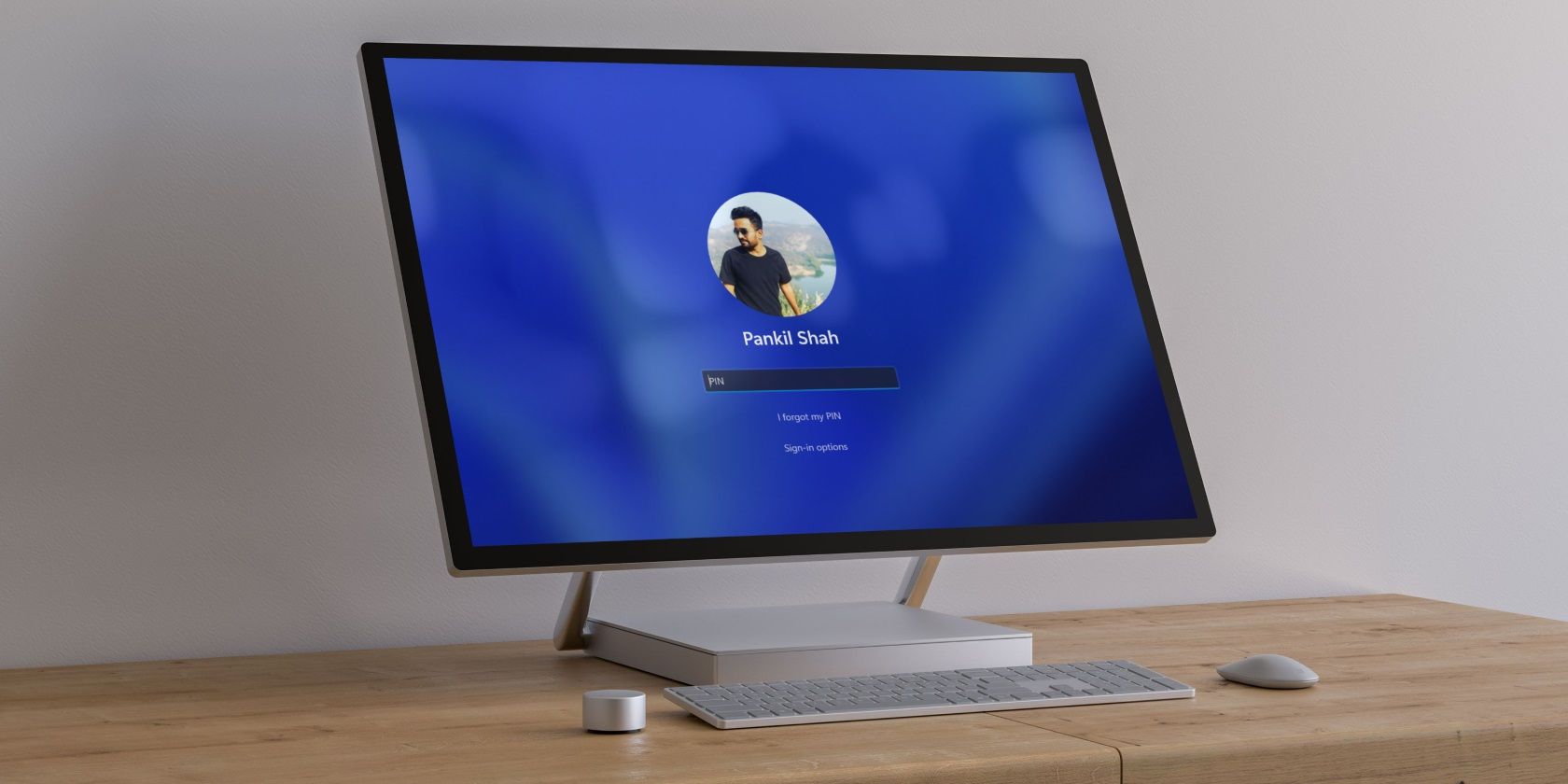آیا می خواهید پین ویندوز خود را تغییر دهید؟ صرف نظر از اینکه از حساب مایکروسافت یا محلی استفاده می کنید، انجام این کار آسان است.
در مقایسه با رمز عبور، استفاده از پین تجربه ورود سریع تری را در ویندوز فراهم می کند. گاهی ممکن است به دلایل مختلف بخواهید پین حساب را تغییر دهید.
هر دو ویندوز 10 و 11 چند گزینه برای تغییر پین حساب ارائه می دهند. بیایید هر دو روش را یکی یکی مرور کنیم.
نحوه تغییر پین حساب با استفاده از برنامه تنظیمات
برنامه تنظیمات ویندوز مدیریت گزینه های ورود به سیستم را در رایانه شما ساده می کند. در اینجا نحوه استفاده از آن برای تغییر پین حساب خود در ویندوز آمده است. توجه داشته باشید که این روش تنها در صورتی کار می کند که پین فعلی خود را بدانید.
- منوی Start را باز کنید و روی نماد چرخ دنده کلیک کنید تا برنامه تنظیمات راه اندازی شود.
- از نوار کناری سمت چپ برای رفتن به تب Accounts استفاده کنید.
- در قسمت سمت راست روی گزینه های Sign-in کلیک کنید.
- برای بزرگ کردن آن روی پین (Windows Hello) کلیک کنید.
- روی دکمه Change PIN کلیک کنید.
- در پنجره امنیتی ویندوز که ظاهر می شود، پین فعلی خود را وارد کنید و سپس پین جدید خود را وارد کنید.
- برای ذخیره تغییرات روی OK کلیک کنید.
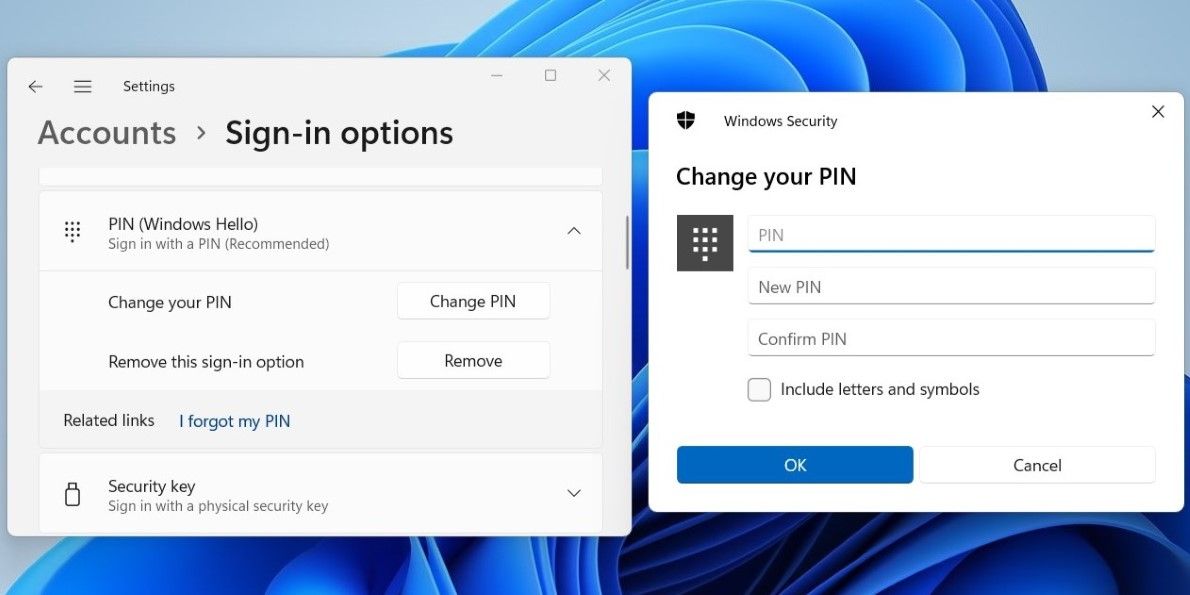
به طور مشابه، برنامه تنظیمات همچنین به شما این امکان را می دهد که رمز عبور حساب خود را در ویندوز تغییر دهید. اگر به انجام این کار علاقه دارید، راهنمای ما را در مورد نحوه تغییر رمز عبور حساب در ویندوز بررسی کنید و مراحل ذکر شده در آنجا را دنبال کنید.
نحوه تغییر پین حساب از صفحه ورود به سیستم
اگرچه روش بالا به شما امکان می دهد پین حساب را در چند مرحله آسان تغییر دهید، اما اگر پین فعلی خود را به خاطر نیاورید، ممکن است نتوانید از آن استفاده کنید. خوشبختانه، ویندوز به شما این امکان را می دهد که پین رایانه خود را از صفحه ورود نیز تغییر دهید.
مراحل تغییر پین حساب از صفحه ورود به سیستم بسته به اینکه از حساب مایکروسافت استفاده می کنید یا حساب محلی متفاوت است. در اینجا مراحل هر دو وجود دارد.
نحوه تغییر پین از صفحه ورود به سیستم در صورت استفاده از حساب مایکروسافت
اگر از حساب مایکروسافت استفاده می کنید:
- در صفحه ورود به سیستم ویندوز، روی گزینه I forgot my PIN کلیک کنید.
- در پنجره اکانت مایکروسافت، رمز عبور خود را وارد کرده و سپس روی دکمه ورود کلیک کنید.
- در صفحه زیر، مشخص کنید که آیا می خواهید کد تأیید را از طریق ایمیل یا شماره تلفن دریافت کنید.
- آدرس ایمیل یا شماره تلفن خود را وارد کنید و روی دکمه ارسال کد کلیک کنید.
- کد امنیتی دریافتی را تایپ کرده و بر روی تایید کلیک کنید.
- پس از تأیید، ویندوز از شما میخواهد که این عمل را تأیید کنید. برای ادامه روی Continue کلیک کنید.
- پین جدید خود را دو بار وارد کنید و روی OK کلیک کنید.
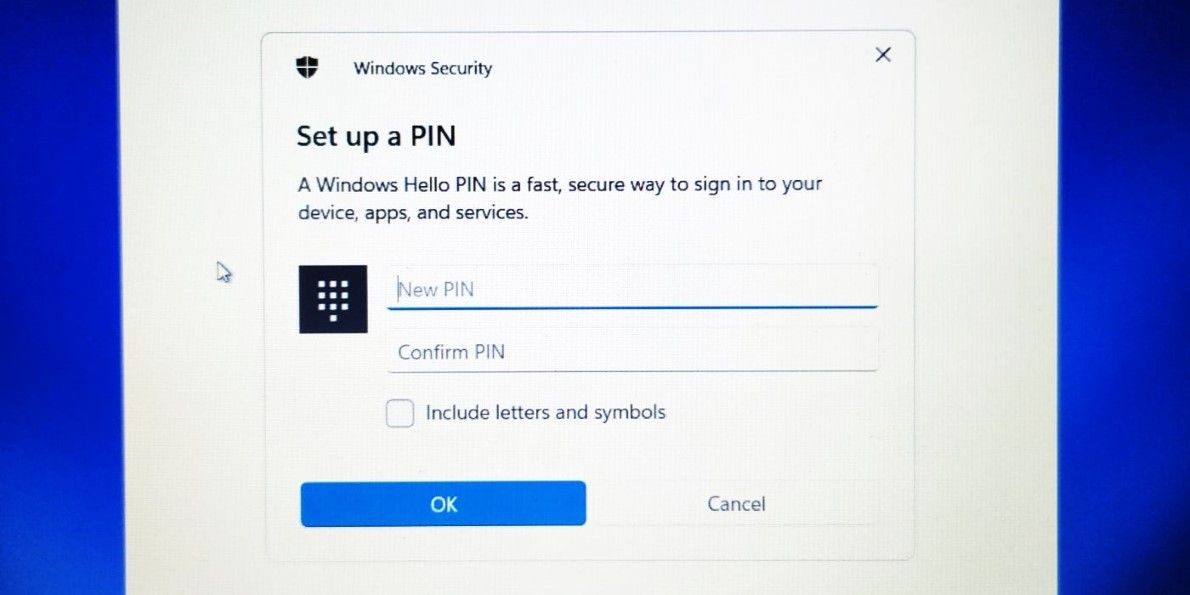
نحوه تغییر پین از صفحه ورود به سیستم در صورت استفاده از یک حساب محلی
اگر به جای آن از یک حساب محلی استفاده می کنید:
- در صفحه ورود به سیستم ویندوز، روی گزینه های ورود کلیک کنید.
- گزینه Password (نماد کلید) را انتخاب کرده و رمز عبور مرتبط با حساب محلی خود را وارد کنید.
- پس از ورود به سیستم، Win + I را فشار دهید یا از یکی از راههای متعدد برای باز کردن برنامه تنظیمات استفاده کنید.
- به حسابها > گزینههای ورود به سیستم بروید.
- برای بزرگ کردن آن روی پین (Windows Hello) کلیک کنید.
- روی PIN خود را فراموش کردم کلیک کنید.
- در پنجره امنیتی ویندوز، رمز عبور حساب خود را وارد کرده و روی OK کلیک کنید.
- پین جدید را با دو بار وارد کردن آن تنظیم کنید. سپس، روی OK کلیک کنید.
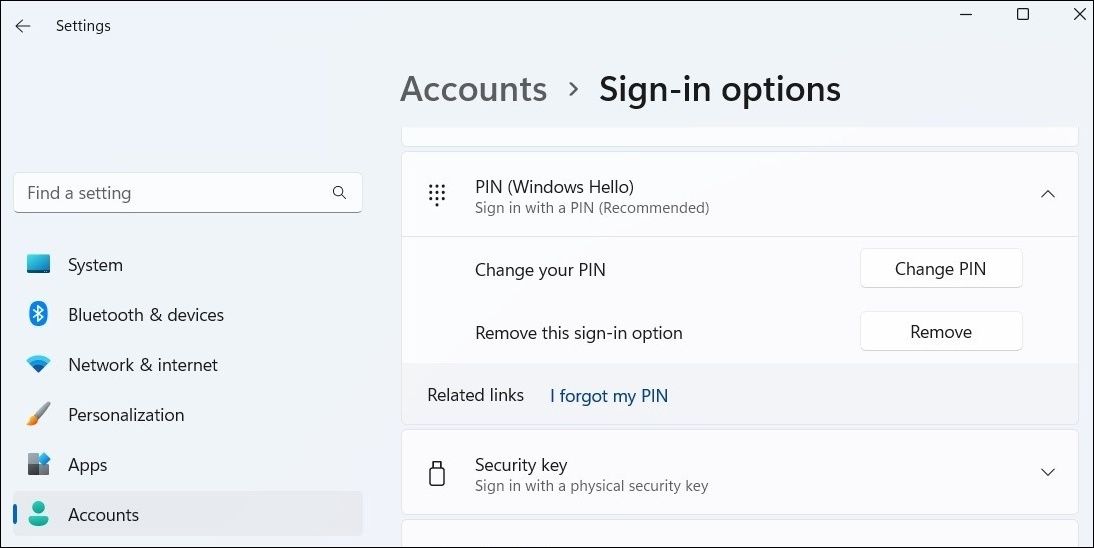
پس از انجام مراحل بالا، پین حساب شما در ویندوز تغییر خواهد کرد. توجه داشته باشید که برخی از برنامههای شما ممکن است پس از بازنشانی پین حساب خود از شما بخواهند که وارد سیستم شوید.
آیا نمی خواهید هر بار که به رایانه خود دسترسی دارید یک پین وارد کنید؟ راهنمای ما را در مورد نحوه تنظیم ورود خودکار در ویندوز برای جلوگیری از صفحه ورود بررسی کنید.
پین حساب ویندوز خود را بدون زحمت تغییر دهید
همانطور که دیدیم، تغییر پین حساب در ویندوز خیلی سخت نیست، حتی اگر آن را فراموش کنید.
از طرف دیگر، اگر رایانه شخصی شما دارای اسکنر اثر انگشت است، می توانید از تشخیص اثر انگشت Windows Hello نیز برای ورود به رایانه خود با اسکن انگشت خود بر روی خواننده استفاده کنید.