اگر می خواهید حالت بدن سوژه خود را تغییر دهید، از این ترفند سریع استفاده کنید.
تغییر ژست بدن در فتوشاپ آسان است. در بیشتر موارد فقط باید از ابزار Puppet Warp استفاده کنید. اما اگر می خواهید ژست بدن را بدون تغییر دادن لایه پس زمینه تغییر دهید، گاهی اوقات به استراتژی دیگری نیاز دارید.
در این آموزش به شما نشان خواهیم داد که چگونه سوژه را از پس زمینه جدا کنید تا بتوانید ژست بدن را در هر تصویری تغییر دهید.
مرحله 1: موضوع را از پس زمینه جدا کنید
برای مرحله اول، به دو لایه نیاز داریم. یکی با پس زمینه جدا شده و دیگری با سوژه، رقصنده ما. با استفاده از ابزار Select Subject همراه با ابزار Content-Aware Fill، نتیجه دو لایه خواهد بود که میتوان بعداً با ابزار Puppet Warp از آن استفاده کرد—و میتوانیم بهطور غیر مخرب یک ژست بدن بسازیم.
اگر می خواهید ادامه دهید، می توانید تصویر نمونه را از Pexels دانلود کنید.
- با دو بار فشار دادن Ctrl + J دو کپی از لایه Background ایجاد کنید.
- روی قسمت نام در لایه بالایی دوبار کلیک کنید و آن را به “رقصنده” یا هر چیزی که می خواهید تغییر دهید.
- نام لایه میانی را به “background” تغییر دهید.
- روی لایه بالایی کلیک کنید و به Select > Subject بروید. همچنین، میتوانید از هر یک از ابزارهای انتخاب سریع استفاده کنید و سپس انتخاب موضوع را انتخاب کنید.
- بزرگنمایی کنید و مطمئن شوید که انتخاب رقصنده خوب است. در مثال ما، انتخاب خوب است. اگر نیاز به ایجاد تغییرات دارید، نحوه پوشاندن یک سوژه در فتوشاپ را با جزئیات به شما نشان می دهیم.
- در حالی که لایه بالایی هنوز انتخاب شده است، روی نماد ماسک در نوار ابزار پایین در فتوشاپ کلیک کنید.
- با انتخاب ماسک، Ctrl + کلیک چپ را نگه دارید و فشار دهید. انتخاب دوباره ظاهر خواهد شد.
- لایه بالایی را نامرئی کنید.
- لایه “پس زمینه” خود را انتخاب کنید. به Select > Modify > Expand بروید.
- Expand by را به 50 پیکسل تغییر دهید. این ممکن است بر اساس تصویر متفاوت باشد. نکته این است که مطمئن شوید سوژه کاملاً توسط یک بافر از پیکسل ها احاطه شده است. سپس روی OK کلیک کنید.
- داخل قسمت انتخاب شده کلیک راست کرده و Content-Aware Fill را انتخاب کنید.
- در منوی زیر Sampling Area Options، روی Auto کلیک کنید. برای مثال ما، کار بسیار خوبی برای حذف سوژه انجام می دهد. سپس روی OK کلیک کنید.
- Ctrl + D را فشار دهید تا انتخاب را لغو کنید. مورچه های راهپیمایی ناپدید خواهند شد.
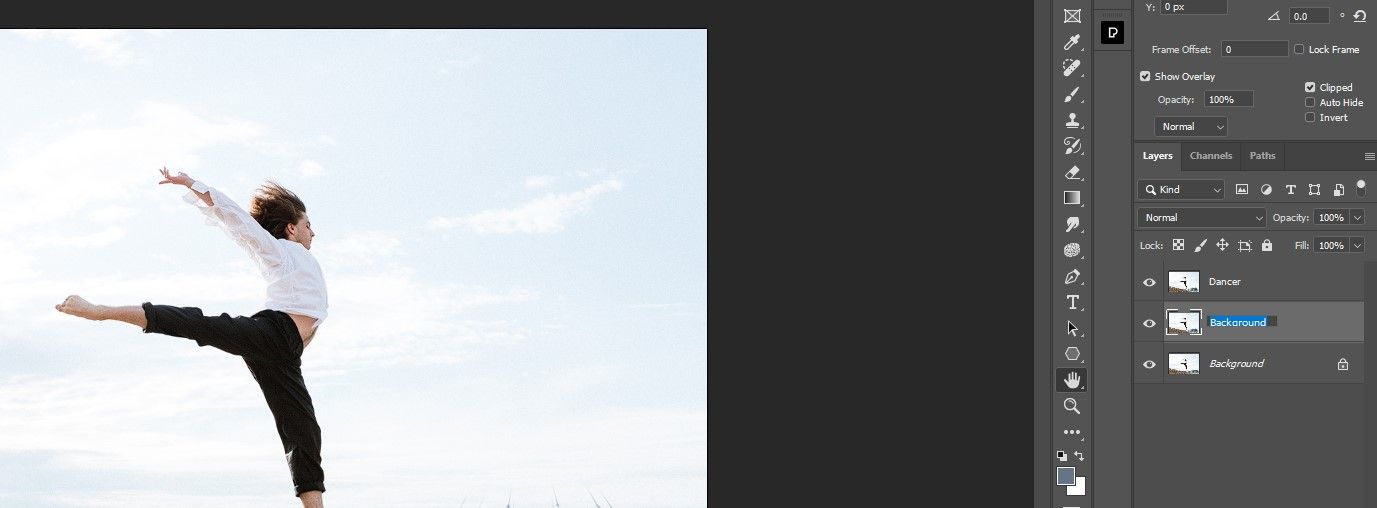
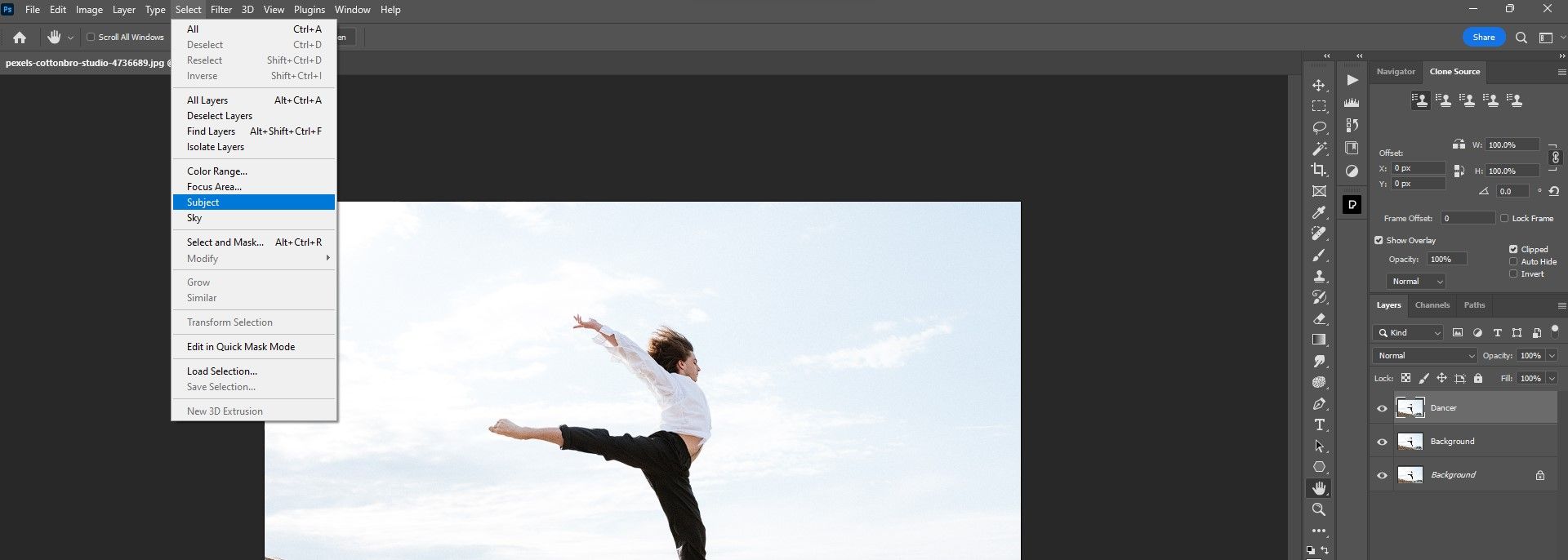



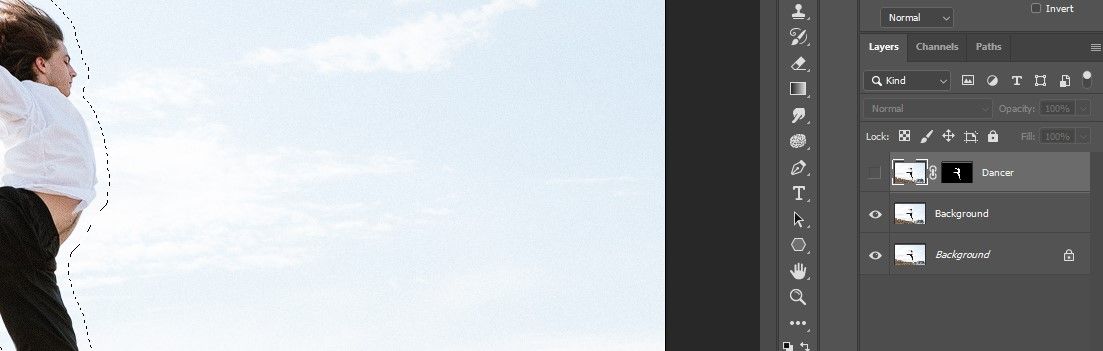
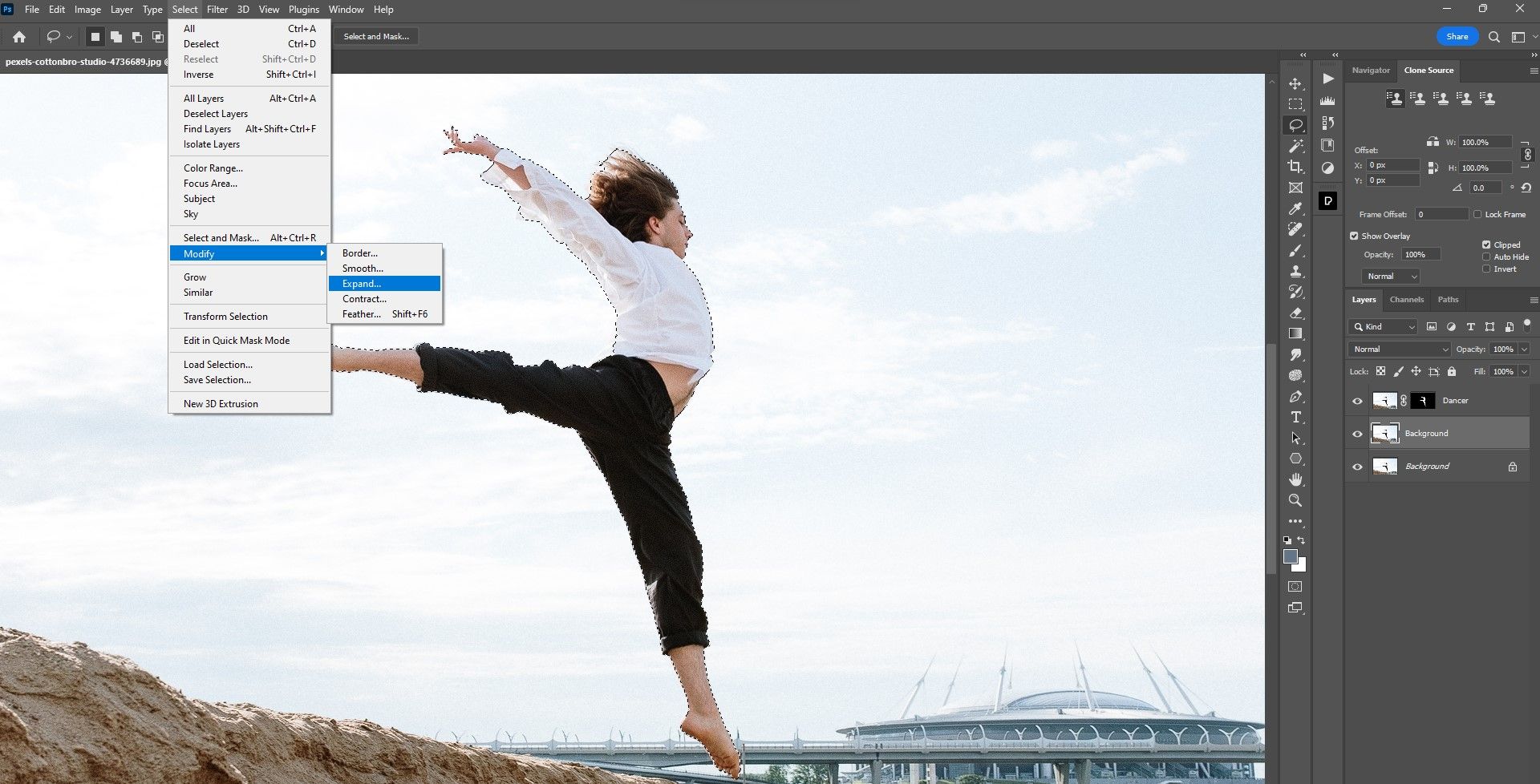
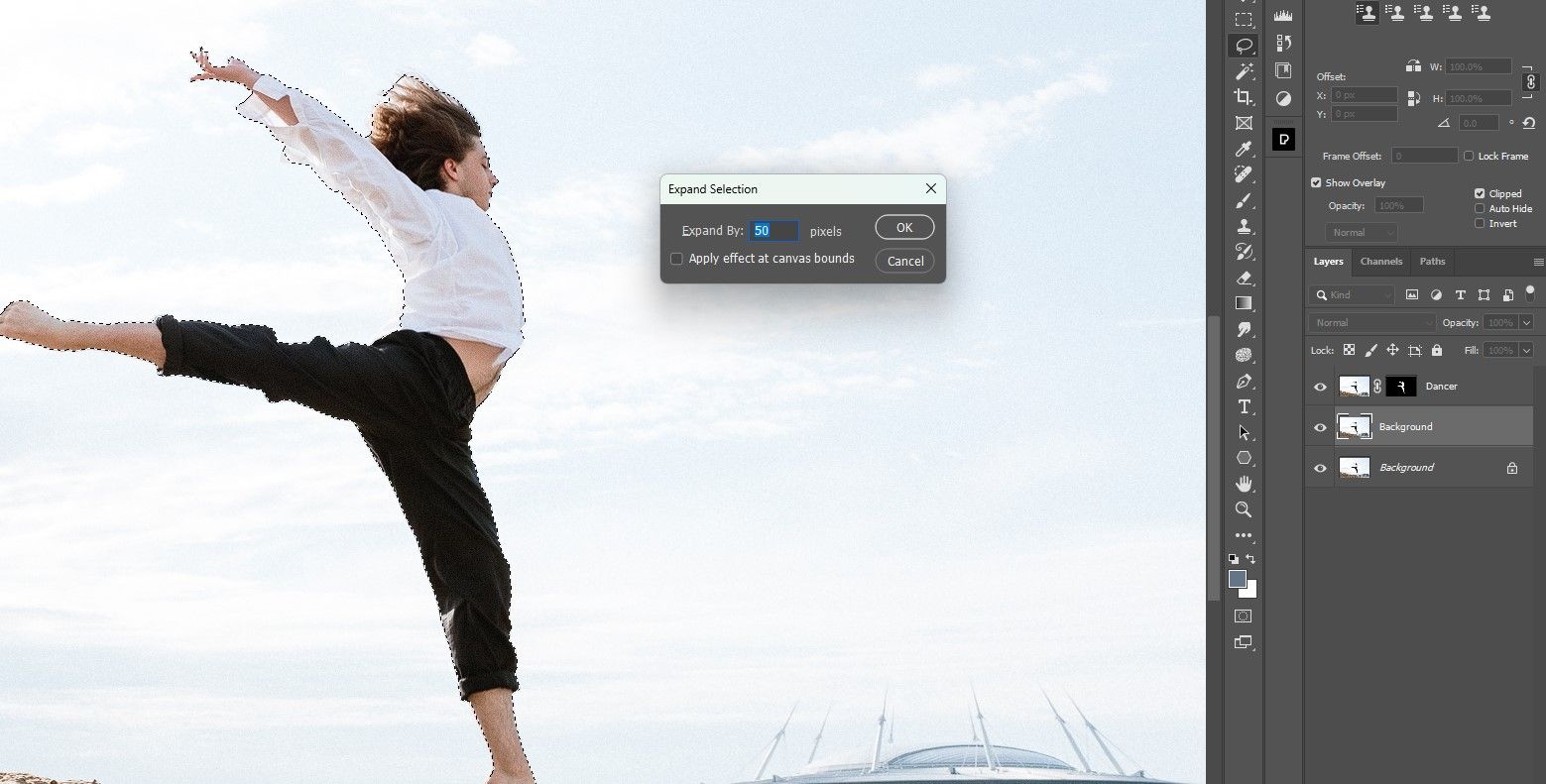
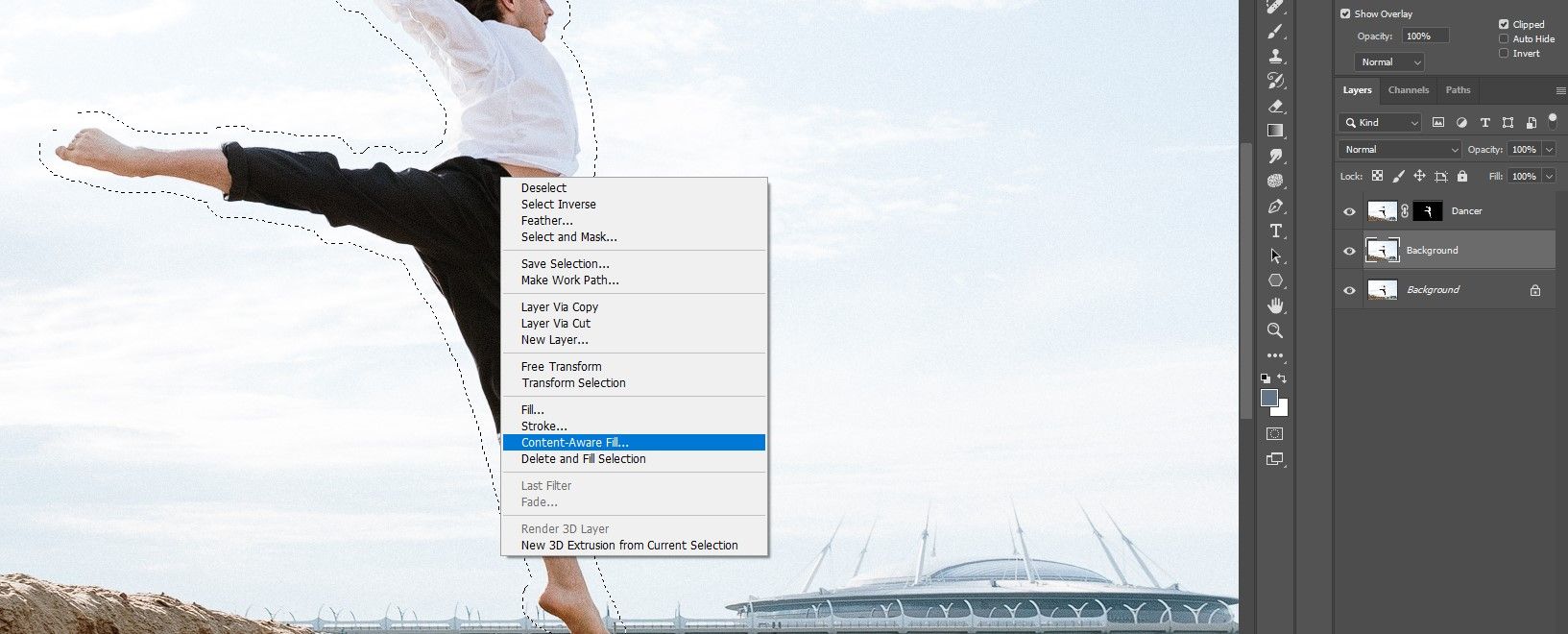
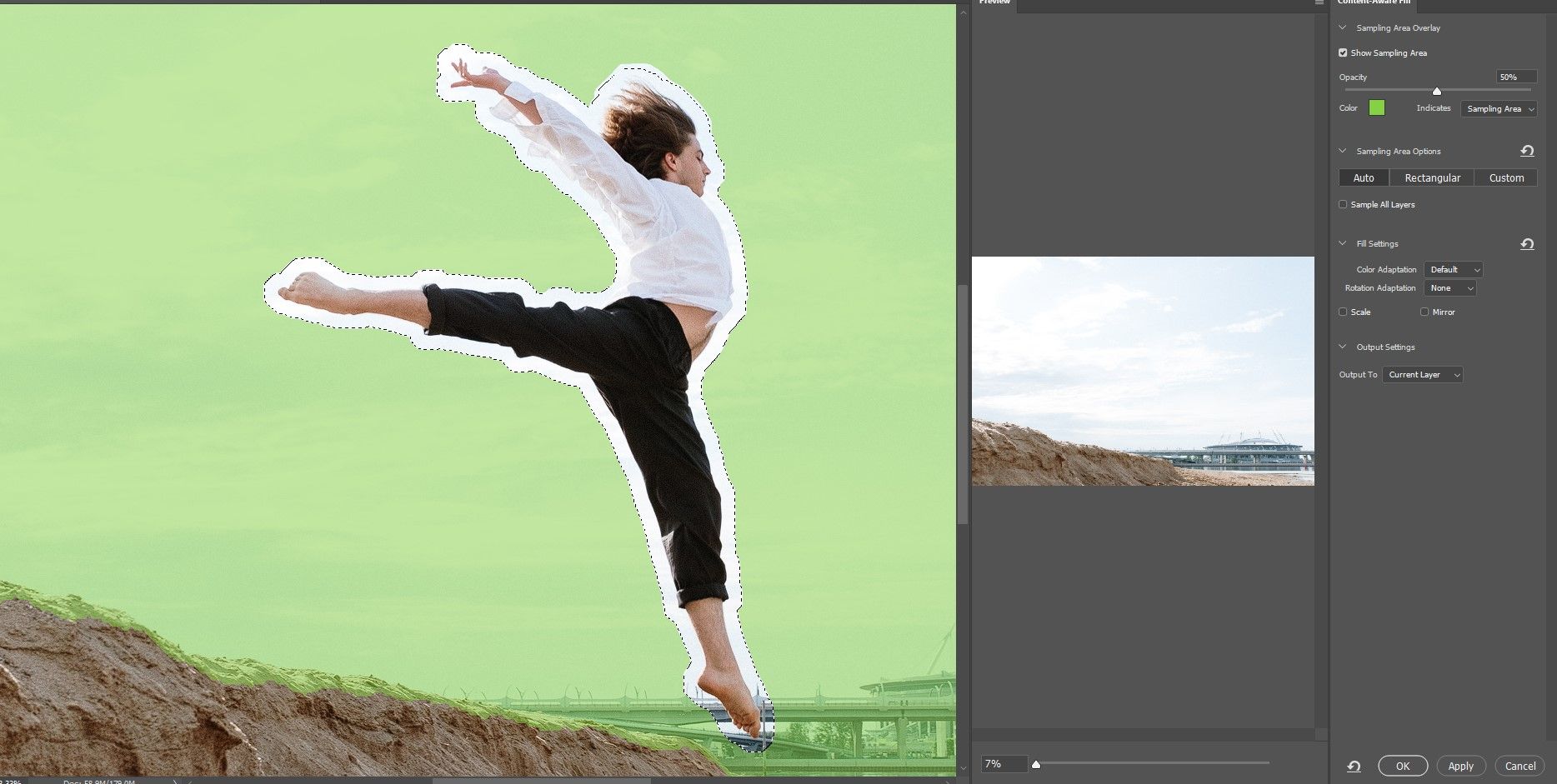

ما اکنون برای مرحله دوم آماده ایم. با استفاده از ابزار Puppet Warp.
مرحله 2: از Puppet Warp برای تغییر حالت بدن استفاده کنید
ابتدا لایه “رقصنده” را به یک شی هوشمند تبدیل می کنیم تا بتوانیم حالت بدن رقصنده را به طور غیر مخرب تغییر دهیم. سپس از ابزار Puppet Warp برای قرار دادن پین هایی استفاده می کنیم که به ما امکان می دهد حالت بدن را تغییر دهیم. مراحل زیر را دنبال کنید.
- لایه “رقصنده” را انتخاب کنید و قابلیت مشاهده لایه را روشن کنید.
- روی لایه کلیک راست کرده و Convert to Smart Object را انتخاب کنید.
- به Edit > Puppet Warp بروید.
- پین های لنگر را برای تمام مفاصل اصلی و یکی روی سینه اضافه کنید تا بدن را در جای خود نگه دارید.
- روی پین لنگر کلیک کنید و کلید Alt را نگه دارید تا بازو تغییر مکان دهد. یک دایره ظاهر می شود و شما می توانید آن را بچرخانید. در صورتی که نیاز به بازخوانی داشته باشید، ابزار Puppet Warp فتوشاپ را با جزئیات بیشتری پوشش می دهیم.
- مرحله بالا را تکرار کنید و اندام رقصنده را حرکت دهید تا به حالت مورد نظر برسید.
- برای حذف یک پین، روی آن کلیک کرده و کلید Alt را فشار دهید. ما مجبور شدیم یک سنجاق روی پای رقصنده را حذف کنیم تا نتیجه طبیعی بگیریم. برای پذیرش تغییرات، Enter یا علامت را بزنید.
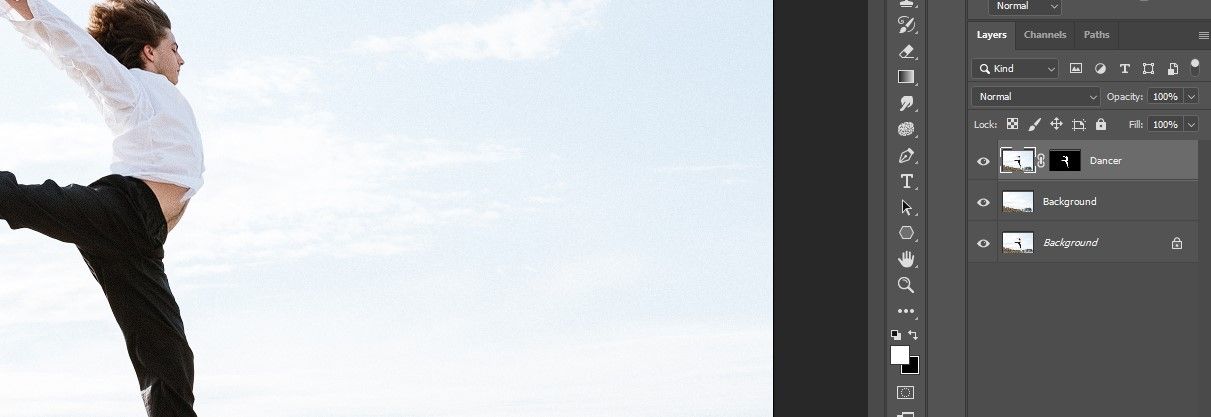

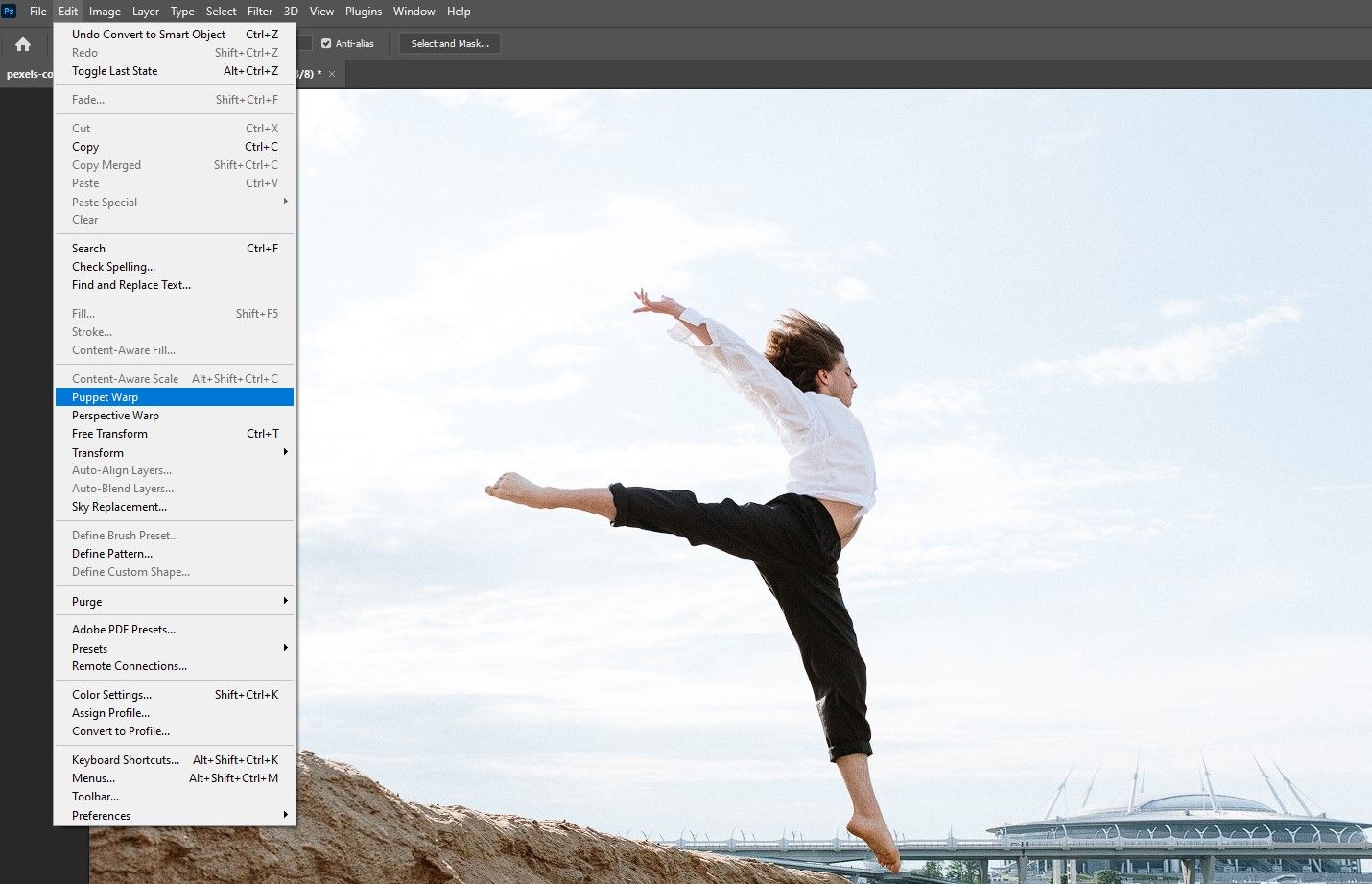

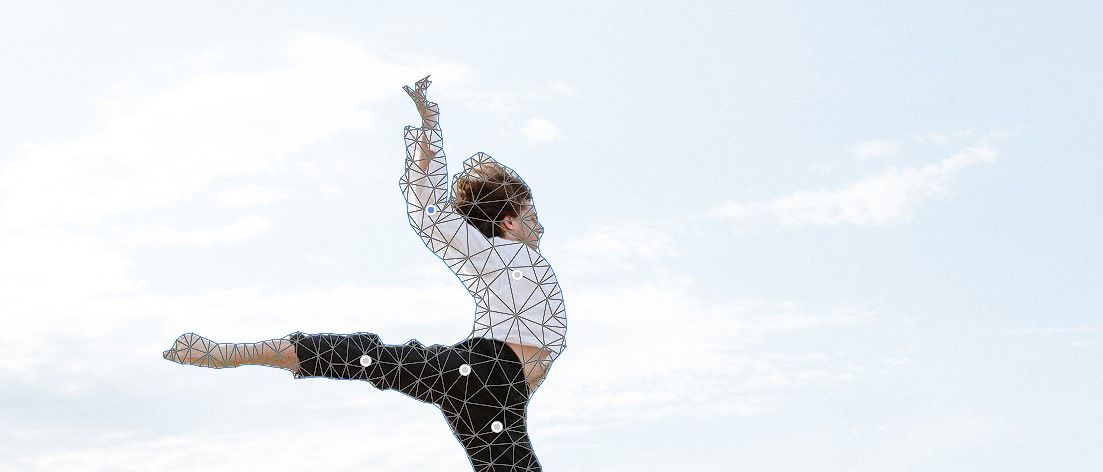
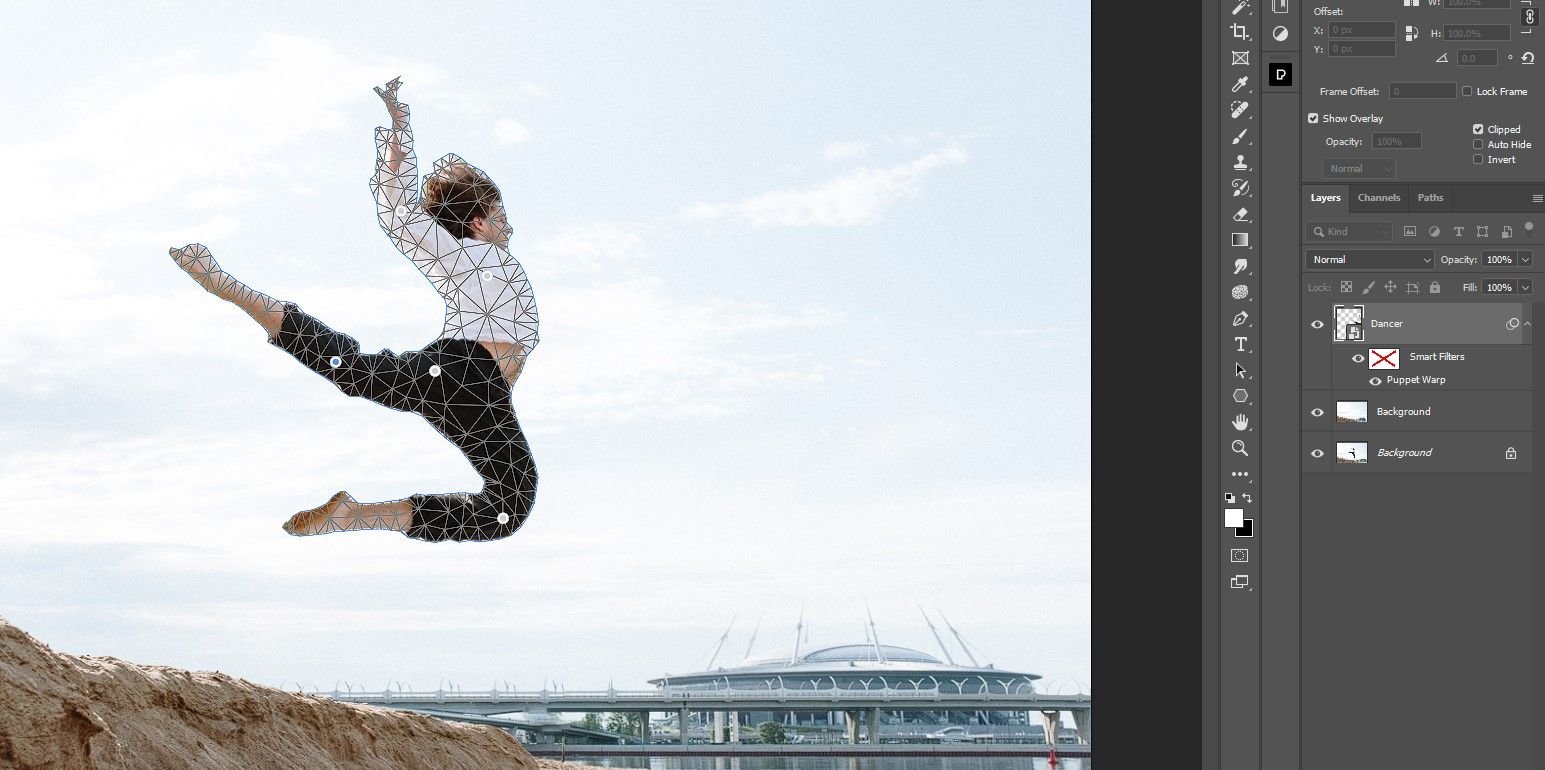
از آنجایی که ما از یک Smart Object برای لایه “رقصنده” استفاده می کنیم، همیشه می توانیم به عقب برگردیم و تغییرات اضافی ایجاد کنیم. به عنوان مثال، پای جلویی رقصنده کمی غیر واقعی به نظر می رسد. ما میتوانیم این مشکل را با دوبار کلیک کردن روی Puppet Warp و به سادگی تغییر موقعیت پین برطرف کنیم.

وقتی پای جلوی رقصنده را حرکت دادیم توجه کنید که جزئیات پس زمینه اطراف پا تحت تأثیر Puppet Warp قرار نگرفته است؟ این جادوی جدا کردن سوژه از پس زمینه است.
تغییر ژست بدن در فتوشاپ آسان است
ممکن است همیشه نیازی به استفاده از این روش برای تغییر ژست بدن در فتوشاپ نداشته باشید – اما وقتی با تصاویری روبرو می شوید که سوژه از عناصر پس زمینه جدا نیست، این روش هر بار این کار را انجام می دهد. تغییر ژست بدن در اکثر مواقع در فتوشاپ سریع و آسان است. آن را روی یکی از تصاویر خود امتحان کنید.
