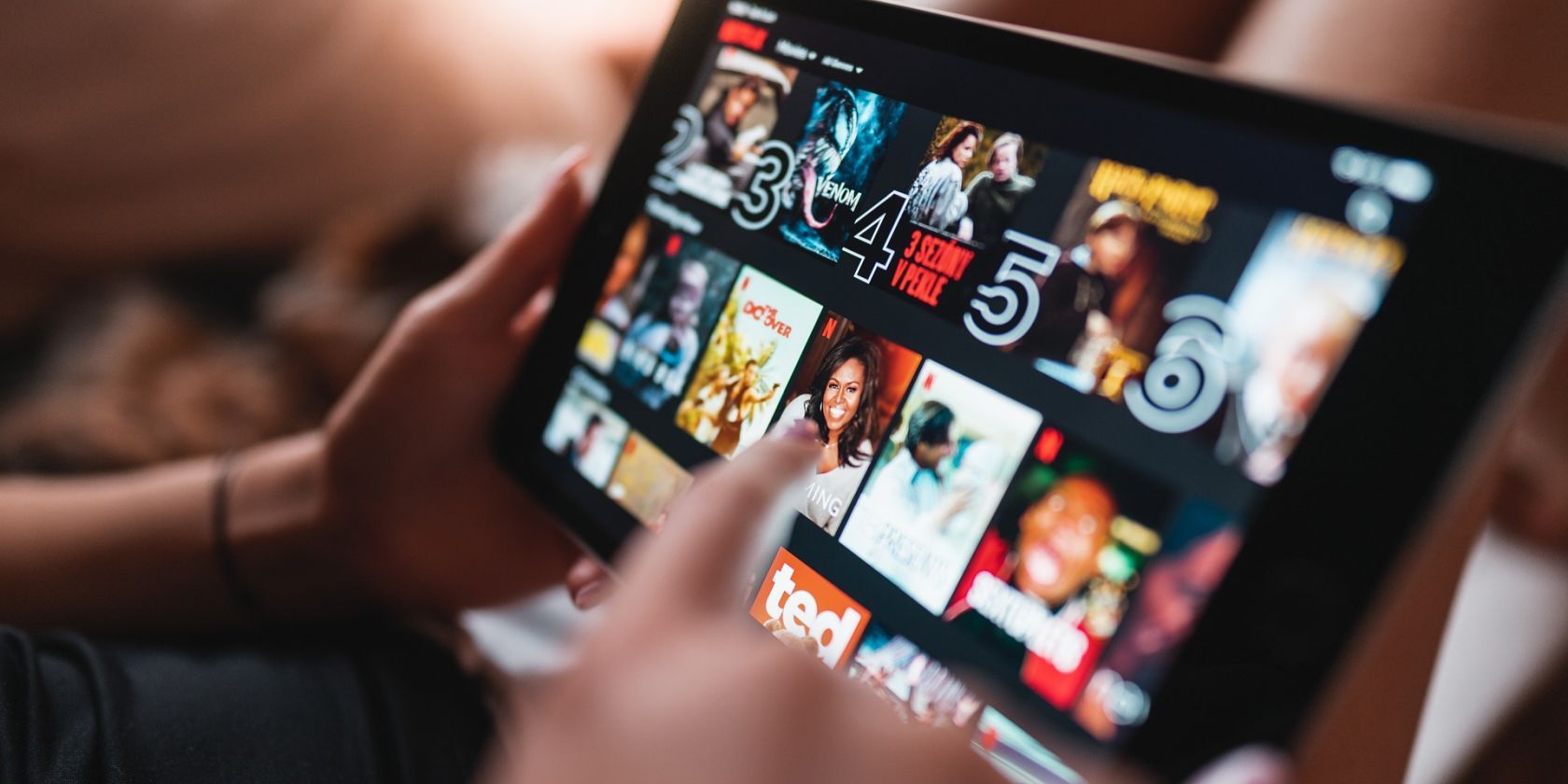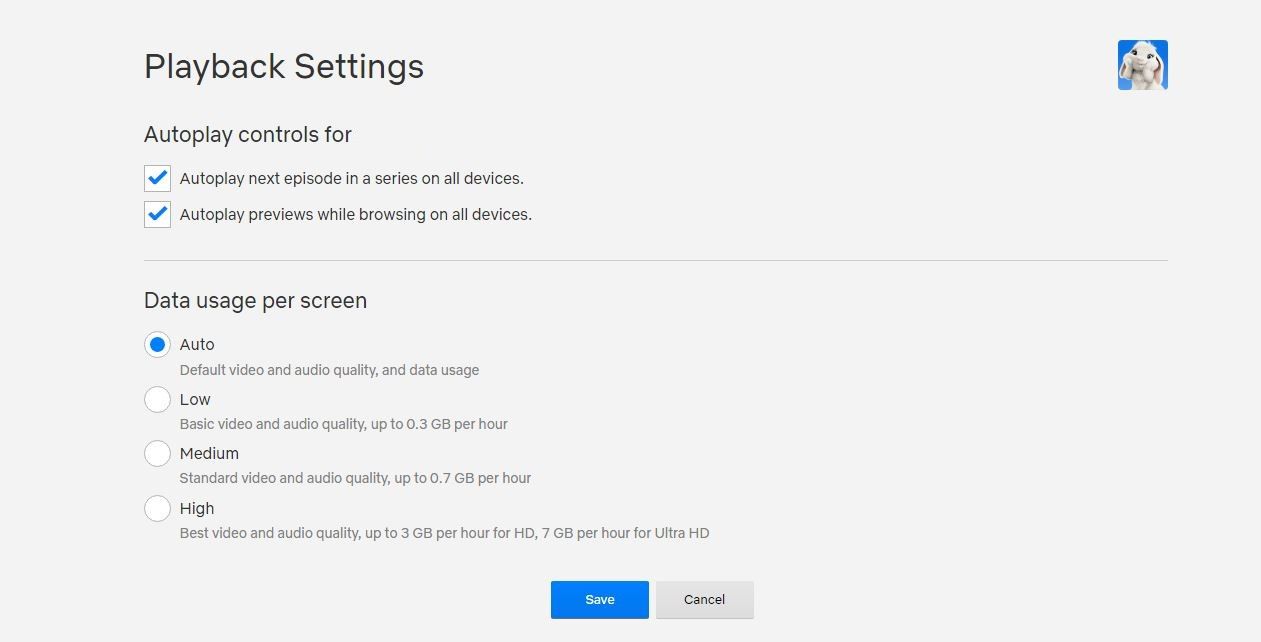بر اساس طرح اشتراک شما، Netflix چندین وضوح ارائه می دهد. در اینجا، نحوه تنظیم کیفیت ویدیو در موبایل و دسکتاپ را به شما نشان خواهیم داد.
هر زمان که نتفلیکس را تماشا می کنید، می توانید کیفیت ویدیوی آنچه را که تماشا می کنید مطابق با خواسته خود تنظیم کنید. اگر می خواهید میزان داده ای را که استفاده می کنید یا وزنی که روی شبکه Wi-Fi شما وارد می شود کنترل کنید، می تواند مفید باشد.
به هر دلیلی که می خواهید کیفیت ویدیوی Netflix را کنترل کنید، ما می توانیم به شما در انجام تنظیمات لازم کمک کنیم.
محدودیت های کیفیت ویدیوی نتفلیکس
قبل از اینکه به نحوه تنظیم کیفیت ویدیو در نتفلیکس بپردازیم، باید محدودیت های اعمال شده توسط این سرویس را از طریق برنامه های موجود مورد بحث قرار دهیم.
اول از همه، اگر در برنامه Basic ثبت نام کرده باشید، فقط می توانید محتوا را با وضوح 480p تماشا کنید، که زیاد نیست. بنابراین، حتی اگر وارد تنظیمات شوید و تغییراتی ایجاد کنید، کمک زیادی به شما نخواهد کرد.
مشترکین دارای طرح استاندارد می توانند محتوا را با وضوح 1080p تماشا کنند که به معنای HD و Full HD است. مشترکین پریمیوم همه چیز را دریافت می کنند. تنها محدودیت های اعمال شده بر سطوح وضوح بالا از خود محتوا ناشی می شود. با طرح Premium، میتوانید محتوای Ultra HD (4K) و HDR را تماشا کنید. فهمیدن اینکه کدام طرح اشتراک نتفلیکس برای شما مناسب است، قطعا یک فرآیند کامل است.
نحوه تغییر کیفیت ویدیو در نتفلیکس
تغییر کیفیت ویدیوی Netflix را می توان هم از وب سایت سرویس و هم از برنامه تلفن همراه انجام داد. تغییرات به شما کمک می کند تا در صورت داشتن محدودیت هایی که باید به آن توجه داشته باشید، داده ها را ذخیره کنید. یادگیری بیشتر در مورد اینکه Netflix واقعاً چه مقدار داده استفاده می کند می تواند هنگام انجام محاسبات مفید باشد.
نحوه تغییر کیفیت ویدیو در Netflix (دسکتاپ)
- به نتفلیکس بروید.
- روی نماد نمایه واقع در گوشه سمت راست بالا کلیک کنید.
- به Account و سپس به نماد نمایه خود بروید.
- به پایین به تنظیمات پخش > مصرف داده در هر صفحه بروید.
- بین خودکار، کم، متوسط و زیاد انتخاب کنید. خودکار: با این کار مشخصات و سرعت اینترنت دستگاه شما در نظر گرفته می شود. کم: این حالت تا 0.3 گیگابایت در ساعت مصرف می کند. متوسط: استفاده از این حالت تا 0.7 گیگابایت در ساعت مصرف می کند. بالا: با انتخاب این یکی، دستگاه شما تا 3 گیگابایت در ساعت برای محتوای HD و 7 گیگابایت برای Ultra HD مصرف می کند.
- روی ذخیره کلیک کنید.
- خودکار: با این کار مشخصات و سرعت اینترنت دستگاه شما در نظر گرفته می شود.
- کم: این حالت تا 0.3 گیگابایت در ساعت مصرف می کند.
- متوسط: استفاده از این حالت تا 0.7 گیگابایت در ساعت مصرف می کند.
- بالا: با انتخاب این یکی، دستگاه شما تا 3 گیگابایت در ساعت برای محتوای HD و 7 گیگابایت برای Ultra HD مصرف می کند.
نحوه تغییر کیفیت ویدیو در Netflix (دسکتاپ)
- برنامه نتفلیکس را اجرا کنید و روی نماد نمایه خود در گوشه سمت راست بالا ضربه بزنید.
- به تنظیمات برنامه بروید.
- در بالای صفحه، Video Playback > Cellular Data Usage را پیدا کنید.
- چند گزینه دارید: خودکار: برنامه به تنهایی کیفیت ویدیو را بر اساس اتصال داده شما تنظیم می کند. فقط Wi-Fi: اگر بخواهید Netflix را فقط زمانی که به Wi-Fi متصل هستید پخش جریانی کنید، عالی است. ذخیره داده: اگر نیاز به حفظ داده های تلفن همراه دارید، می توانید این مورد را انتخاب کنید تا صورت حساب شما منفجر نشود. حداکثر داده: اگر داده های نامحدودی در دستگاه خود دارید یا فقط به اعداد آن اهمیت نمی دهید، این یکی را برای بهترین کیفیت ویدیوی Netflix همیشه انتخاب کنید.
- انتخاب خود را انتخاب کنید و سپس روی X ضربه بزنید تا به منوی قبلی بازگردید. برای انتخاب هر چیزی غیر از خودکار، ابتدا باید این گزینه را از حالت انتخاب خارج کنید.
- خودکار: برنامه به تنهایی کیفیت ویدیو را بر اساس اتصال داده شما تنظیم می کند.
- فقط Wi-Fi: اگر بخواهید Netflix را فقط زمانی که به Wi-Fi متصل هستید پخش جریانی کنید، عالی است.
- ذخیره داده: اگر نیاز به حفظ داده های تلفن همراه دارید، می توانید این مورد را انتخاب کنید تا صورت حساب شما منفجر نشود.
- حداکثر داده: اگر داده های نامحدودی در دستگاه خود دارید یا فقط به اعداد آن اهمیت نمی دهید، این یکی را برای بهترین کیفیت ویدیوی Netflix همیشه انتخاب کنید.
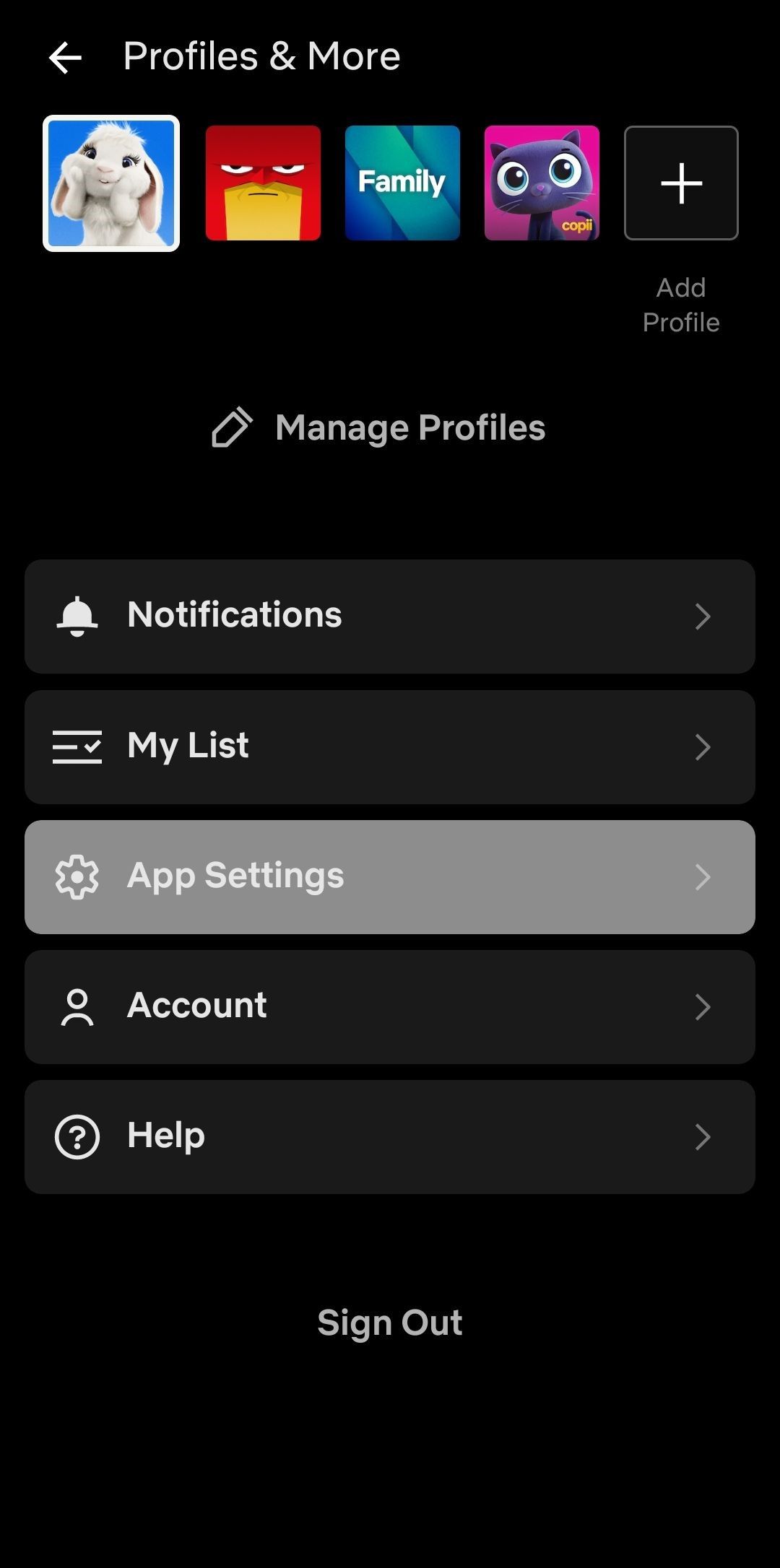
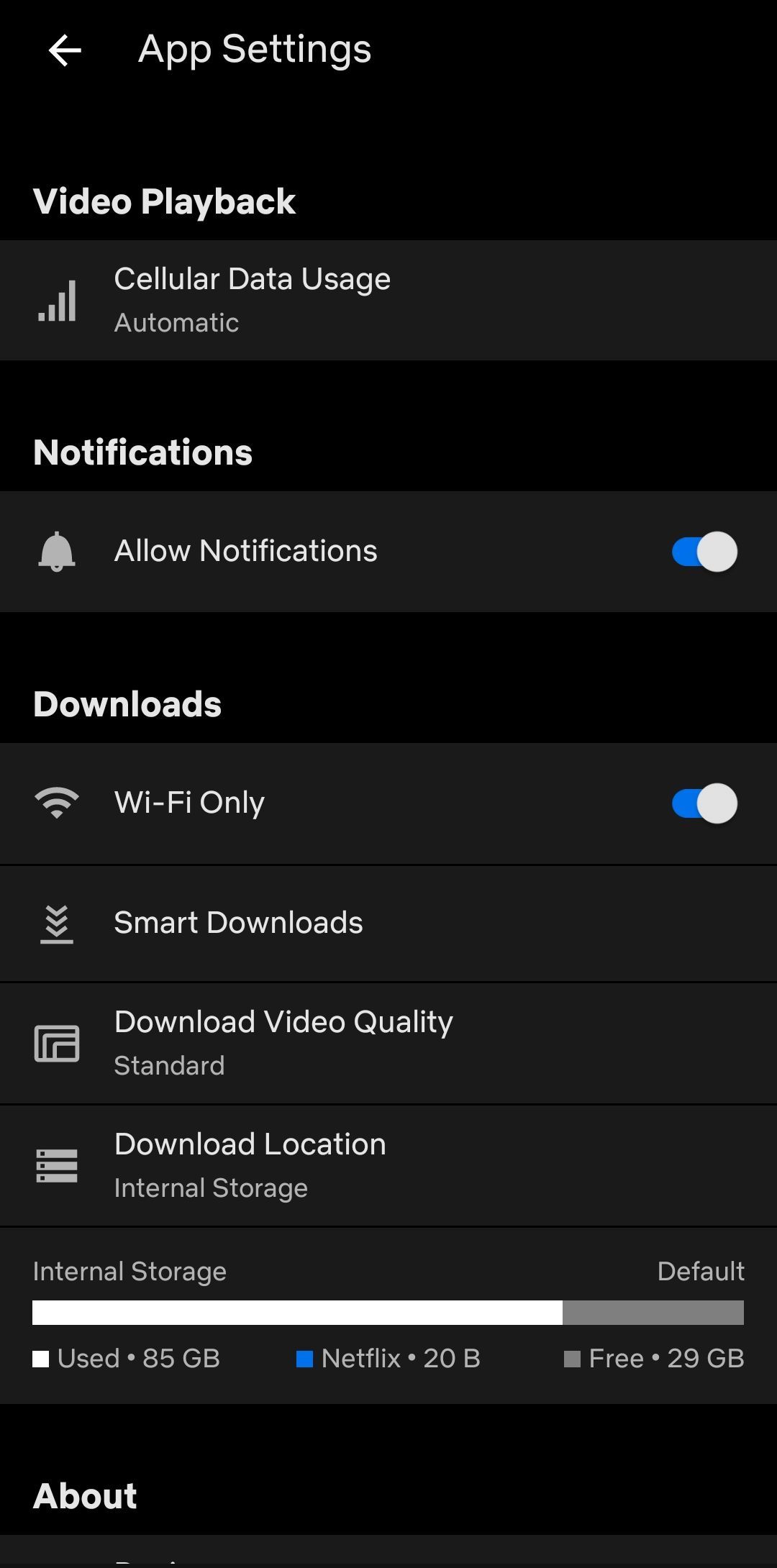
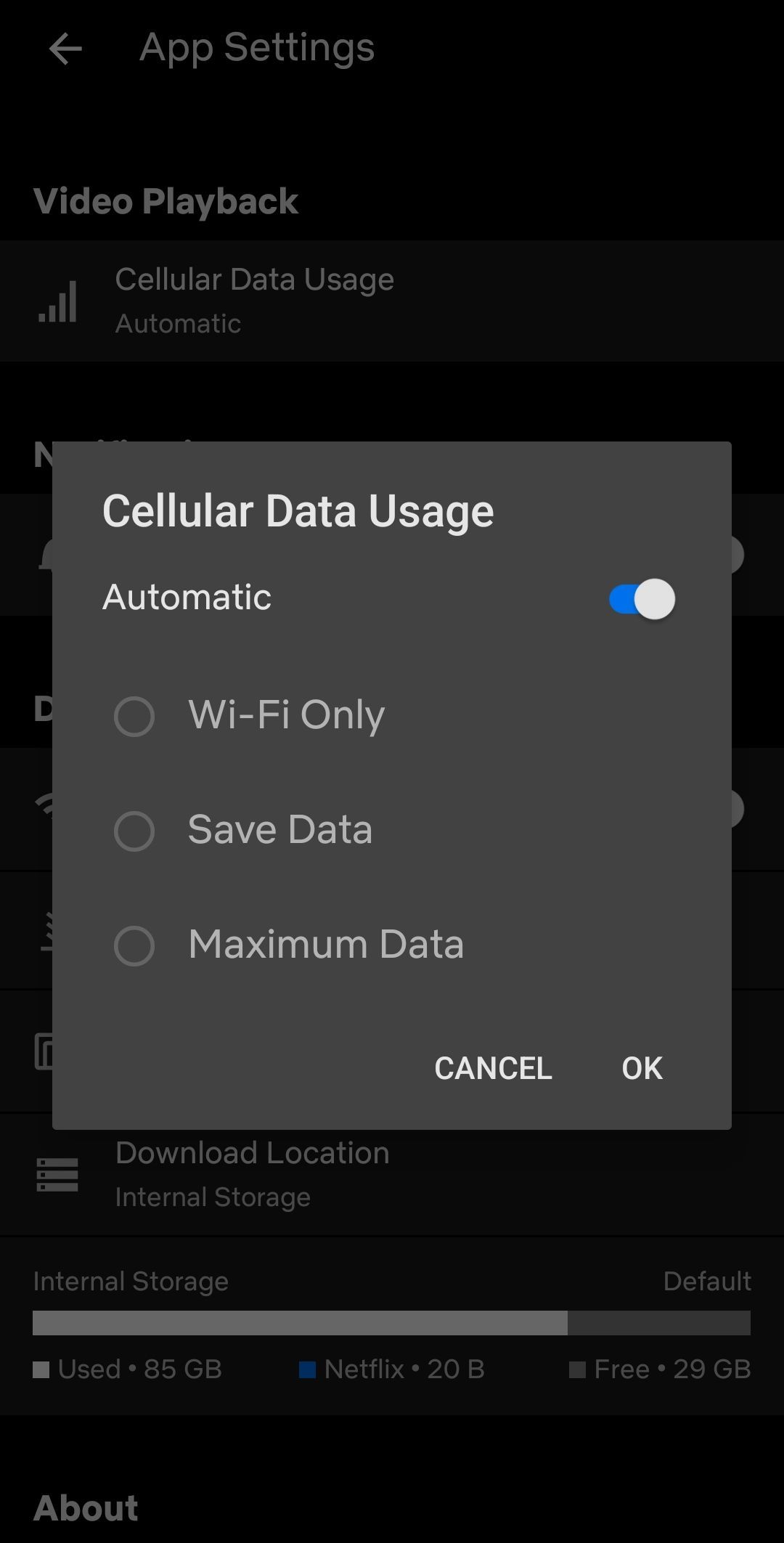
مراقب کیفیت ویدیوی نتفلیکس باشید
اکنون که این مراحل را پشت سر گذاشتهایم، باید اشاره کنیم که همیشه باید مراقب کیفیت ویدیوی Netflix که استفاده میکنید، مخصوصاً در تلفن همراه باشید، زیرا در صورت داشتن محدودیت ممکن است صورتحساب شما بسیار بالا باشد. حساب شما.