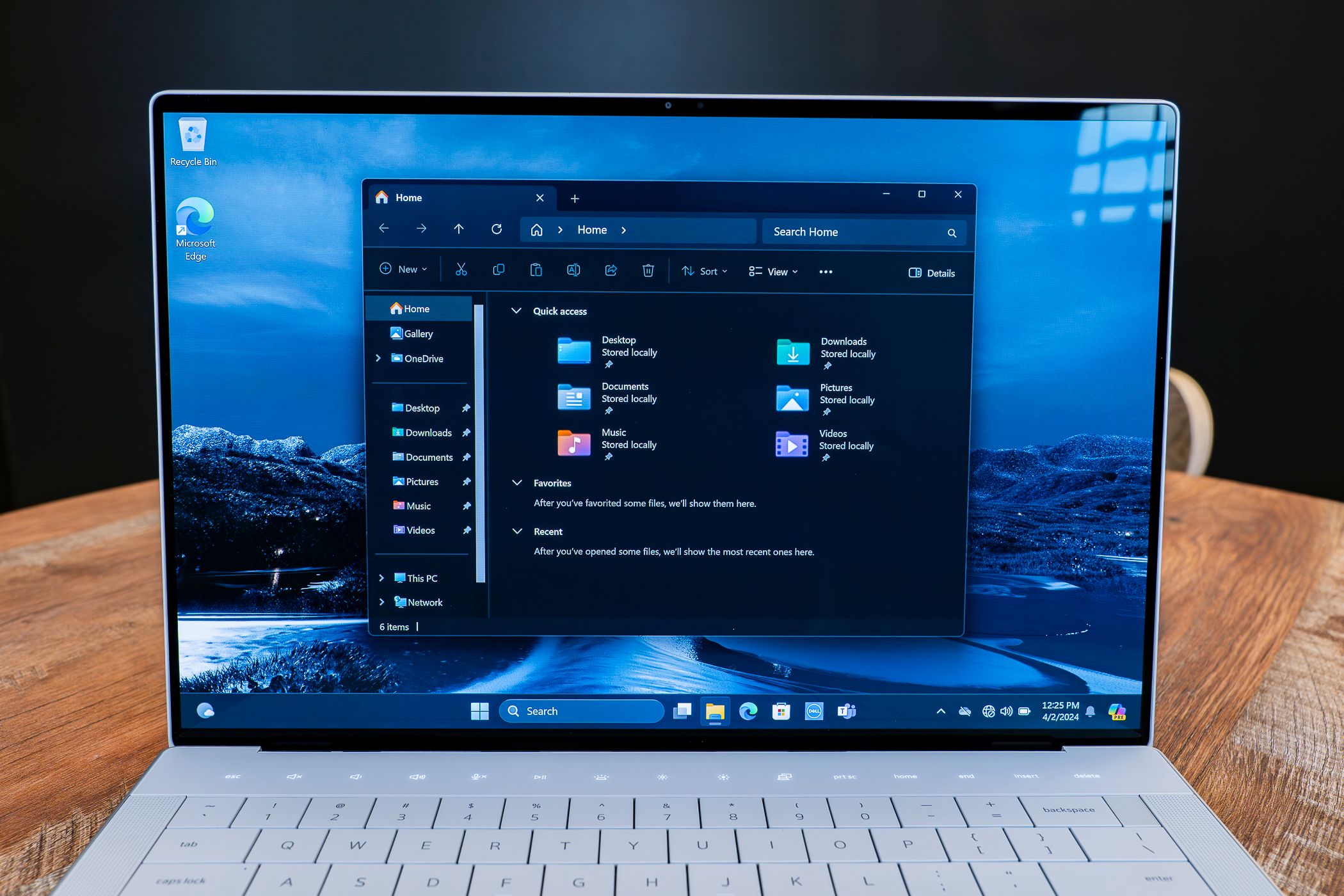تقسیم فایلهای بزرگ به تکههای کوچکتر، روشی مؤثر برای رفع محدودیتهای اندازه فایل سرویسهای پیامرسان و ایمیل مختلف است. میتوانید فایلها را در ویندوز تقسیم کنید و با استفاده از این دو ابزار محبوب بایگانی فایل، دوباره به آنها بپیوندید.
خلاصه عناوین
- برای اشتراک گذاری و ذخیره سازی آسان، فایل های بزرگ را با WinRAR تقسیم کنید
- از 7-Zip برای تقسیم فایل های بزرگ به قسمت های کوچکتر استفاده کنید
تقسیم فایلهای بزرگ به تکههای کوچکتر، روشی مؤثر برای رفع محدودیتهای اندازه فایل سرویسهای پیامرسان و ایمیل مختلف است. میتوانید فایلها را در ویندوز تقسیم کنید و با استفاده از این دو ابزار محبوب بایگانی فایل، دوباره به آنها بپیوندید.
برای اشتراک گذاری و ذخیره سازی آسان، فایل های بزرگ را با WinRAR تقسیم کنید
WinRAR یکی از محبوبترین ابزارهای فشردهسازی و بایگانی فایل است که میتواند یک فایل را به حجمهای مختلف با اندازه مشخصشده شما تقسیم کند. نرم افزار Winrar را دانلود کرده و بر روی کامپیوتر خود نصب کنید.
پس از نصب، فایل اکسپلورر را باز کرده و روی فایلی که میخواهید تقسیم شود کلیک راست کنید. سپس WinRAR > Add to archive را انتخاب کنید.

فرمت Archive به طور پیش فرض روی RAR تنظیم شده است، اما در صورت تمایل می توانید ZIP یا RAR4 را انتخاب کنید. از آنجایی که فایل را تقسیم می کنید، روش فشرده سازی را روی Normal و اندازه Dictionary را در تنظیمات پیش فرض آن بگذارید.
در قسمت Split to Volume, size, size فایل مورد نظر را برای هر قسمت مشخص کنید. بگویید من یک فایل 6.34 گیگابایتی دارم که می خواهم هر کدام را به 1 گیگابایت تقسیم کنم. برای این، 1 گیگابایت را وارد می کنم. همچنین می توانید برای محافظت از آرشیو خود رمز عبور اضافه کنید.

پس از اتمام، روی OK کلیک کنید. WinRAR شروع به تقسیم فایل ها به اندازه مشخص شده و ذخیره آنها در پوشه منبع می کند. این فرآیند بسته به حجم فایل ممکن است مدتی طول بکشد، بنابراین صبر کنید تا کامل شود. آرشیوهای تقسیم شده به نام های part1، part2، part3 و غیره خواهند بود.

برای ترکیب مجدد فایل ها به هر قسمت در یک پوشه نیاز دارید. روی قسمت اول فایل راست کلیک کرده و WinRAR > Extract files را انتخاب کنید. مقصد را انتخاب کنید و روی OK کلیک کنید.
گیرنده باید WinRAR را روی رایانه ویندوز خود نصب کرده باشد، زیرا سایر ابزارهای بایگانی یا گزینه استخراج داخلی ویندوز 11 قادر به ترکیب مجدد فایل ها نیستند.
از 7-Zip برای تقسیم فایل های بزرگ به قسمت های کوچکتر استفاده کنید
7-ZIP یکی دیگر از ابزارهای بایگانی و فشرده سازی است که می تواند فایل های بزرگ را به قسمت های کوچکتر تقسیم کند. استفاده از آن رایگان است، منبع باز است و به دلیل نسبت تراکم بالا شناخته شده است.
7-Zip را دانلود و نصب کنید. پس از نصب، 7-ZIP را اجرا کنید، روی Computer دوبار کلیک کنید و فایلی را که می خواهید تقسیم کنید انتخاب کنید. در نهایت روی Add (نماد سبز سبز رنگ) کلیک کنید.

همچنین، فایل را در File Explorer انتخاب کرده و راست کلیک کنید و سپس Add to Archive را انتخاب کنید.
در پنجره افزودن به بایگانی، روی Split to volumes, bytes کلیک کنید، سپس اندازه فایل را وارد کنید. به عنوان مثال، تایپ 20M فایل هایی با حجم 20 مگابایت ایجاد می کند.

علاوه بر این، از گزینه رمزگذاری برای اضافه کردن رمز عبور به آرشیو خود استفاده کنید. گزینه های دیگر را در تنظیمات پیش فرض خود رها کرده و روی OK کلیک کنید.

مانند WinRAR، برای ترکیب مجدد قطعات باید از 7-Zip استفاده کنید. برای انجام این کار، روی قسمت اول فایل راست کلیک کنید، سپس گزینه Show More > 7-Zip > Extract Files را انتخاب کنید. یک پوشه مقصد را انتخاب کنید و روی OK کلیک کنید تا فایل استخراج شود.
با پیروی از این روشها، میتوانید فایلهای بزرگ را برای غلبه بر محدودیتهای اندازه فایل از طریق دستگاههای ذخیرهسازی، برنامههای پیامرسانی فوری و سرویسهای ایمیل تقسیم کنید. این دستورالعمل ها باید با هر نوع فایلی، از جمله ویدئو، صدا، آرشیو فشرده، پشتیبان گیری و تصاویر دیسک کار کنند.