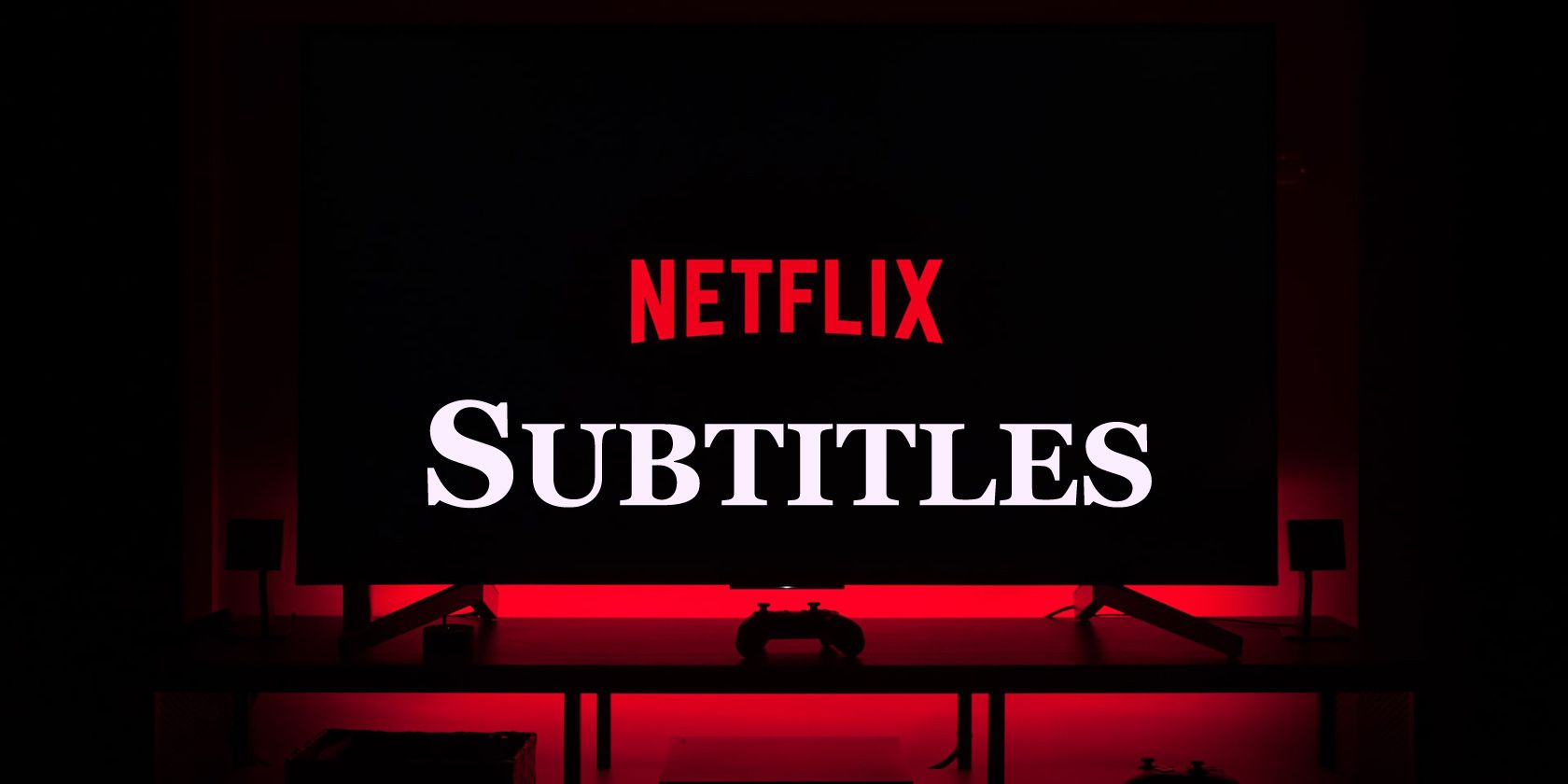یادگیری زبان جدید از طریق نتفلیکس؟ با کمک یک افزونه مفید کروم، می توانید فیلم ها یا نمایش ها را با دو زیرنویس مختلف تماشا کنید.
آیا سعی می کنید زبان جدیدی یاد بگیرید و از فیلم ها یا برنامه های تلویزیونی نتفلیکس به عنوان راهی برای تمرین آن استفاده می کنید؟ یا اینکه با دوستانتان مهمانی نتفلیکس دارید و همه به زبان اصلی فیلم صحبت نمی کنند؟
ممکن است مکث کردن فیلم و جستجوی کلمات ناشناخته یا ترجمه در زمان واقعی دشوار باشد. با این حال، راه حل بهتری وجود دارد زیرا می توانید زیرنویس های دوگانه را به طور همزمان در نتفلیکس پخش کنید.
برای تماشای نتفلیکس با دو سری زیرنویس به چه چیزی نیاز دارید؟
هنگام سفارشی کردن زیرنویس ها، نتفلیکس گزینه های زیادی را در اختیار شما قرار می دهد. می توانید زبان، اندازه یا فونت را تغییر دهید. با این حال، در زمان نوشتن، نتفلیکس نمی تواند دو زیرنویس را همزمان پخش کند.
با این وجود، چندین افزونه مرورگر وجود دارد که می توانید برای حل این مشکل از آنها استفاده کنید:
- زیرنویس دو زبانه نتفلیکس
- NflxMultiSubs 2021
- زیرنویس دوگانه نتفلیکس برای یادگیری زبان
زیرنویس دو زبانه نتفلیکس یکی از بهترین افزونههای رایگان موجود برای کروم است.
نحوه تماشای نتفلیکس با زیرنویس دوگانه
پس از نصب افزونه، به Netflix بروید و شروع به پخش فیلم یا برنامه تلویزیونی مورد نظر خود کنید. سپس روی نماد Audio & Subtitles در گوشه سمت راست پایین کلیک کنید.
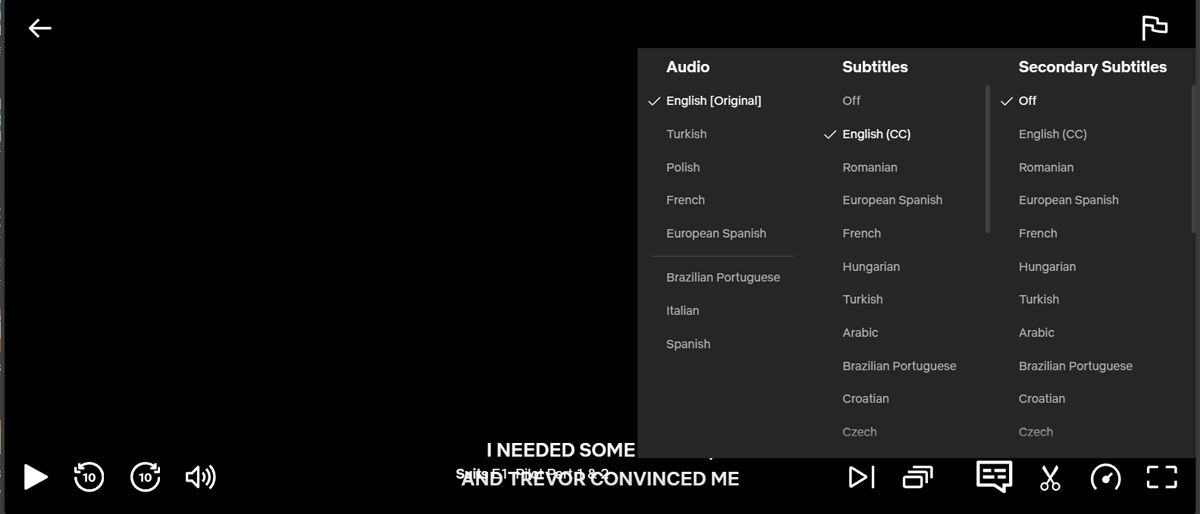
متوجه خواهید شد که یک منوی زیرنویس ثانویه جدید توسط زیرنویس دوزبانه نتفلیکس اضافه شده است. در آنجا میتوانید زبان زیرنویسهای ثانویه را انتخاب کنید. متوجه خواهید شد که تعداد گزینه های موجود از فیلمی به فیلم دیگر متفاوت است.
پس از انتخاب زبان، نتفلیکس محتوا را در حالی که هر دو نمونه زیرنویس را نمایش می دهد پخش می کند. بهطور پیشفرض، زیرنویسهای اضافهشده توسط Netflix Bilingual Subtitles در پایین صفحه، زیر زیرنویسهای اصلی نمایش داده میشوند.
نحوه سفارشی سازی زیرنویس دوزبانه نتفلیکس
اجرای همزمان دو زیرنویس ممکن است کمی گیج کننده باشد. برای آسانتر کردن کار، میتوانید تنظیمات زیرنویس دوزبانه Netflix را سفارشی کنید. تنها کاری که باید انجام دهید این است که روی نماد برنامه افزودنی در نوار آدرس کلیک کنید.
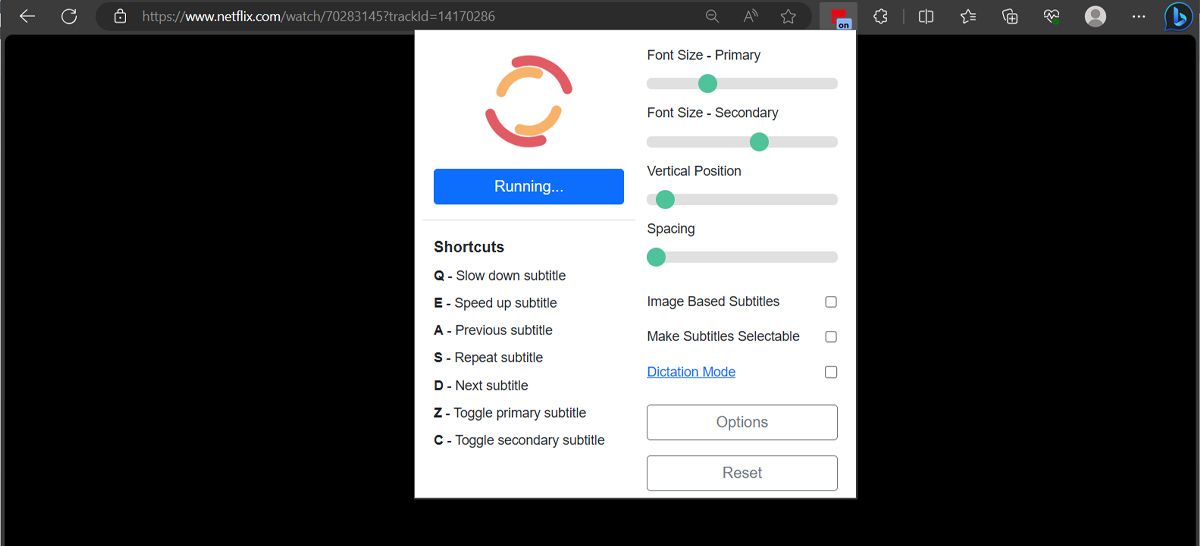
شما باید با انتخاب طرح زیرنویس شروع کنید. اگر نمیخواهید فضای زیادی روی صفحه شما اشغال کنند، توصیه میکنیم نوار لغزنده Spacing را تا انتها به سمت چپ حرکت دهید. همچنین می توانید به راحتی اندازه زیرنویس اصلی و فرعی را تنظیم کنید.
البته میتوانید زیرنویسها را از طریق منوی تنظیمات نتفلیکس تنظیم کنید، اما زیرنویسهای دو زبانه نتفلیکس فوراً ظاهر زیرنویس را تغییر میدهد. به این ترتیب، لازم نیست بین تنظیمات فیلم و نتفلیکس به عقب و جلو بروید.
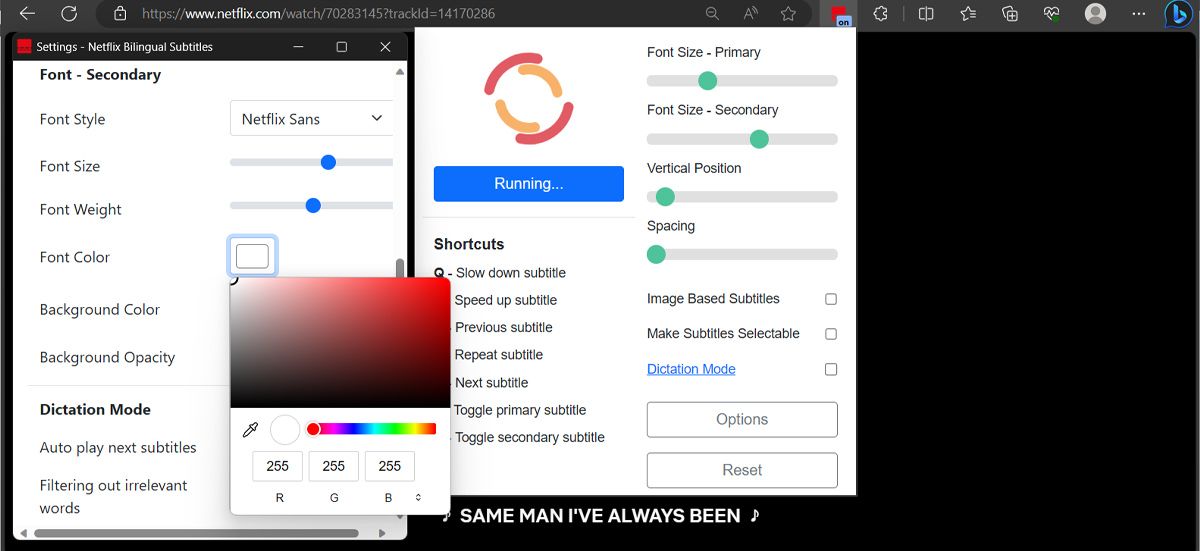
می توانید با کلیک بر روی دکمه گزینه ها، ویژگی های زیرنویس دو زبانه نتفلیکس را بررسی کنید. اگر می خواهید راهی واضح برای تمایز بین زیرنویس های نمایش داده شده داشته باشید، می توانید رنگ جدیدی را برای مجموعه ثانویه زیرنویس انتخاب کنید.
همچنین، زیرنویس دو زبانه نتفلیکس دارای میانبرهای صفحه کلید است که می توانید از آنها برای کنترل زیرنویس ها استفاده کنید. حتی میتوانید از آن بخواهید که یک زیرنویس را تکرار کند، اگر کلمهای وجود داشت که متوجه نشدید.
متأسفانه، هنگام تماشای Netflix در برنامه دسکتاپ یا تلویزیون هوشمند خود نمی توانید دو مجموعه زیرنویس داشته باشید. به دلیل فضای اضافی که زیرنویس ها اشغال می کنند، توصیه می کنیم لپ تاپ خود را به صفحه نمایش بزرگتر متصل کنید.
آیا می توانید از زیرنویس دوزبانه Netflix در مرورگرهای دیگر استفاده کنید؟
در حالی که میتوانید افزونه زیرنویس دوزبانه Netflix را از طریق فروشگاه وب Chrome دریافت کنید، میتوانید از آن در مرورگرهای دیگری مانند Mozilla Firefox، Opera یا Microsoft Edge استفاده کنید. به هر حال، گوگل کروم لزوما بهترین مرورگر برای تماشای نتفلیکس نیست.
مجموعه دیگری از زیرنویس ها را اضافه کنید و آنها را سفارشی کنید
اگرچه ممکن است کمی طول بکشد تا به آن عادت کنید، تماشای Netflix با دو زیرنویس میتواند مفید باشد اگر میخواهید زبان جدیدی یاد بگیرید. از آنجایی که این افزونههای مرورگر توسط Netflix توسعه داده نشدهاند، ممکن است گاه به گاه با مشکل مواجه شوید. وقتی این اتفاق افتاد، برنامههای افزودنی را بهروزرسانی کنید یا به مرورگر دیگری بروید.