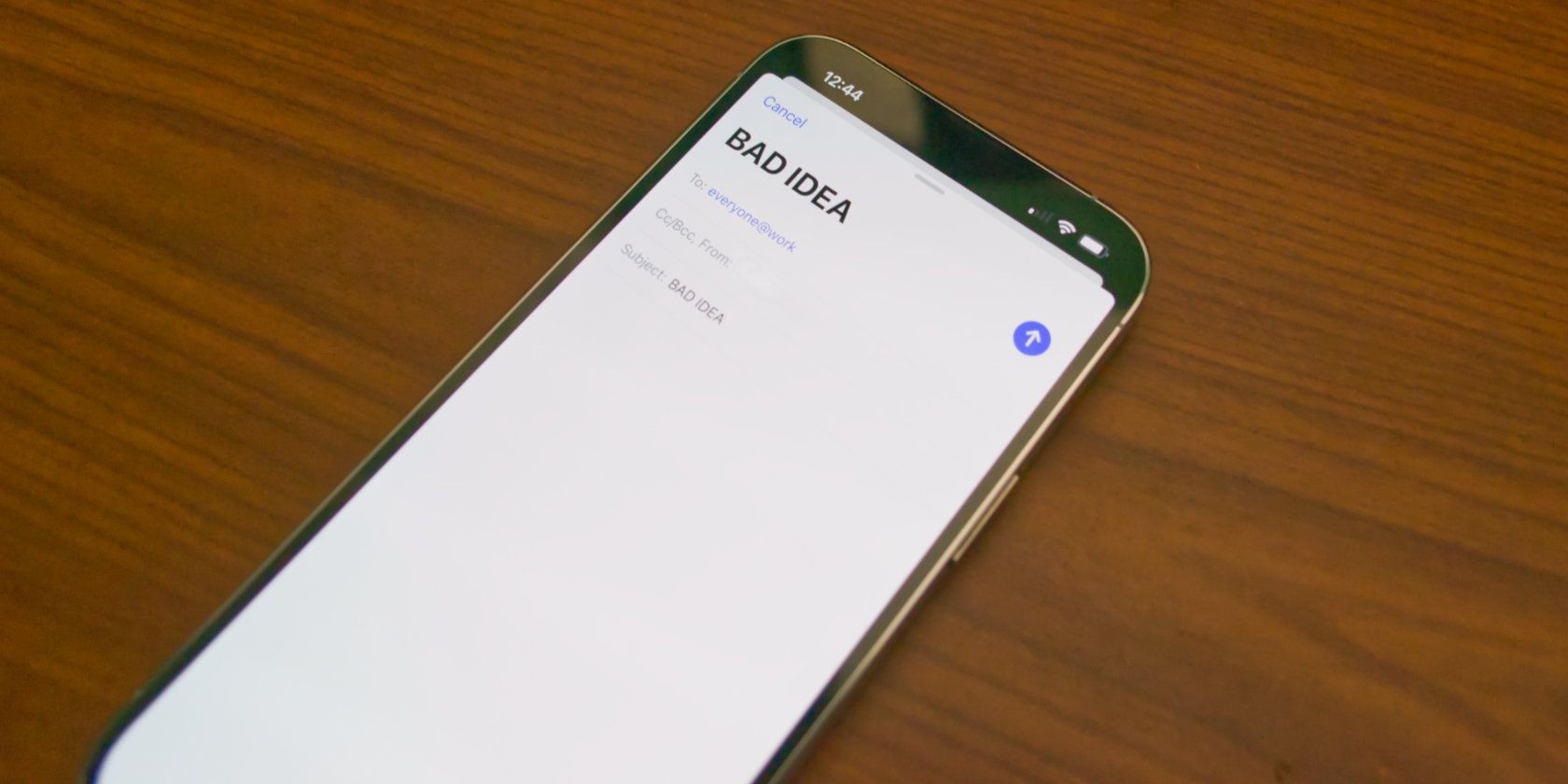تاخیر پیشفرض 10 ثانیهای برای قابلیت لغو ارسال در برنامه Mail برای بسیاری از کاربران کافی نیست. بنابراین، برای تغییر سریع آن، این راهنما را دنبال کنید.
آیا تا به حال در ایمیلی “ارسال” را فشار داده اید و متوجه شده اید که فایلی را که قصد دارید ضمیمه نکرده اید یا بدتر از آن، آن را به شخص اشتباهی ارسال نکرده اید؟ ویژگی Undo Send Apple Mail – که در iOS 16، iPadOS 16 و macOS Ventura معرفی شده است – برای نجات شما در این شرایط طراحی شده است، اما تاخیر پیشفرض 10 ثانیه کوتاه است.
خبر خوب این است که شما در آن محدودیت قفل نشده اید. میتوانید این تأخیر را قبل از اینکه برنامه ایمیل اپل واقعاً ایمیل ارسال کند، تمدید کنید، و به شما زمان زیادی میدهد تا مطمئن شوید که هر ایمیلی آماده است تا به سمت گیرنده برسد.
نحوه تغییر واگرد تاخیر ارسال در آیفون و آیپد
استفاده از ویژگی Undo Send آسان است، اما در واقع چیزی را لغو ارسال نمی کند. چیزی که واقعاً اتفاق می افتد این است که برنامه Mail قبل از ارسال پیام شما مدت زمان از پیش تعیین شده ای را منتظر می ماند. این همان چیزی است که به شما امکان لغو ارسال آن را می دهد، زیرا در واقع فقط یک پیام برنامه ریزی شده را با تاخیر بسیار کوتاهی لغو می کنید.
در حالی که زمان تاخیر پیش فرض روی 10 ثانیه تنظیم شده است، می توانید آن را تا 20 ثانیه یا حتی 30 ثانیه افزایش دهید. ما لزوماً آن را توصیه نمیکنیم، اما حتی میتوانید ویژگی Undo Send را کاملاً خاموش کنید، به این معنی که ایمیلهایی را با تاخیر صفر دقیقاً همانطور که در نسخههای قدیمیتر iOS و iPadOS میتوانستید ارسال کنید.
برای افزایش زمان، برنامه تنظیمات را باز کنید، سپس به پایین بروید و روی Mail ضربه بزنید. هنگامی که اینجا هستید، تا انتهای صفحه حرکت کنید تا تنظیمات لغو تاخیر ارسال را پیدا کنید. روی این ضربه بزنید و تنظیمات دلخواه خود را انتخاب کنید: خاموش، 10 ثانیه، 20 ثانیه یا 30 ثانیه.
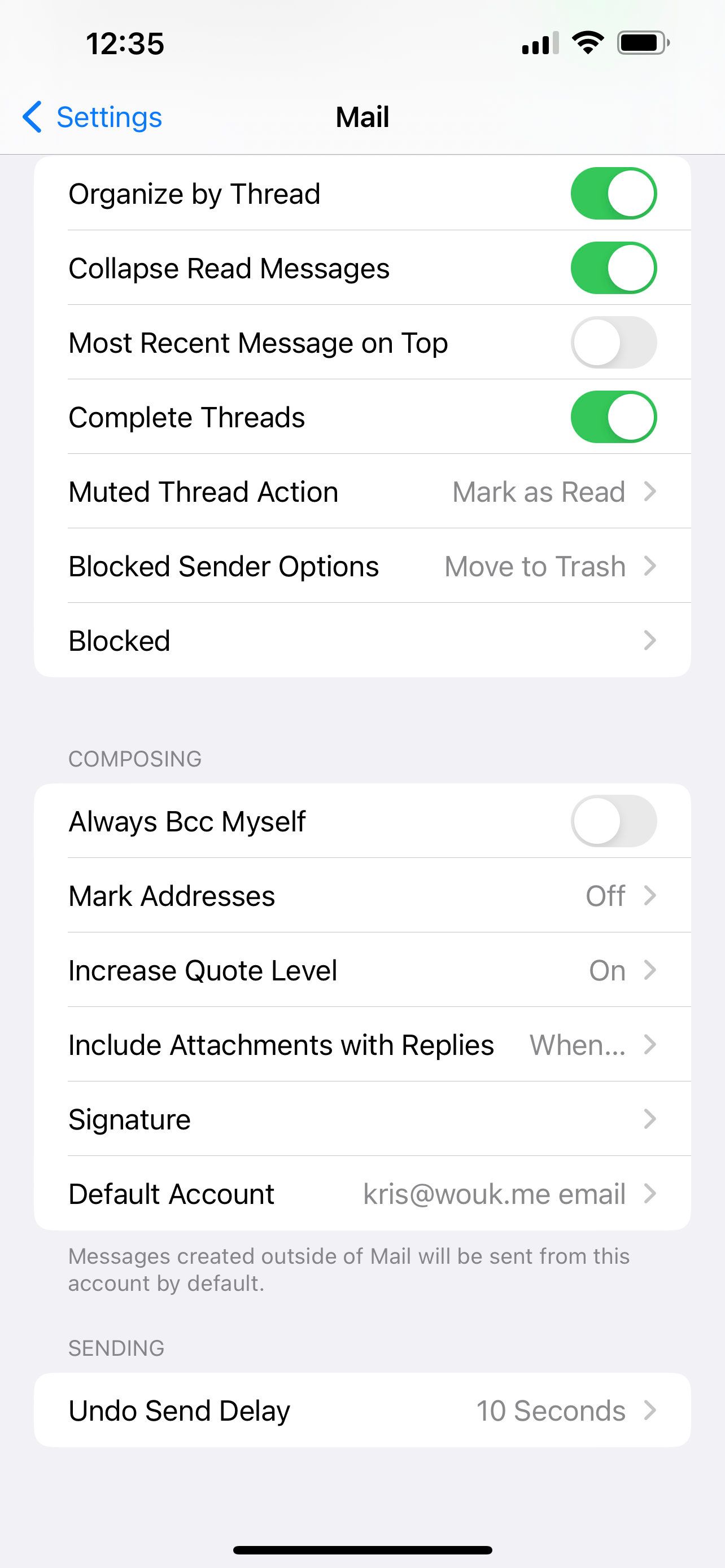
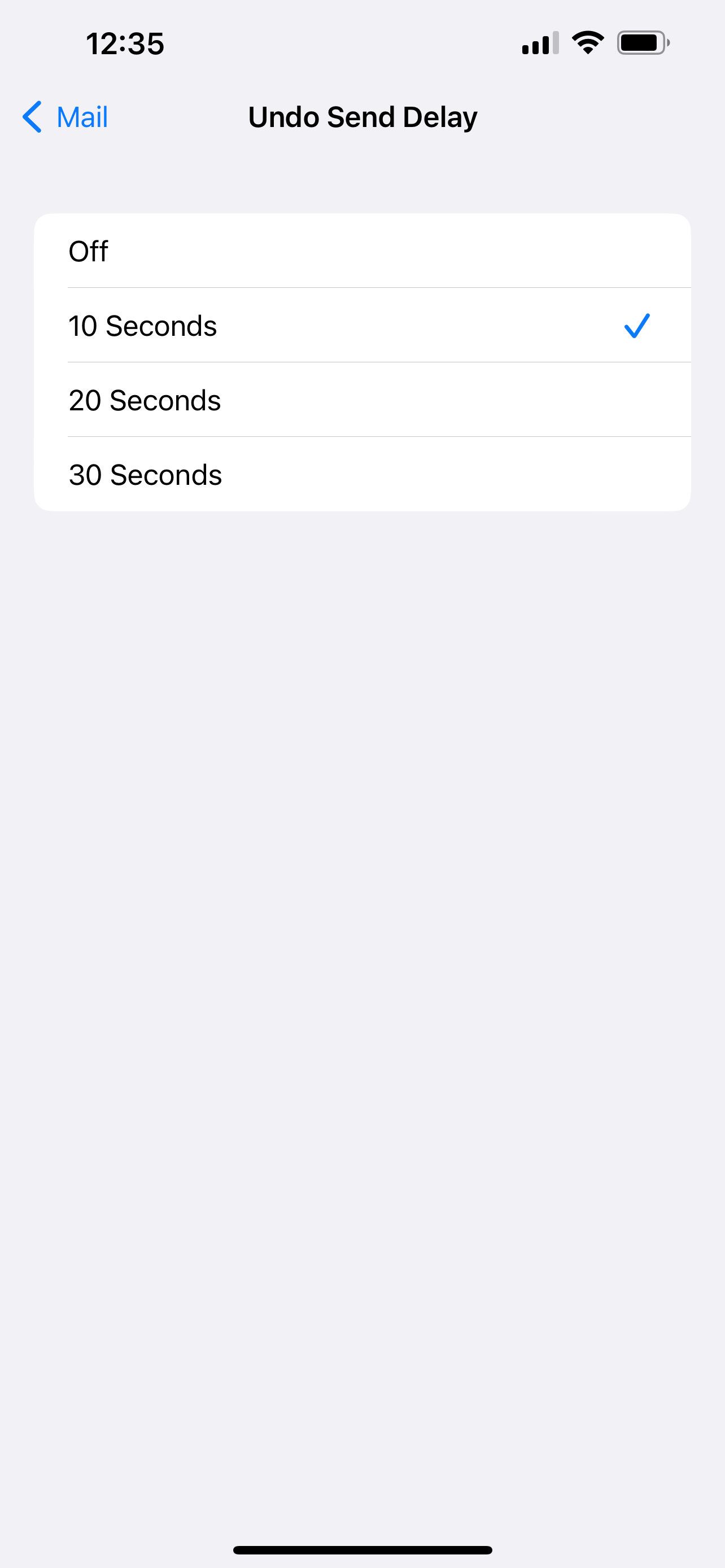
اکنون، هر پیامی که ارسال میکنید تا زمانی که قبل از ارسال انتخاب کردهاید منتظر میماند. اگر متوجه شدید که تاخیر خیلی طولانی یا خیلی کوتاه است، همیشه می توانید به این منو بازگردید و تنظیمات را تغییر دهید تا زمانی که تعادلی را پیدا کنید که برای شما مناسب باشد.
نحوه تغییر واگرد تاخیر ارسال در مک
با کمال تعجب، نسخه macOS اپلیکیشن Mail اپل نیز در کنار بهروزرسانی macOS Ventura، بهبودهای قابل توجهی از جمله توانایی عدم ارسال ایمیلها را دریافت کرد.
تنظیم تاخیر Undo Send در مک به همان اندازه که در iPhone یا iPad انجام می شود آسان است. برنامه Mail را باز کنید، سپس از نوار منو به Mail > Settings بروید و به تب Composing بروید.
تقریباً نیمی از این صفحه را نگاه کنید، گزینههای ارسال را خواهید دید. در زیر آن، روی لغو تاخیر ارسال کلیک کنید و اولویت خود را انتخاب کنید: خاموش، 10 ثانیه، 20 ثانیه یا 30 ثانیه. مانند برنامه Mail در iPhone و iPad، این بلافاصله اعمال می شود.
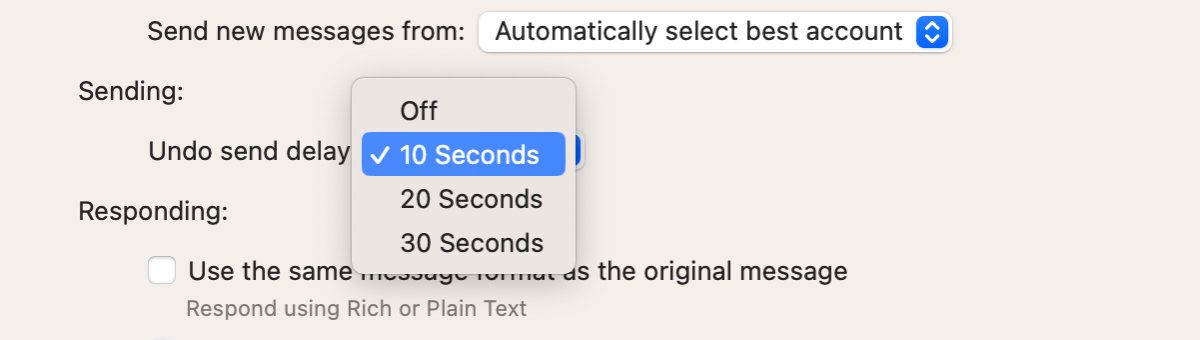
در حال حاضر، 30 ثانیه حداکثر مدت زمانی است که می توانید یک پیام را قبل از ارسال آن به تاخیر بیندازید. ممکن است اپل این تاخیر را در آینده تمدید کند، اما 30 ثانیه برای بیشتر افراد باید بیش از زمان کافی باشد. اگر به زمان بیشتری نیاز دارید، همیشه میتوانید پیام را برای ارسال بعد برنامهریزی کنید.
البته همه از اپلیکیشن Mail استفاده نمی کنند. بسته به برنامهای که استفاده میکنید، گزینههای مختلفی برای لغو ارسال پیامها خواهید داشت. به عنوان مثال، میتوانید ایمیلها را در جیمیل لغو ارسال کنید، و Microsoft Outlook یک گزینه ارسال نشده نیز ارائه میکند.
ایمیل اپل پر از شگفتی است
تاخیر 10 ثانیه ای پیش فرض Apple Mail برای مشکلات جزئی به اندازه کافی خوب است، اما مفید است که می توانید این تاخیر را تا 30 ثانیه افزایش دهید. اگر اغلب نیاز دارید فوراً به ایمیلها پاسخ دهید، حتی میتوانید آن را در دستگاههای خاصی خاموش کنید.
چه از iPhone، iPad یا Mac استفاده کنید، سفارشی کردن زمان تاخیر آسان است. سایر ویژگیهای جدیدتر مفید را در Mail فراموش نکنید، مانند امکان زمانبندی پیامها برای ارسال آسان بعدا. این به شما زمان زیادی می دهد تا اگر چیزی را فراموش کرده اید به یاد آورید تا پیش نویس را ویرایش کنید.