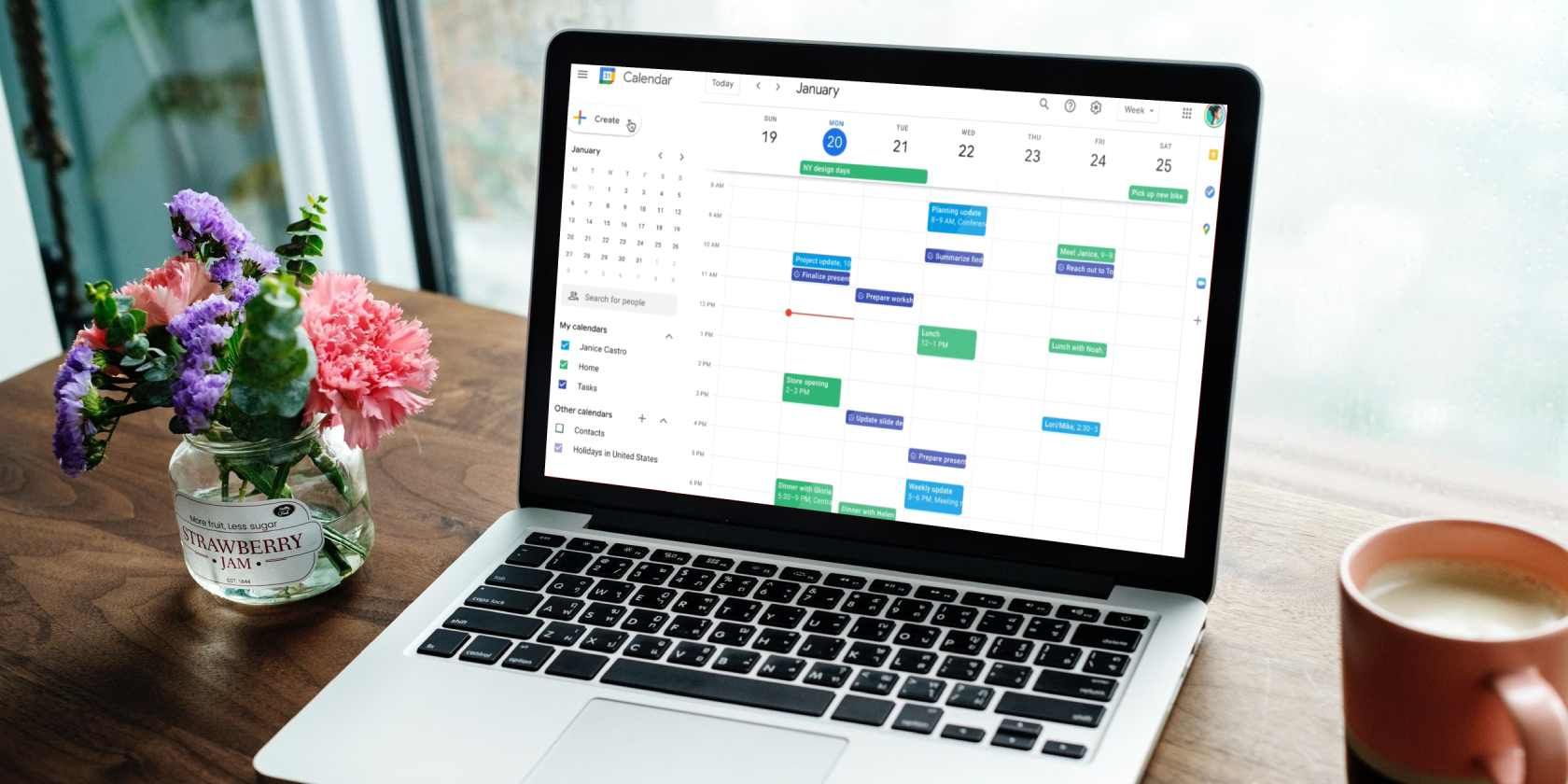Google Calendar ابزاری عالی برای زمانبندی قرارها و وظایف است، اما میتواند به سرعت به هم ریخته شود. در اینجا نحوه تنظیم محل قرار ملاقات آورده شده است.
جای ملاقات چیزهای مفیدی هستند، اما بخشی از اکثر خدمات رایگان تقویم آنلاین نیستند. بنابراین، اگر از Google Calendar استفاده می کنید، باید از سرویسی مانند Calendly یا WhenIsGood نیز استفاده کنید تا در واقع رویدادها را با شخص دیگری برنامه ریزی کنید. درست؟
اگر یک حساب شخصی Google دارید، هنوز هم همینطور است. با این حال، اگر از طریق کارفرما یا موسسه آموزشی خود یک حساب Google دارید، اکنون به محل قرار ملاقات در تقویم Google دسترسی دارید. در اینجا، در مورد چگونگی راه اندازی این ابزار برای اولین بار و نحوه استفاده از آن در آینده صحبت خواهیم کرد.
راهاندازی مکانهای قرار ملاقات در تقویم Google
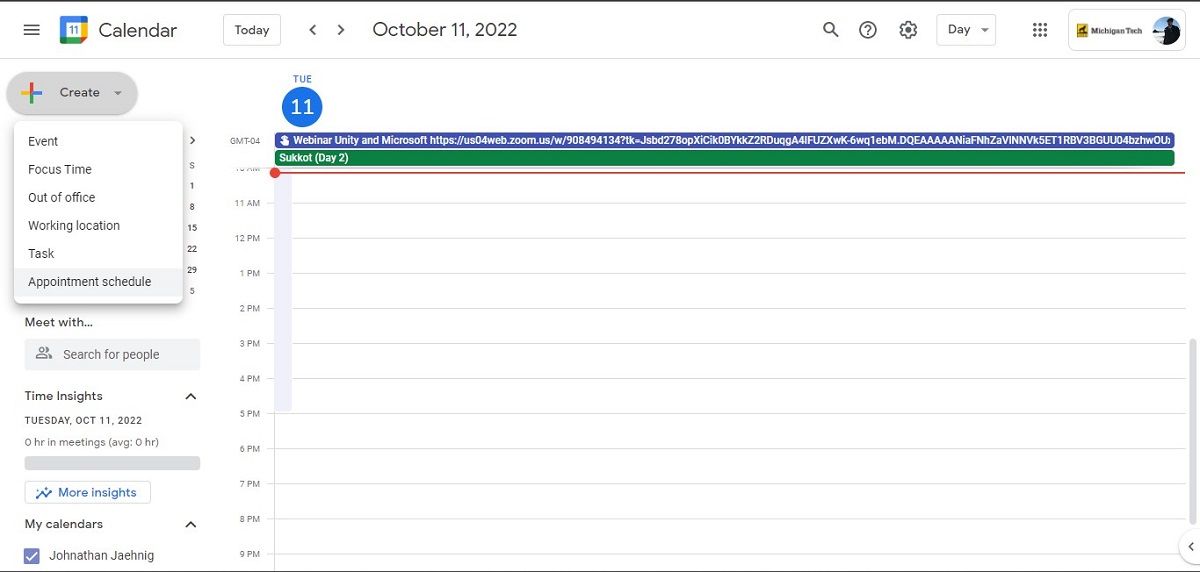
برای شروع کار با ابزار Appointment Slots، به تقویم Google خود بروید و روی دکمه ایجاد در بالا سمت چپ کلیک کنید. با این کار یک منوی کشویی باز می شود. گزینه پایین یعنی Appointment schedule را انتخاب کنید. اولین باری که این کار را انجام می دهید، از طریق یک سری صفحات راهنمایی می شوید که این ویژگی را برای استفاده در آینده تنظیم می کنند.
1. ایجاد تقویم شما
این با نام تقویم قرار ملاقات شما شروع می شود. اگر از یک حساب تجاری استفاده می کنید، این ممکن است نام کسب و کار شما باشد. اگر از یک حساب آموزشی استفاده می کنید، این ممکن است نام و رشته شما یا نقش شما در موسسه باشد. در هر صورت، می توانید یک عکس و یک توضیح کوتاه نیز اضافه کنید.
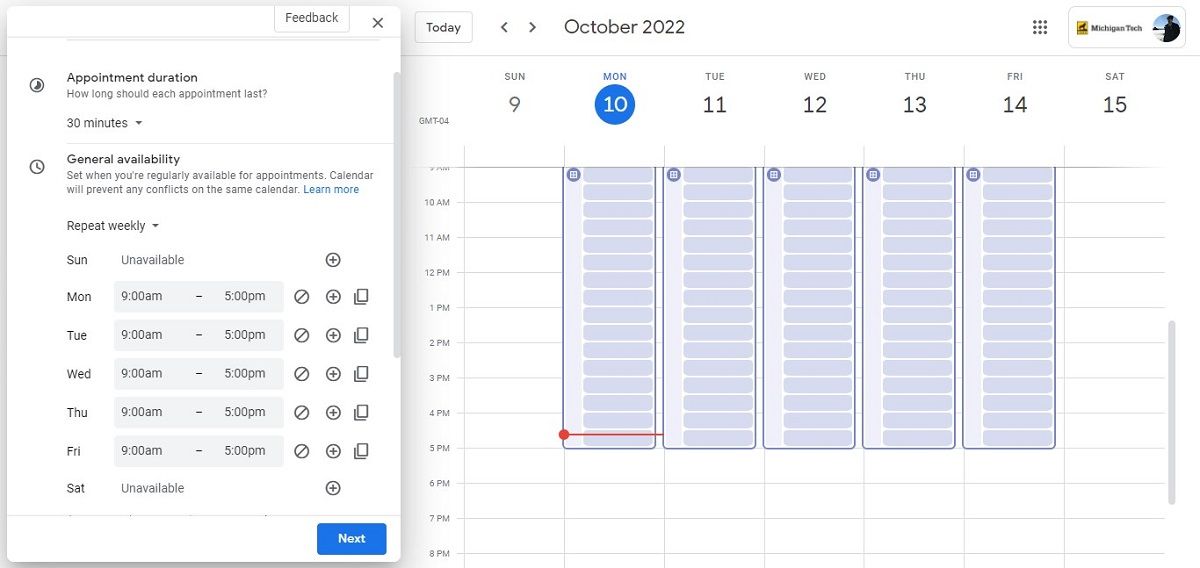
همچنین میتوانید در دسترس بودن عمومی خود (در کدام ساعات در کدام روزهای هفته) و مدت زمان قرارهایتان را پر کنید. همچنین میتوانید یک «در دسترس بودن عمومی» را برای اینکه چقدر پیشتر میخواهید قرار ملاقاتها را برنامهریزی کنید، تنظیم کنید.
تا کنون، بیشتر این موارد فقط تعیین کننده نحوه عملکرد محل قرار ملاقات شما بوده است. اگر نمیخواهید از Google Calendar برای این کار استفاده کنید، در اینجا برخی از بهترین برنامههای زمانبندی جلسه برای استفاده بهجای آن وجود دارد.
2. ایجاد صفحه و فرم های شما
از اینجا، شما شروع به ایجاد عناصر رو به بیرون در Google Calendar می کنید. تقویم قرارهای ملاقات شما صفحه رزرو مخصوص به خود و فرمی با پیوند قابل اشتراکگذاری دارد که میتوانید برای دیگران ارسال کنید تا بتوانند با شما جلساتی را برنامهریزی کنند. هر جلسه همچنین می تواند شرحی از آن قرار خاص داشته باشد.
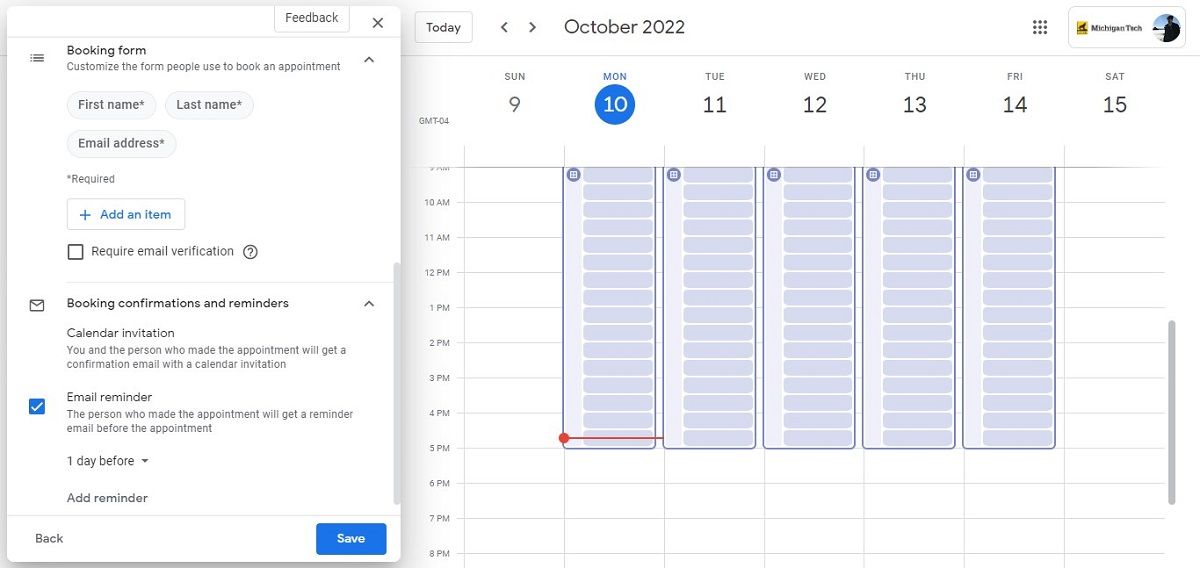
همچنین میتوانید تنظیمات یادآورهای رویداد و مکانهای جلسه را کنترل کنید، خواه این مکان فیزیکی، شماره تلفن یا پیوند تماس ویدیویی باشد. هنگامی که تمام تنظیمات هدایت شده کامل شد، روی دکمه آبی Done در پنجره قرارها کلیک کنید و آماده شروع زمانبندی قرارها هستید.
اگر برنامه زمانی شما تغییر کرد، همین ترتیب را طی کنید تا در دسترس بودن، مکان یا سایر اطلاعات خود را با تغییر تنظیم کنید.
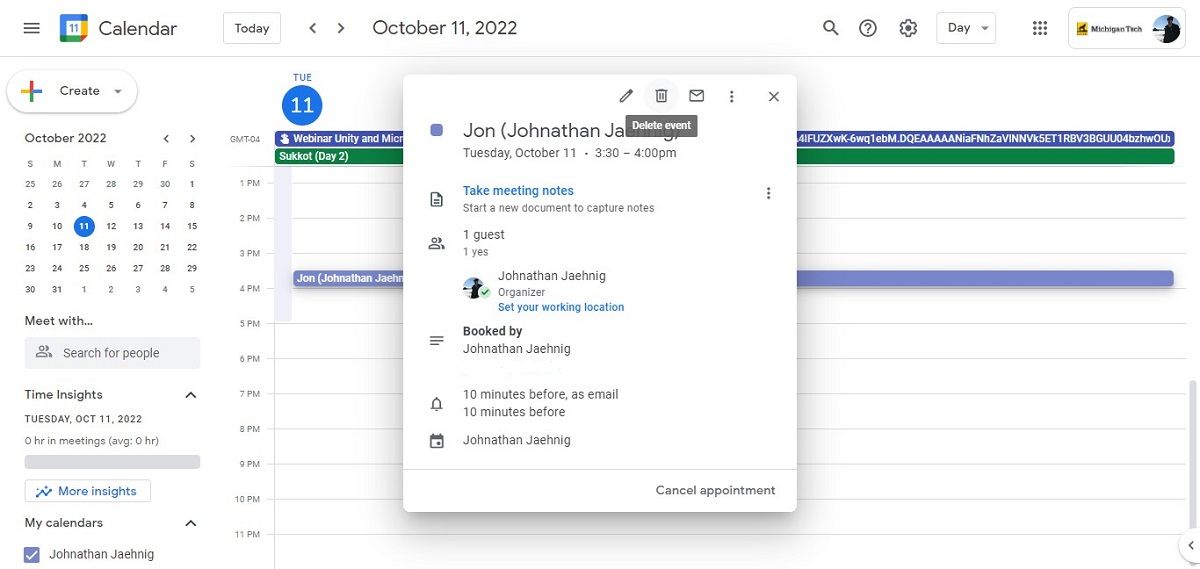
استفاده از تقویم قرارهای ملاقات
زمانی که هیچ قراری ندارید، به تقویم Google خود نگاه میکنید، در دسترس بودن قرار شما به صورت ستونی باریک در سمت چپ یک روز معمولی شما نمایش داده میشود. یک نماد شبکه در بالا یک منوی ویژه را باز می کند که در آن می توانید برنامه خود را مشاهده کنید و به پیوند فرم زمان بندی خود دسترسی پیدا کنید.
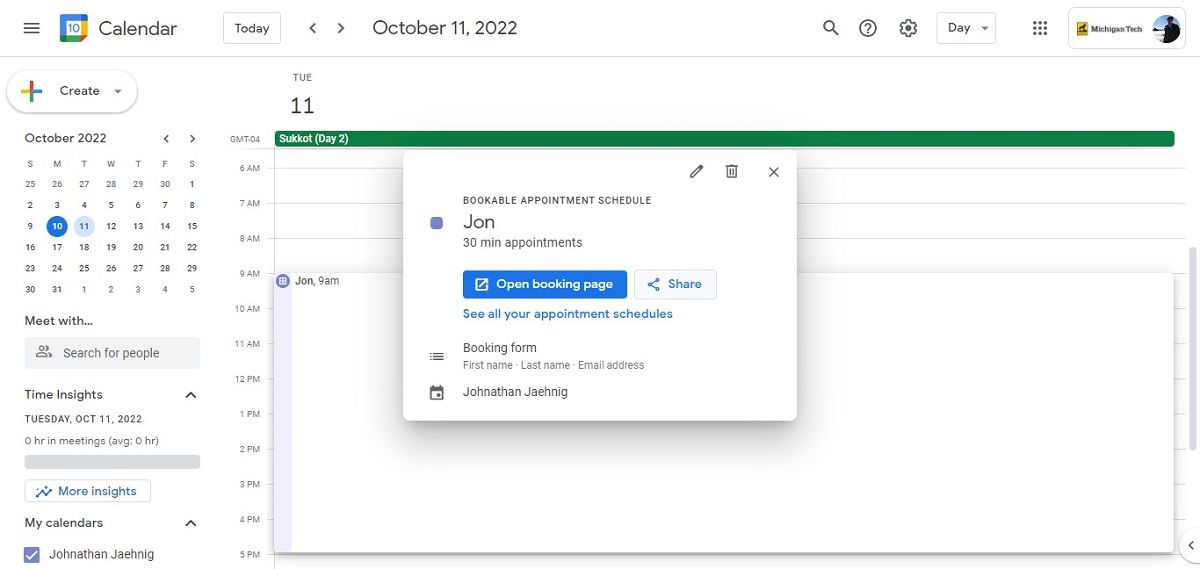
میتوانید این پیوند را برای دیگران بفرستید تا بتوانند با شما برنامهریزی کنند، اما میتوانید خودتان نیز این را پر کنید، از جمله آدرسهای ایمیل دیگری را به عنوان مهمان به رویداد اضافه کنید. چرا می خواهید قرارهای خود را رزرو کنید؟
- تغییر در دسترس بودنتان آسان تر از بازگشت به تنظیمات قرار است.
- این به شما کمک می کند رویدادها و در دسترس بودن را در چندین تقویم مدیریت کنید.
- اگر قرار ملاقات را از طریق تلفن یا حضوری به جای ایمیل تعیین کنید، آسان تر است.
وقتی قراری دارید، مانند سایر رویدادها در تقویم Google شما ظاهر می شود. اگر نیاز به بررسی، ویرایش یا حذف قرار ملاقات دارید، روی آن در تقویم خود کلیک کنید.
همه گزینه ها در گوشه سمت راست بالای کاشی رویداد هستند، از جمله نماد سطل زباله برای حذف رویداد از برنامه شما. علاوه بر این، افزونههای مفیدی برای Google Calendar وجود دارد که میتوانید برای بهبود تجربه خود از آنها استفاده کنید.
یکی دیگر از ویژگی های مفید برای Google Suite
جایگاههای قرار در تقویم Google برای همه کاربران در دسترس نیست و به اندازه ویژگیهای آشناتر Google Suite شهودی نیست. اما، به ویژه برای افرادی که به طور منظم از Google Calendar در جریان کار حرفه ای یا آموزشی خود استفاده می کنند، ابزارهای زیادی را اضافه می کند.