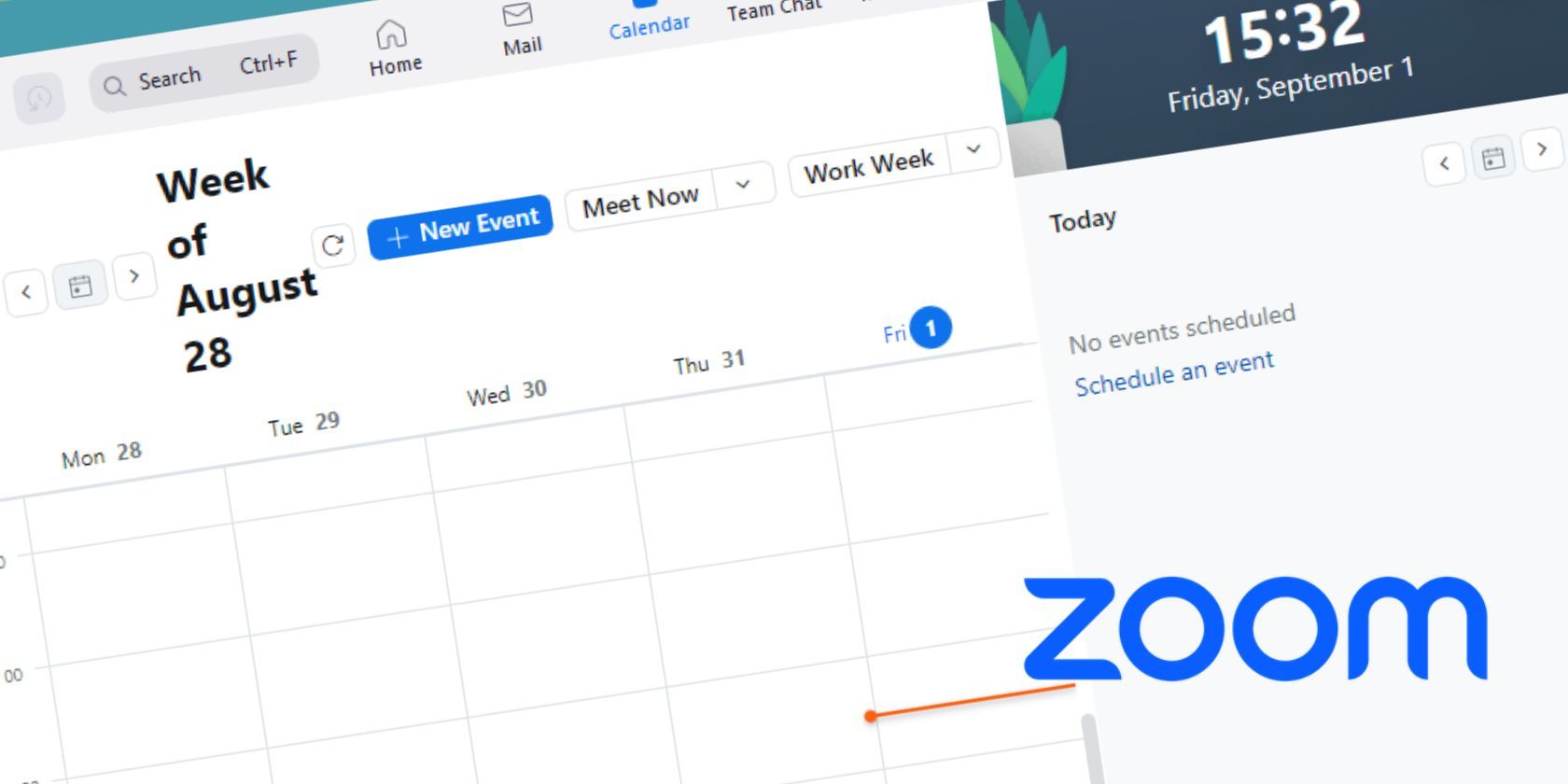از زحمت برنامه ریزی جلسات مکرر آنلاین خسته شده اید؟ با نحوه تنظیم جلسات تکراری در Zoom و ساده کردن روال خود آشنا شوید.
زوم، به عنوان یکی از پیشروترین پلتفرمهای کنفرانس ویدیویی، از زمان آغاز به کار، جلسات آنلاین را به سرعت تبدیل کرده است. این برنامه دارای چندین ویژگی است که میزبانی، شرکت و سازماندهی جلسات را آسان تر می کند.
یکی از ویژگی های برجسته زوم، امکان برنامه ریزی جلسات تکراری به طور مستقیم از برنامه است. جلسات مکرر می تواند یک تغییر بزرگ برای سازمان دهندگان و میزبانان جلسات باشد و زندگی آنها را آسان تر کند.
جلسات تکراری در زوم چیست؟
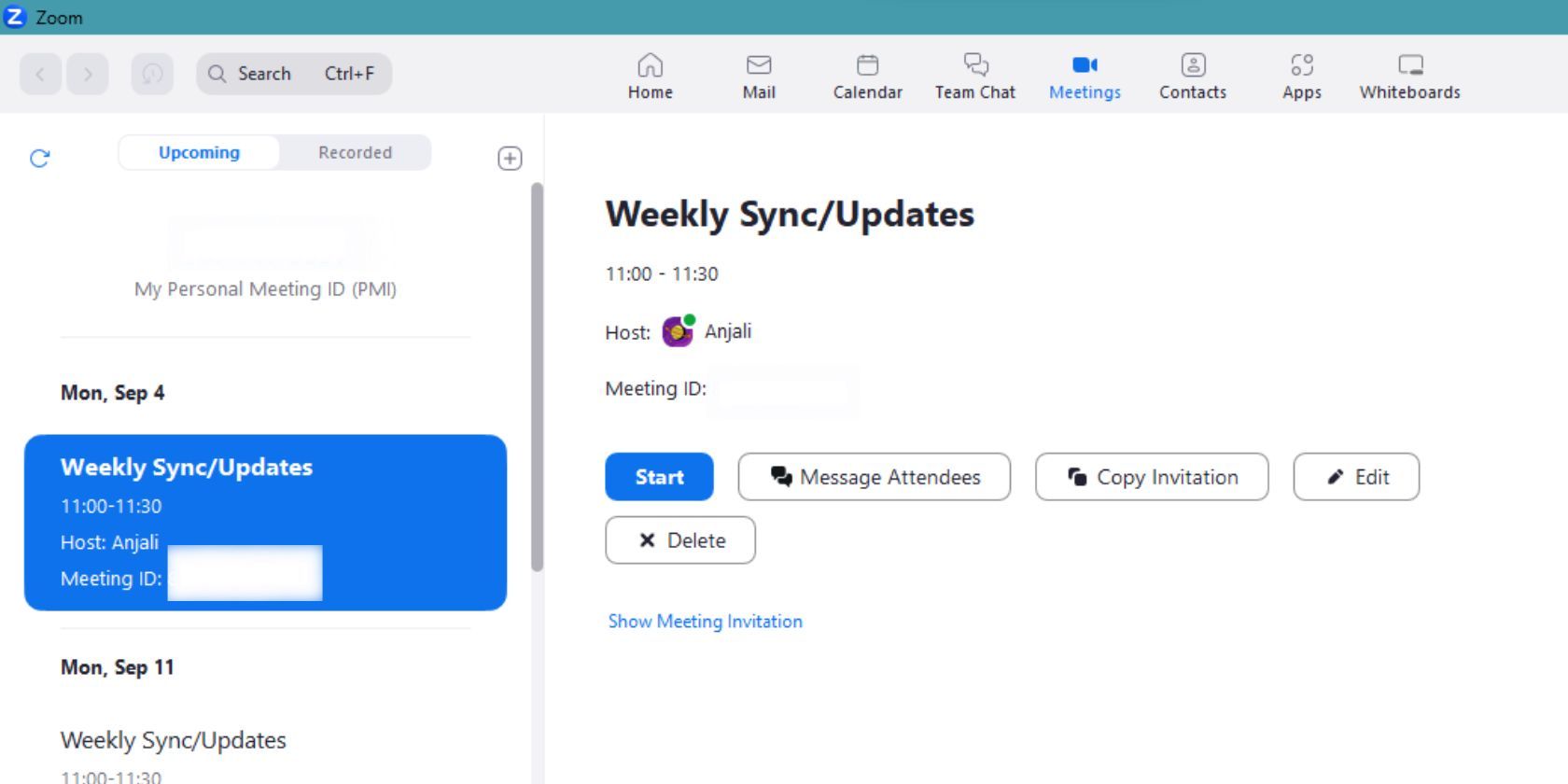
جلسات مکرر، همانطور که از اصطلاح نشان می دهد، جلساتی هستند که به طور منظم تکرار می شوند. اینها میتوانند جلسات هفتگی تیم، تماسهای همگامسازی روزانه، بازنگریهای ماهانه و غیره باشند که در فواصل زمانی مشخص تکرار میشوند.
از آنجایی که بسیاری از سازمانها و افراد روزانه از Zoom استفاده میکنند، این برنامه دارای یک رزرو جلسه جامع است که زمانبندی و میزبانی این جلسات را آسان میکند.
هر جلسه Zoom یک شناسه منحصربهفرد دارد، اما جلسات تکراری همان شناسه را دارند تا از سردرگمی در مورد پیوندهای جلسه جلوگیری شود. این به کاربران کمک می کند تا جلسات خود را پیگیری کنند و بدون هیچ زحمتی به آنها دسترسی داشته باشند.
نحوه برنامه ریزی یک جلسه تکراری در زوم
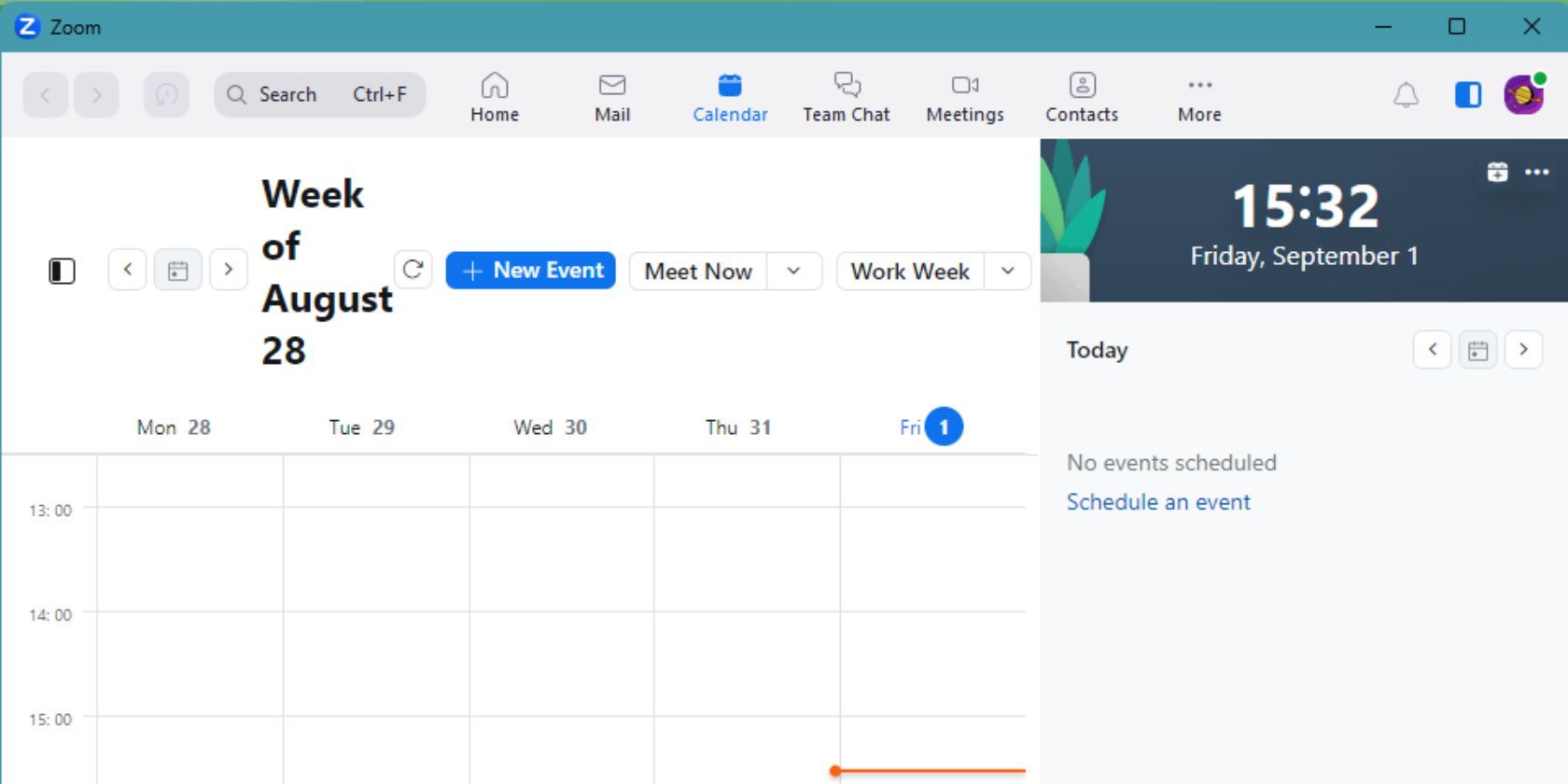
تقویم زوم شما هر جلسه آتی را که بر اساس تقویم پیوند شده به حساب زوم شما به آن دعوت شده اید نشان می دهد. علاوه بر این، تقویم درون برنامه ای زوم به شما امکان می دهد جلسات تکراری ایجاد کنید و شرکت کنندگان را در چند مرحله ساده دعوت کنید. در اینجا به این صورت است:
- مشتری Zoom را در رایانه خود باز کنید و وارد شوید.
- در نوار منو، روی Calendar کلیک کنید تا تقویم Zoom خود را مشاهده کنید.
- روی New Event کلیک کنید.
- جزئیات رویداد خود را وارد کنید، از جمله آدرس ایمیل شرکت کنندگان، تاریخ و زمان رویداد، عنوان رویداد و توضیحات رویداد.
- روی بازشوی Repeat کلیک کنید و فرکانس جلسه را انتخاب کنید.
- هنگامی که تمام جزئیات جلسات را بهینه کردید، روی ذخیره کلیک کنید.
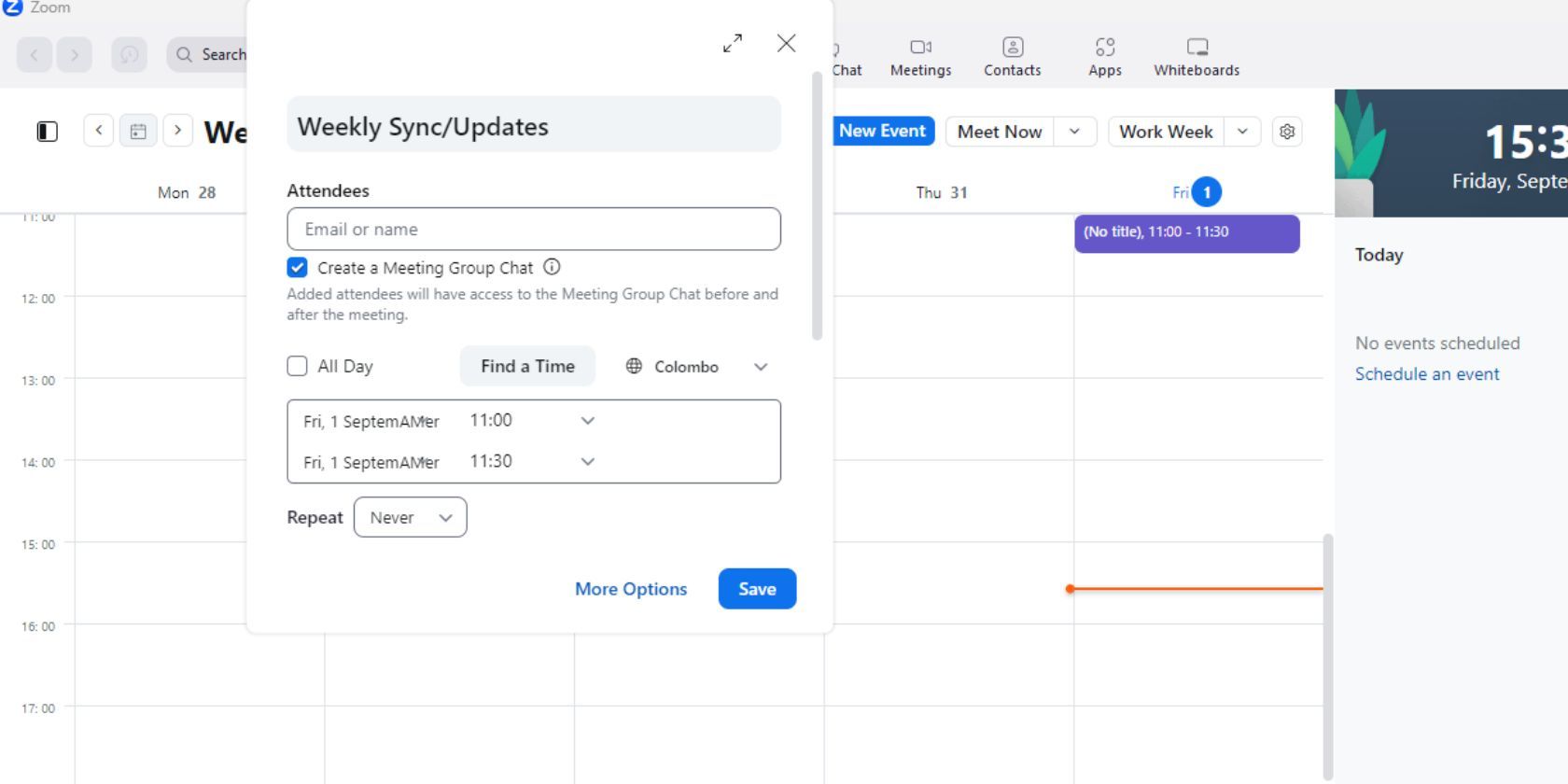
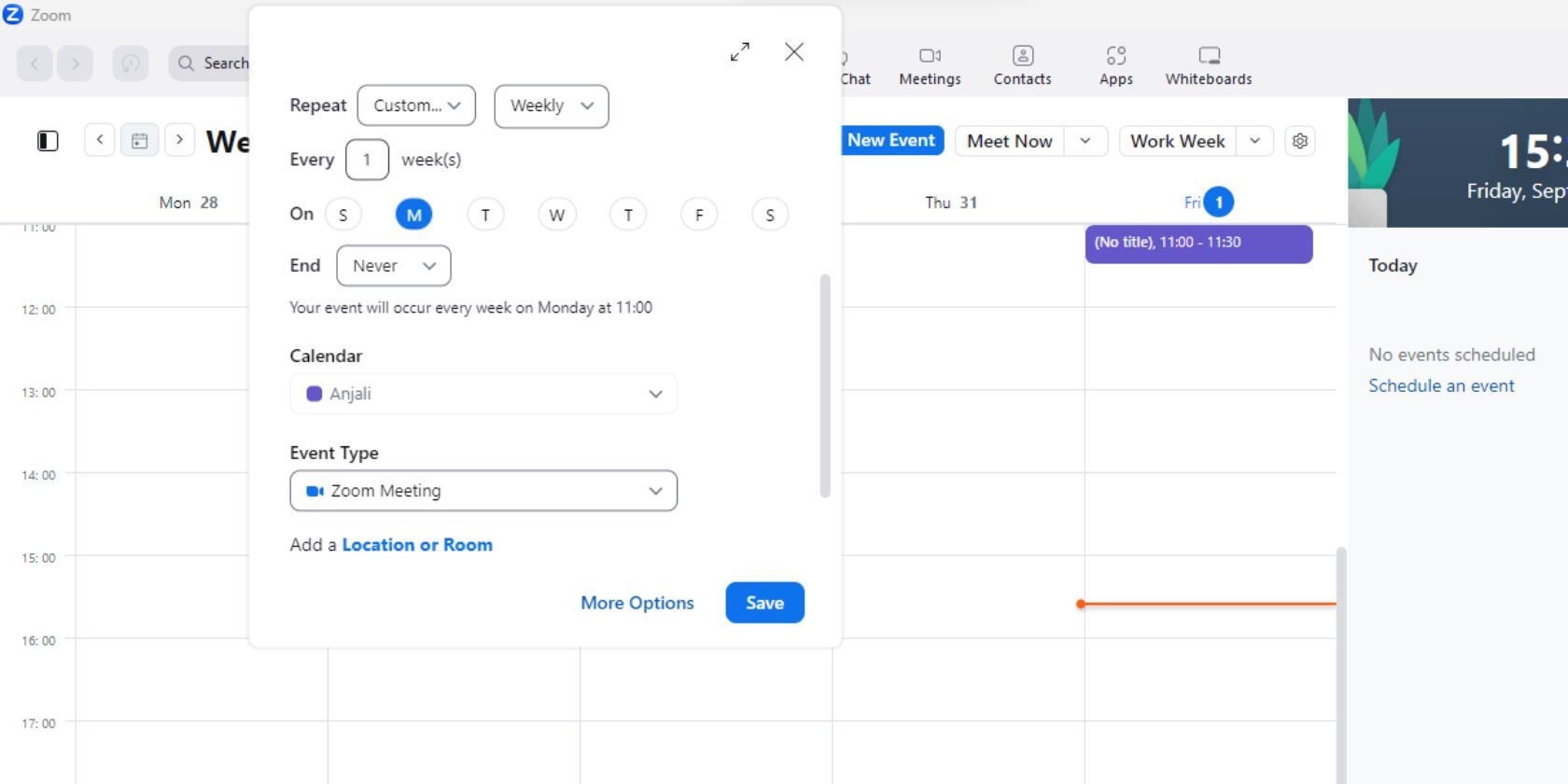
هنگامی که روی ذخیره کلیک کنید، Zoom جلسه و موارد تکراری آن را در تقویم شما ذخیره می کند. این همچنین یک دعوت نامه برای سایر شرکت کنندگان ارسال می کند و هر جلسه را به تقویم آنها اضافه می کند.
فرکانس جلسه به طور پیش فرض روی هرگز برای یک جلسه یک بار تنظیم شده است. میتوانید تکرارهای روزانه، هفتگی، ماهانه یا سفارشی را برای جلسات تکراری انتخاب کنید.
نحوه مشاهده جزئیات جلسات تکراری در زوم
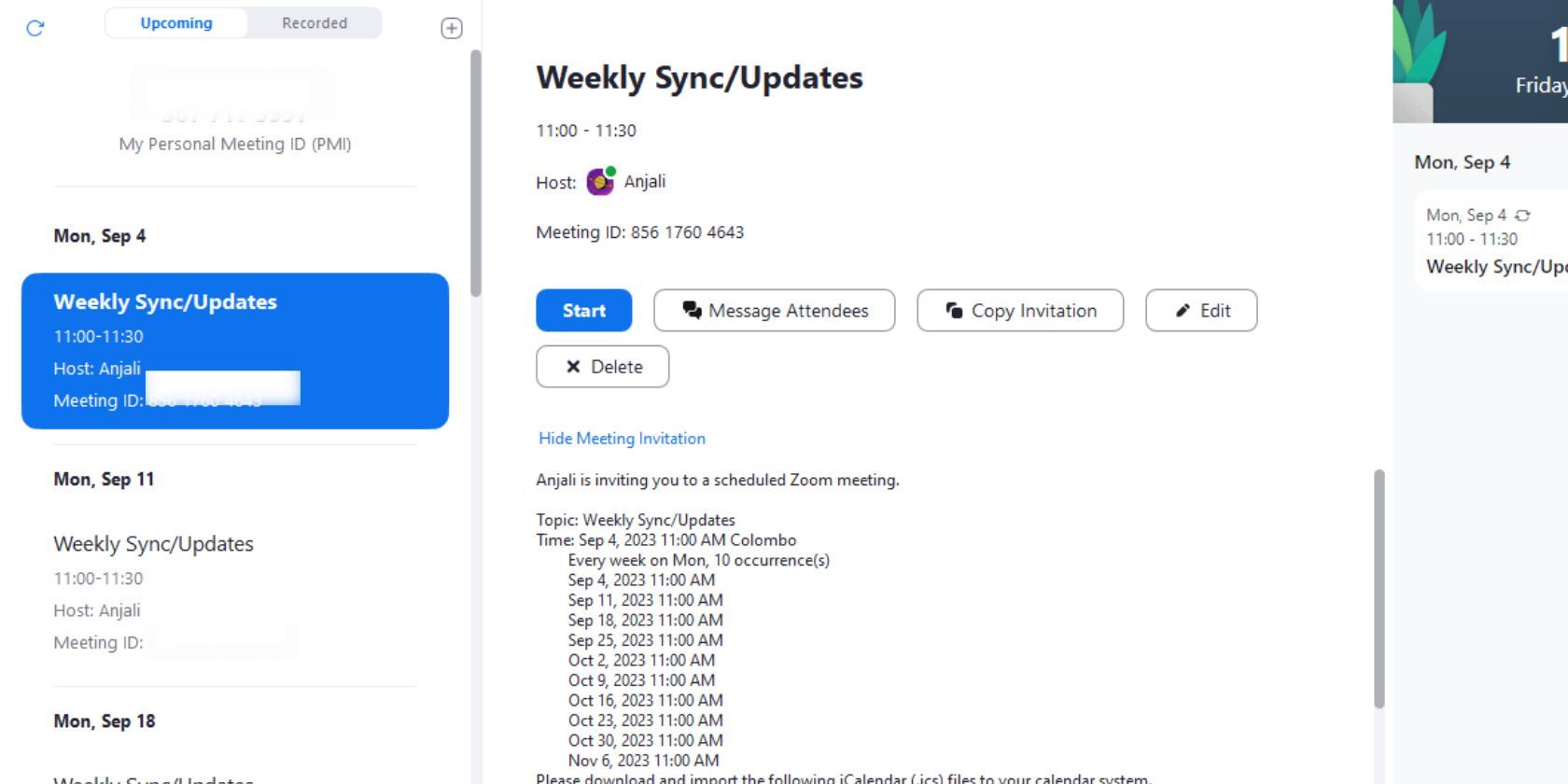
میتوانید به منوی جلسات در Zoom بروید تا نمای جامعتری از جلسات تکراری خود داشته باشید. این منو دارای دو تب است: یکی برای جلسات آینده و دیگری برای جلسات ضبط شده Zoom.
- در نوار منو، روی Meetings کلیک کنید.
- برای مشاهده تمام رویدادهای آتی جلسه تکراری و هر جلسه دیگری که ممکن است در تقویم خود داشته باشید، به برگه جلسات آینده بروید.
- روی هر رخداد جلسه کلیک کنید، سپس روی Show Meeting Invitation کلیک کنید.
با این کار تمام جزئیات جلسه تکراری، مانند رویدادهای آینده، پیوند جلسه، شناسه جلسه و موارد دیگر به شما نشان میدهد.
نحوه ویرایش رویدادهای جلسات در زوم
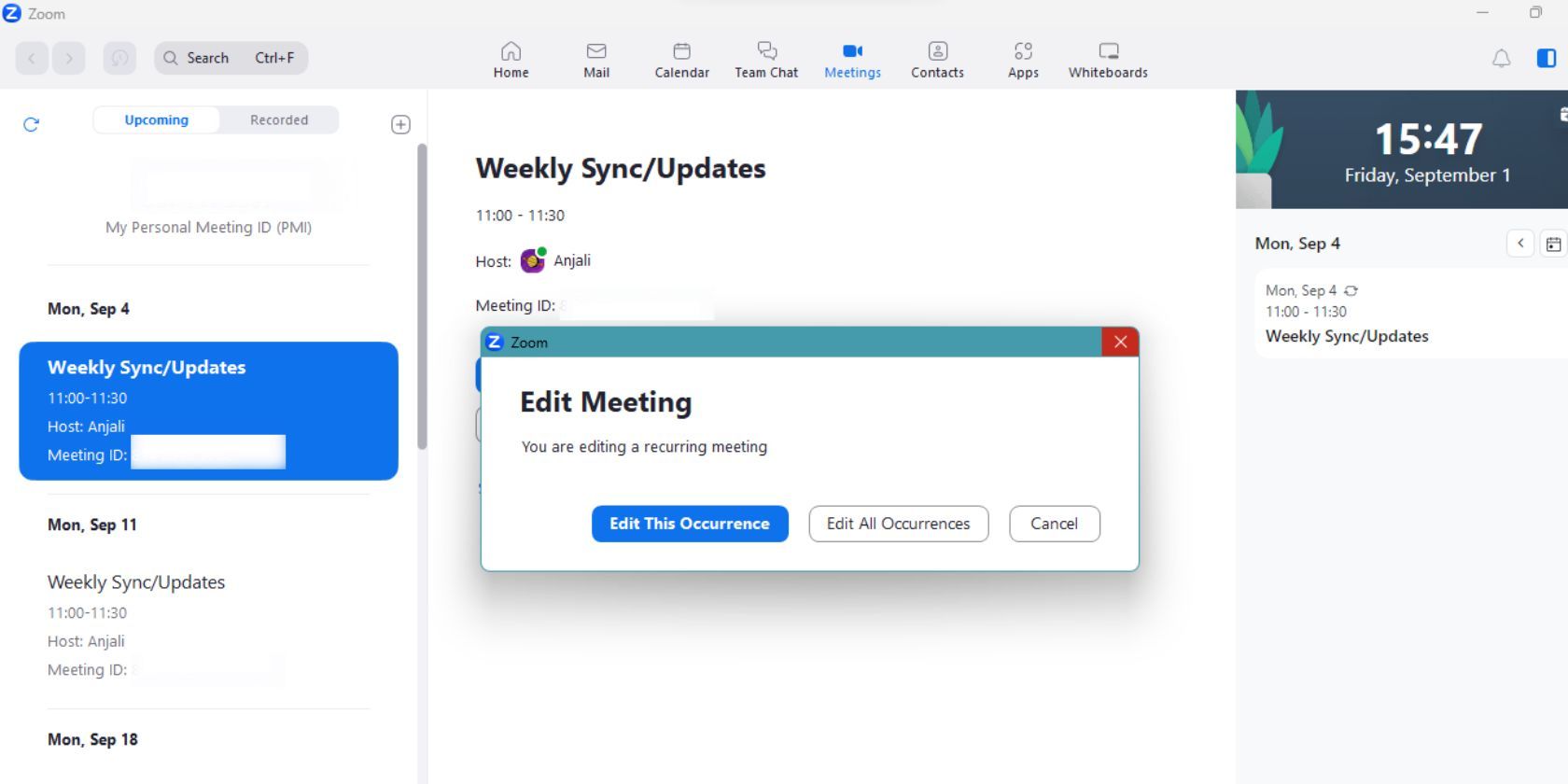
میتوانید جلسات تکرارشونده را درست مانند سایر جلسات Zoom ویرایش کنید. این شامل تغییر زمان و تاریخ جلسه Zoom، توضیحات، و جزئیات دیگر است.
- در برگه جلسات، جلسه ای را که می خواهید ویرایش کنید انتخاب کنید.
- بر روی Edit کلیک کنید.
- در صفحه بازشو، انتخاب کنید که آیا میخواهید فقط رویداد انتخابی جلسه تکراری را ویرایش کنید یا همه موارد آتی را.
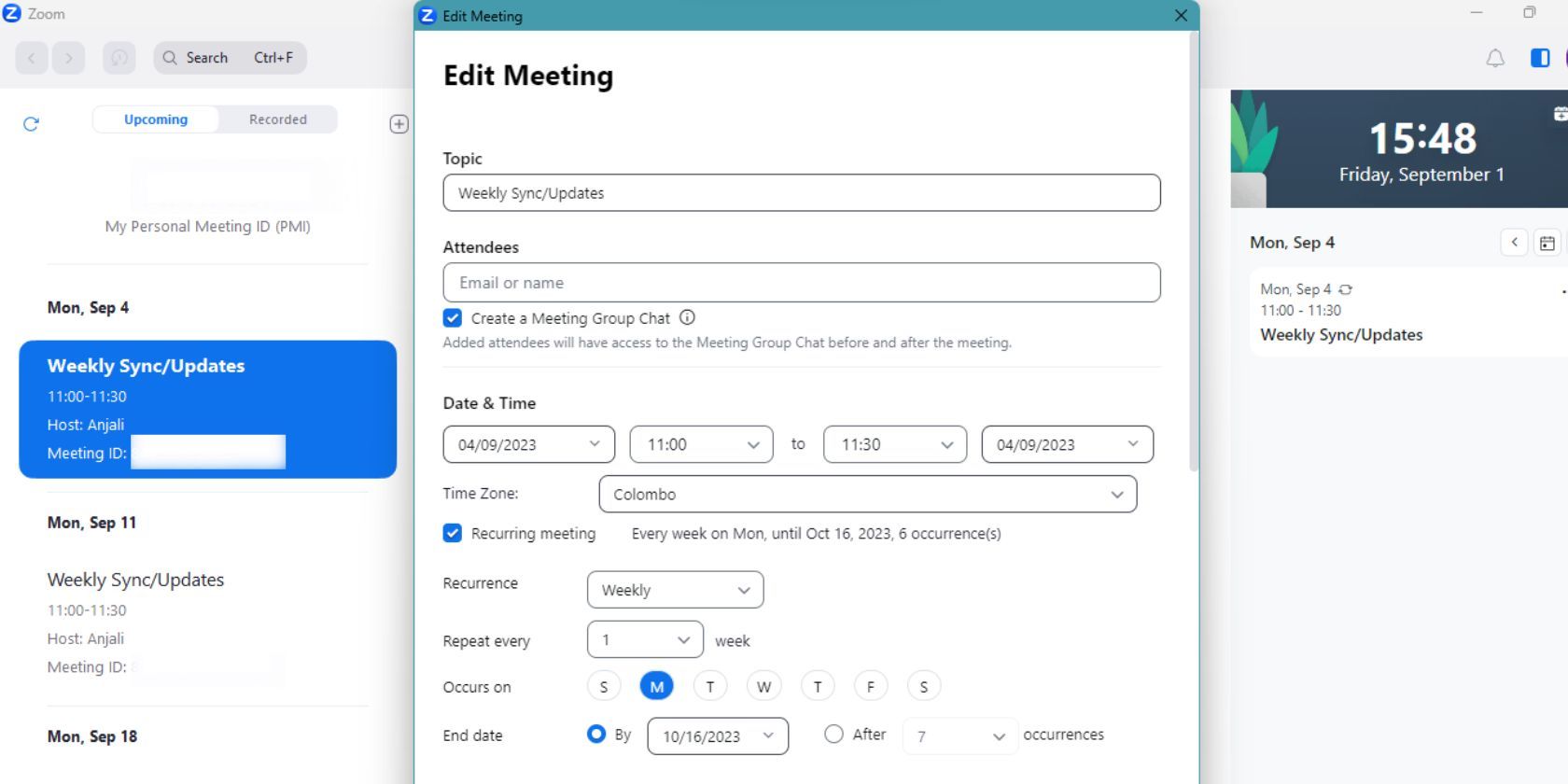
یک پنجره بازشو دیگر برای ویرایش جزئیات جلسه خود بر اساس انتخاب قبلی دریافت خواهید کرد. ویرایش های لازم را در جلسه خود انجام دهید و سپس روی Save کلیک کنید تا به روز رسانی برای سایر شرکت کنندگان ارسال شود.
نحوه حذف اتفاقات جلسات در زوم
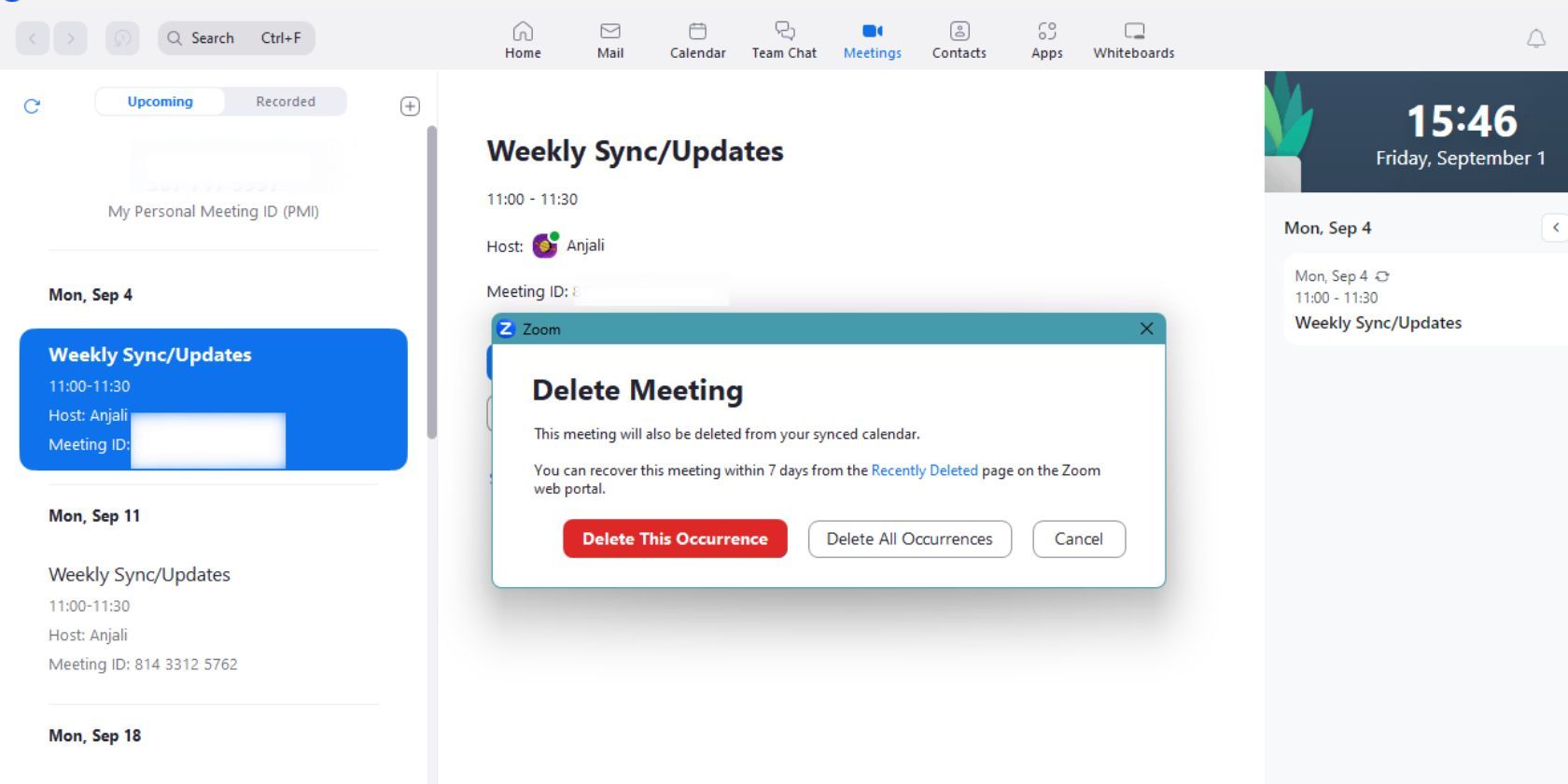
اگر میخواهید یک جلسه تکراری را از برنامه زوم خود حذف کنید، در اینجا نحوه انجام آن آورده شده است:
- در برگه جلسات، جلسه ای را که می خواهید حذف کنید انتخاب کنید.
- بر روی Delete کلیک کنید.
- یک صفحه بازشو خواهید دید که در آن میتوانید فقط جلسه انتخابی را حذف کنید یا همه رویدادهای آینده جلسه را حذف کنید.
موارد انتخابی بر اساس انتخاب شما حذف خواهند شد و به سایر شرکت کنندگان جلسه نیز اطلاع رسانی خواهد شد.
بدون زحمت جلسات تکراری را با زوم میزبانی کنید
برنامه ریزی جلسات تکراری به طور موثر می تواند یک صرفه جویی در زمان برای سازمان شما باشد. طراحی بصری زوم برای ایجاد و مدیریت جلسات تکراری تضمین می کند که همه در یک صفحه باشند.
در چند سال گذشته، زوم به طور مداوم ویژگیهای جدیدی را منتشر کرده است تا اپلیکیشن را برای کاربرانش مفیدتر کند. به یاد داشته باشید که از این ویژگی ها برای ساده کردن جلسات آنلاین خود و افزایش بهره وری استفاده کنید.